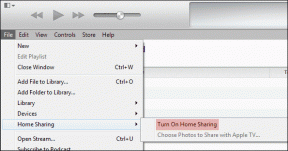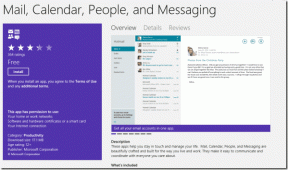Top 5 způsobů, jak opravit nefunkční mikrofon na herním panelu Xbox ve Windows 11
Různé / / July 10, 2023
Xbox Game Bar je užitečný nástroj pro Windows s různými funkcemi, které vylepší váš herní zážitek. Jednou z takových funkcí je schopnost bez námahy záznam hry a pořizovat snímky obrazovky. Navzdory dlouhému seznamu funkcí se však někteří uživatelé setkávají s problémy, kdy jejich mikrofon nefunguje na herním panelu Xbox.
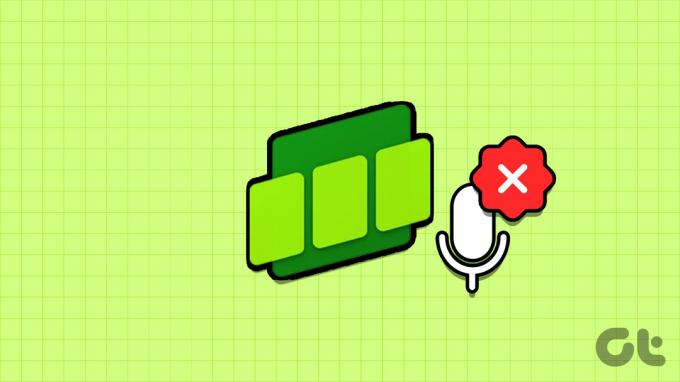
Pokud Xbox Game Bar nezvedá mikrofon, přišli byste o zábavu s těmito hrami pro více hráčů. Naštěstí na to existuje lék. Prozkoumáme způsoby, jak opravit nefunkčnost mikrofonu v herním panelu Xbox.
1. Zkontrolujte oprávnění k mikrofonu
Ve Windows 11 můžete ručně nakonfigurovat oprávnění pro mikrofon. Pokud herní liště Xbox není povolen přístup k mikrofonu, nebude možné zachytit vstupní zvuk.
V tomto případě budete muset zkontrolovat a povolit hernímu panelu Xbox přístup k mikrofonu. Můžete to udělat podle následujících pokynů:
Krok 1: Stisknutím klávesové zkratky Windows + I otevřete aplikaci Nastavení.
Krok 2: Na levém postranním panelu vyberte Soukromí a zabezpečení a v pravém podokně klikněte na možnost Mikrofon.

Krok 3: Povolte přepínač vedle herního panelu Xbox.

Poté restartujte počítač a zkontrolujte problém.
2. Znovu nainstalujte ovladač mikrofonu
Pokud máte špatnou kvalitu mikrofonu nebo váš mikrofon nefunguje na herním panelu Xbox, pravděpodobně je problém s ovladačem mikrofonu. V takových případech je nejlepším řešením přeinstalace ovladače mikrofonu. Chcete-li to provést, postupujte takto:
Krok 1: Stisknutím klávesové zkratky Windows + X otevřete nabídku Power User Menu a z kontextové nabídky vyberte položku Správce zařízení.

Krok 2: Poklepejte na položku „Ovladače zvuku, videa a her“ ve Správci zařízení.
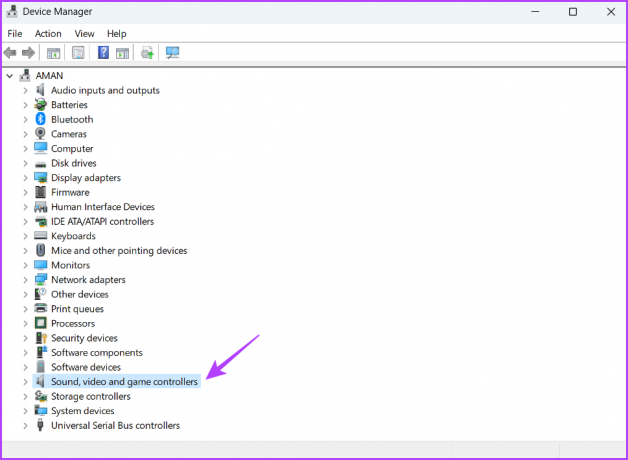
Krok 3: Klepněte pravým tlačítkem myši na mikrofon a vyberte Odinstalovat zařízení.

Krok 4: Klepněte na tlačítko Odinstalovat.
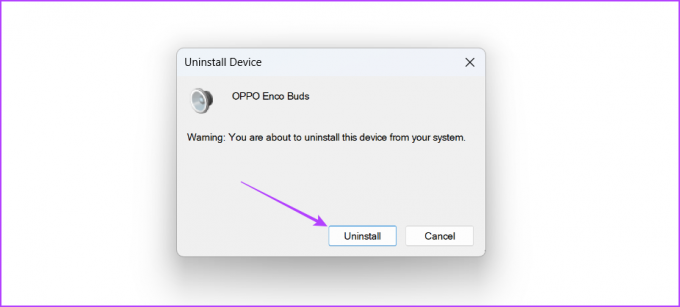
Poté restartujte počítač a připojte mikrofon, abyste nainstalovali jeho ovladač. Poté zkontrolujte, zda problém přetrvává. Pokud ano, vyzkoušejte další řešení na seznamu.
3. Restartujte službu Windows Audio Service
Windows Audio je zodpovědný za správu zvuku v počítači. Pokud tato služba nefunguje správně, váš počítač může mít problémy se záznamem zvuku.
Naštěstí je řešení problémů se službami Windows docela snadné. Ve většině případů může problém vyřešit jednoduchý restart služby. Zde je návod, jak restartovat službu Windows Audio:
Krok 1: Stisknutím klávesy Windows otevřete nabídku Start a zadejte Služby do vyhledávacího pole a stiskněte Enter.

Krok 2: Vyberte Windows Audio a na levém postranním panelu zvolte Restartovat.

4. Upravte Editor místních zásad skupiny
Další věc, kterou můžete vyzkoušet, pokud mikrofon na Xbox Game Bar nefunguje, je upravit zásady nahrávání her Xbox Game Bar v Editoru místních zásad skupiny. Postup:
Pokud používáte edici Windows Home, můžete při pokusu o přístup k Editoru místních zásad skupiny narazit na chybovou zprávu „Windows nemůže najít gpedit.msc“. Existuje však řešení, jak tuto chybu rychle vyřešit. Můžete se obrátit na našeho průvodce opravte chybějící chybu gpedit.msc a použijte Editor místních zásad skupiny v systému Windows Home Edition.
Pokud používáte Windows 11 Home edition, uvidíte
Krok 1: Stisknutím klávesy Windows + R otevřete nástroj Spustit.
Krok 2: Typ gpedit.msc ve vyhledávací liště a poté klikněte na tlačítko OK.

Krok 3: V Editoru místních zásad skupiny přejděte do následujícího umístění:
Konfigurace počítače\Šablony pro správu\Součásti systému Windows\Nahrávání a vysílání her ve WindowsKrok 4: Dvakrát klikněte na zásadu „Povolí nebo zakáže nahrávání a vysílání her Windows“ v pravém podokně.
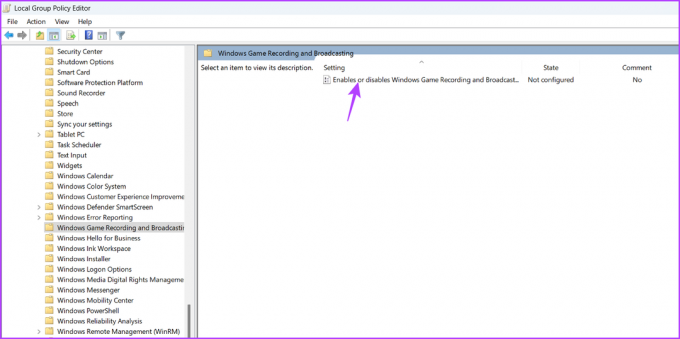
Krok 5: Vyberte možnost Povoleno. Poté klepněte na tlačítko Použít a OK.
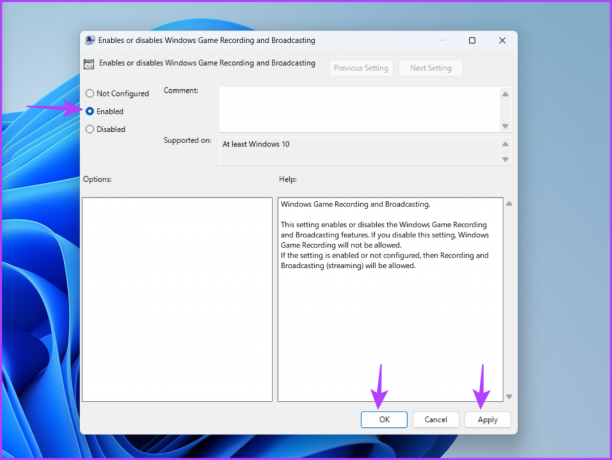
5. Znovu zaregistrujte herní panel Xbox
Pokud se ve hře Xbox zobrazí chybová zpráva „Vybraný mikrofon nelze nalézt“. Bar nebo pokud mikrofon přestane fungovat úplně, jedním z možných řešení je znovu zaregistrovat hru Xbox Bar. To bude užitečné zejména v případě, že je problém způsoben poškozením herního panelu Xbox. Chcete-li znovu zaregistrovat herní panel Xbox, postupujte podle těchto kroků.
Krok 1: Stisknutím klávesy Windows otevřete nabídku Start.
Krok 2: Typ Windows PowerShell ve vyhledávacím panelu a v pravém podokně vyberte „Spustit jako správce“.

Krok 3: Ve zvýšeném okně PowerShell zadejte následující příkaz a stiskněte Enter.
Get-AppxPackage -allusers Microsoft. XboxApp | Foreach {Add-AppxPackage -DisableDevelopmentMode -Register “$($_.InstallLocation)\AppXManifest.xml”}
Poté restartujte počítač a již nebudete čelit problému.
Nahrajte svůj hlas pomocí Xbox Game Bar
Ať už chcete poskytnout hlasový záznam nebo komunikovat se svými přáteli během intenzivních her, mít funkční mikrofon na Xbox Game Bar je zásadní. K tomu však nemusí dojít kvůli nedostatku oprávnění nebo poškození ovladače mikrofonu. Naštěstí můžete rychle opravit nefunkční mikrofon v problému Xbox Game Bar pomocí výše uvedeného řešení.
Naposledy aktualizováno 8. června 2023
Výše uvedený článek může obsahovat přidružené odkazy, které pomáhají podporovat Guiding Tech. Nemá to však vliv na naši redakční integritu. Obsah zůstává nezaujatý a autentický.