8 způsobů, jak pořídit snímek obrazovky na Snapchat, aniž by o tom věděli
Různé / / July 11, 2023
Chatování s přáteli přes Snaps, nahrávání příběhů, sdílení na Snap Map atd., to vše je pro Snapchat jedinečné. Snapchat je však také nechvalně známý tím, že své uživatele informuje o určitých aktivitách na účtu ostatními, jako je pořizování snímků obrazovky chatu. Existuje však způsob, jak pořídit snímek obrazovky na Snapchat, aniž by o tom věděli? Pojďme to zjistit.
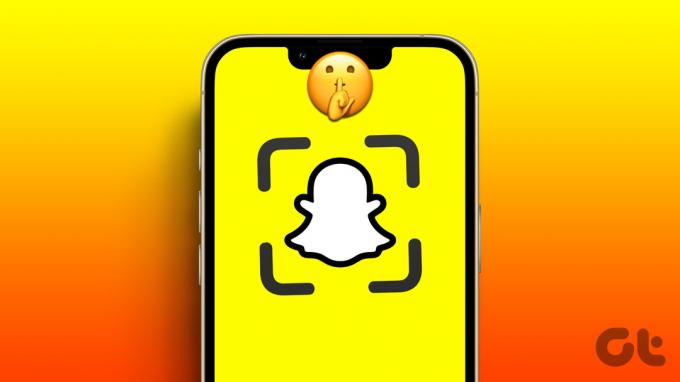
Důvod, proč Snapchat upozorňuje ostatní na snímky obrazovky, se scvrkává na soukromí. Díky upozornění na aktivitu mohou ostatní uživatelé vidět, jak je jejich obsah uložen nebo sdílen. Pokud je však váš účet veřejný, nemusíte dostávat upozornění na snímky obrazovky pro příběhy nebo snímky Snapchat.
S tím mimo, pojďme se podívat na 8 jednoduchých způsobů, jak můžete pořídit snímek obrazovky na Snapchat, aniž by o tom věděli.
1. Použití jiného telefonu k pořízení snímku obrazovky
Jedním z nejjednodušších a bezproblémových způsobů, jak uložit snímek, aniž by o tom odesílatel věděl, je vyfotografovat jej pomocí jiného zařízení. To vám může pomoci při pořizování snímku obrazovky z jakéhokoli zařízení. Vše, co musíte udělat, je otevřít příslušný Snap a vyfotit obrazovku z druhého zařízení. Jediným omezením této metody je, že k jejímu provedení jsou zapotřebí 2 zařízení.
2. Pomocí nahrávání obrazovky Android můžete tajně pořizovat snímky obrazovky nebo příběhy
Většina zařízení Android je dodávána s nativními aplikacemi pro nahrávání obrazovky. Otevřete tedy příslušný Snap nebo chat a pomocí aplikace pro nahrávání obrazovky vašeho zařízení pořiďte snímek stránky bez upozornění uživatele. Postupujte podle níže uvedených kroků.
Krok 1: Otevřete Snapchat a klepněte na ikonu Chat.
Krok 2: Zde klepněte na příslušného uživatele.

Krok 3: Jakmile se otevře okno chatu, pomocí Rychlého nastavení zapněte nahrávání obrazovky.
Spropitné:Upravte nabídku Rychlá nastavení systému Android pokud nemůžete najít možnost nahrávání obrazovky.

Krok 4: Zde vyberte Média a klepněte na Spustit nahrávání.
Krok 5: Jakmile budou zachyceny všechny relevantní snímky, klepněte na ikonu Zastavit.

Tím se okamžitě zastaví nahrávání a snímek obrazovky se uloží jako video. Nyní si přehrajte toto video a pořiďte tolik snímků obrazovky, kolik chcete, pomocí nativních tlačítek svého zařízení.
3. Používání Asistenta Google (Android)
Aplikace Google Assistant pro Android se hodí při provádění řady různých funkcí, jako je nastavování připomenutí, otevírání aplikací a dokonce i pořizování snímků obrazovky. Pojďme se tedy rychle podívat, jak můžete tajně snímat snímky obrazovky nebo chaty na Snapchat pomocí Google Assistant.
Krok 1: Otevřete okno chatu ve Snapchatu, ze kterého chcete tajně pořídit snímek obrazovky.
Krok 2: Poté pomocí hlasového příkazu OK Google probuďte Asistenta Google.
Spropitné: Zkontrolujte tento návod, pokud Ok, Google nefunguje pro tebe.
Krok 3: Nyní použijte hlasový příkaz nebo zadejte „Pořídit snímek obrazovky“ a stiskněte klávesu Enter.

Jakmile je příkaz proveden, Android pořídí snímek obrazovky stránky Snapchat a zpřístupní jej ke sdílení s někým. Jestli chceš tak můžeš pošlete obrázek sobě na WhatsApp a používejte jej, jak chcete.
4. Použití režimu Letadlo na iPhone
Když zapnete režim Letadlo, vaše zařízení iOS přestane okamžitě informovat druhého uživatele, ale přesto zanechá stopu, kterou uvidí, jakmile deaktivovat režim Letadlo.
Když jsme však testovali tuto metodu, zjistili jsme, že se můžete skutečně zbavit snímku obrazovky Snapchat upozornění a zajistěte, aby se nedostalo k ostatním uživatelům odstraněním aplikace Snapchat pro iOS ihned po přijetí Snímek obrazovky.
Zde je krok za krokem, jak na to. Ujistěte se, že je dodržujete správně, abyste se vyhnuli odesílání upozornění na snímek obrazovky.
Poznámka: Při testování této metody na zařízení Android jsme zjistili, že zařízení po přeinstalaci aplikace odesílalo oznámení o snímku obrazovky. Proto nedoporučujeme tuto metodu, pokud jste uživatelem systému Android.
Krok 1: Otevřete aplikaci Snapchat pro iOS a přejděte na příslušný chat.
Krok 2: Pomocí Ovládacího centra zapněte režim Letadlo.
Krok 3: Nyní pořiďte snímek obrazovky.
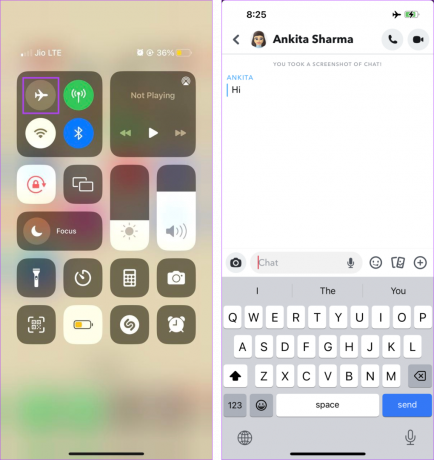
Krok 4: Po dokončení ukončete Snapchat a dlouze stiskněte aplikaci.
Krok 5: Zde klepněte na Odebrat aplikaci.
Krok 6: Potvrďte klepnutím na Smazat aplikaci a poté znovu Smazat.

Tím smažete aplikaci Snapchat ze svého iOS zařízení. Nyní můžete vypnout režim Letadlo. Navíc klepnutím na tlačítko níže znovu nainstalujte Snapchat.
Stáhněte si Snapchat
5. Použijte funkci zrcadlení obrazovky v systému Android
Zatímco pořizování snímků obrazovky přímo z obrazovky vašeho zařízení Android odešle druhému uživateli upozornění, můžete to obejít zrcadlení zařízení Android do systému Windows nebo jakékoli jiné zařízení. Poté pomocí nástrojů pro snímání obrazovky druhého zařízení pořiďte snímky obrazovky nebo chaty tajně na Snapchat. Postupujte podle níže uvedených kroků.
Poznámka:
- Ujistěte se, že druhé zařízení může pořizovat snímky obrazovky, i když je zapnuté zrcadlení obrazovky.
- Ujistěte se, že jsou obě zařízení připojena ke stejnému síťovému připojení.
Krok 1: Na zařízení se systémem Windows otevřete Nastavení pomocí klávesy Windows + I.
Krok 2: Zde přejděte na Systém a klikněte na „Promítání do tohoto počítače“.

Krok 3: Klikněte na „Spustit aplikaci Wireless Display pro promítání do tohoto počítače“.

Krok 4: Nyní na svém mobilu pomocí Rychlého nastavení otevřete Smart View.
Krok 5: Poté klikněte na svůj počítač ze seznamu zařízení.

Jakmile je zrcadlení obrazovky úspěšné, otevřete Snapchat a pomocí klávesy Windows + PrtSc pořiďte snímek obrazovky aktuálně otevřené stránky, aniž byste se museli obávat upozornění.
6. Tajně snímky obrazovky na iPhone pomocí Mac
Stejně jako zrcadlení obrazovky vašeho zařízení Android do počítače se systémem Windows můžete použít funkci sdílení obrazovky iPhonu k promítání obrazovky zařízení iOS na váš Mac. Poté pořiďte na Snapchat tolik snímků obrazovky, kolik chcete, aniž byste se museli starat o upozornění. Zde je návod.
Poznámka: Pokud nemáte Mac, zde je návod, jak na to zrcadlit obrazovku iPhone na počítači se systémem Windows.
Krok 1: Připojte svůj iPhone k Macu pomocí AirPlay nebo kabelu.
Poznámka: Ujistěte se, že váš iPhone a Mac jsou připojeny ke stejné síti Wi-Fi, aby AirPlay fungovala.
Krok 2: Nyní otevřete Control Center na vašem iPhone a klepněte na ikonu Screen Mirroring
Krok 3: Vyberte svůj Mac jako zařízení Screen Mirroring.

Krok 4: Nyní otevřete Snapchat na svém iPhone. Měl by se objevit i na obrazovce vašeho Macu.
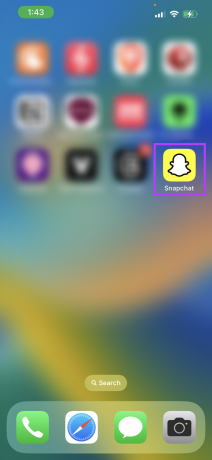
Krok 5: Jakmile se na displeji vašeho Macu zobrazí příslušný chat nebo Snap, stiskněte Command + Shift + 4 na klávesnici Macu a pořiďte snímek obrazovky.

Poté na svém Macu vyhledejte snímek obrazovky a použijte jej, jak chcete.
7. Použijte QuickTime Player na Macu k pořízení snímku obrazovky na iPhone
Kromě použití Screen Mirroring můžete také použít QuickTime Player k tajnému pořízení snímku obrazovky Snapchat na vašem iPhone pomocí vašeho Macu. Postupujte podle níže uvedených kroků.
Krok 1: Připojte svůj iPhone k Macu pomocí kabelu. Pokud budete vyzváni, udělte potřebná oprávnění.
Krok 2: Poté pomocí Spotlight Search otevřete QuickTime Player na Macu.
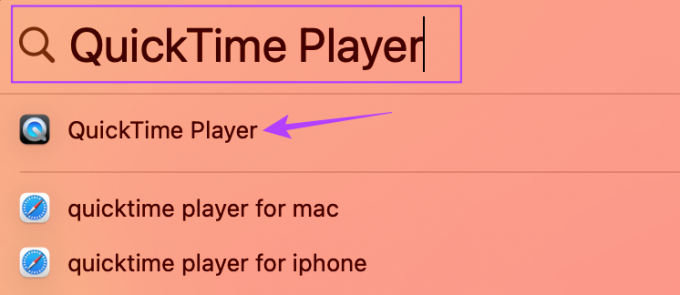
Krok 3: Vytvořte možnosti nabídky, přejděte na Soubor a klikněte na „Nový záznam filmu“.

Krok 4: Jakmile se okno otevře, klikněte na šipku dolů (ikona šipky) vedle tlačítka Záznam.

Krok 5: Zde vyberte svůj iPhone v části Obrazovka.
Poznámka: Pokud nemůžete najít svůj iPhone v možnostech, restartujte zařízení a znovu zkontrolujte. Ujistěte se, že je vaše zařízení aktuální.

Krok 6: Na svém iPhonu otevřete Snapchat a přejděte na příslušný Snap nebo chat. To by se mělo projevit i na obrazovce vašeho Macu.
Krok 7: Nyní použijte klávesovou zkratku Command + Shift + 4 na počítači Mac a pořiďte snímek obrazovky.

To vám umožní uložit Snap, aniž by o tom odesílatel věděl na vašem Macu.
8. Použijte aplikace třetích stran k uložení snímku bez upozornění (Android)
Dalším způsobem, jak uložit snímek nebo chat, aniž by o tom odesílatel věděl v aplikaci Snapchat pro Android, je použití aplikací třetích stran, jako je Soukromé snímky obrazovky. Vždy se však doporučuje postupovat opatrně při používání jakékoli aplikace třetí strany, protože může shromažďovat data aplikace pro aktuální relaci a dokonce i osobní údaje. Kromě toho mohou budoucí aktualizace aplikace Snapchat skončit také s omezením aplikací třetích stran.
Nejčastější dotazy k používání Snapchat na Androidu a iOS
Můžete použít vestavěné funkce Snapchat, jako je zámek nahrávání a časovač nahrávat na Snapchat bez držení tlačítka. Pokud navíc používáte iPhone, použijte funkce gest iOS k nahrávání handsfree na Snapchat.
Přejděte do Chats, Story, Memories a Snap Map a jednotlivě odstraňte příslušné snímky. Navíc, pokud nechcete upozornit druhého uživatele, možná budete muset smazat svůj účet Snapchat. Další informace najdete v našem vysvětlujícím návodu, jak na to odstranit Snaps na Snapchatu.
Tajně snímky obrazovky
Jsou chvíle, kdy chceme pořídit snímek obrazovky, aniž bychom jej vysílali na druhou stranu. Doufáme tedy, že vám tento článek pomohl pochopit, jak pořídit snímek obrazovky na Snapchat, aniž by o tom věděli. Doufáme však, že tyto metody používáte pouze v případě nouze, protože pořizování snímků obrazovky bez vědomí někoho narušuje jeho důvěru a soukromí.



