Jak opravit, že toto příslušenství nemusí být na iPhone podporováno – TechCult
Různé / / July 12, 2023
Pokud máte zařízení Apple, možná jste viděli zprávu, která říká toto příslušenství nemusí být na iPhone podporováno. To se často stává, když připojíte zařízení iOS k nabíjení. Může se také objevit s dalším příslušenstvím, jako jsou sluchátka. I když to může být nepříjemné, existují způsoby, jak tento problém vyřešit a zajistit, aby váš iPhone a příslušenství dobře fungovaly. Chcete-li chybu opravit, postupujte podle tohoto návodu.

Obsah
Jak opravit toto příslušenství nemusí být na iPhone podporováno
Používání příslušenství, které není vhodné pro vaše zařízení Apple, může vést k chybám způsobeným problémy s kompatibilitou. V této příručce se ponoříme do důvodů těchto chyb a poskytneme vám jednoduché metody, jak problém vyřešit a vyřešit.
Rychlá odpověď
Chcete-li opravit, že toto příslušenství nemusí být na iPhone podporováno, povolte příslušenství USB podle následujících kroků:
1. V iPhone nastavení, klepněte na Face ID a heslo.
2. Přejděte dolů a zapněte USB příslušenství.
Co znamená, že toto příslušenství nemusí být podporováno?
Vyskakovací okno se může zobrazit z několika důvodů toto příslušenství nemusí být podporováno zařízením nebo něčím podobným. Zde jsou některé možné příčiny této chyby:
- Vadná nebo neschválená položka MFi
- Nefunkční nebo zastaralý operační systém
- Nekompatibilní příslušenství
- Špinavý nebo zlomený port blesku
- Zastaralé příslušenství
S tímto problémem se může setkat každý, kdo používá iPhone, takže se nemusíte obávat. Postupujte podle níže uvedených metod:
Metoda 1: Základní metody odstraňování problémů
Než přejdeme ke složitějším metodám řešení tohoto problému, podívejme se na některé ze základních metod odstraňování problémů, které vám pomohou zbavit se toho, aniž byste ztráceli čas.
1A. Restartujte iPhone
Můžete opravit toto příslušenství nepodporuje nabíječku problém, pokud se rozhodnete pro tuto metodu. Dočasné chyby a problémy se vyřeší po restartování iPhonu a vaše zařízení začne znovu. Chcete-li zjistit, jak na to, přečtěte si naše Jak restartovat iPhone X průvodce.

1B. Vynutit restart iPhone
Vynucené restartování vašeho iPhone vám také může pomoci vyřešit problém s nepodporovaným příslušenstvím. Zkuste tedy tuto metodu přečtením našeho Jak vynutit restart iPhone X.
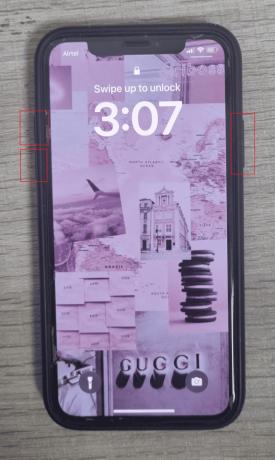
1C. Odpojte a znovu připojte zařízení
Toto je další základní oprava, kterou můžete vyzkoušet, když se objeví toto příslušenství, které nemusí být podporováno na iPadu. Zahrnuje odpojení a opětovné připojení příslušenství.
Po klepnutí na zařízení vytáhněte zařízení z portu Lightning zařízení Tlačítko Zavřít upozornění zrušit. Zkontrolujte, zda se výstraha stále zobrazuje i po opětovném připojení.
Metoda 2: Vyčistěte nabíjecí port
Zkontrolujte konec příslušenství, který se připojuje k Lightning port pro jakékoli zabarvení nebo roztřepení, protože to může vyvolat nepodporovanou zprávu. Kromě toho zkontrolujte konec USB příslušenství, zda na něm nejsou nečistoty, vlákna nebo nečistoty.
Pokud problém přetrvává, zkontrolujte pomocí baterky konektor Lightning na vašem iPhone, zda neobsahuje nečistoty nebo nečistoty. Vyčistěte port nebo příslušenství pomocí antistatického kartáčku nebo starého zubního kartáčku, pokud jsou špinavé nebo ucpané.
Přečtěte si také:Jak vyčistit nabíjecí port iPhone alkoholem
Metoda 3: Vyzkoušejte jiné příslušenství
Chcete-li problém identifikovat, otestujte příslušenství, například nabíjecí kabel, na jiném iPhonu. Pokud to funguje, problém spočívá v kabelu nebo příslušenství, což vašemu iPhone přináší úlevu. Pokud však na vašem iPhonu selžou různé kabely nebo příslušenství, pravděpodobně se vyskytl problém způsobující chybu, že příslušenství nemusí být podporováno.
Metoda 4: Změňte adaptér
The příslušenství nemusí být podporováno na iPhonu nebo iPadu může dojít k chybě, pokud je příslušenství poškozeno. Ujistěte se, že máte příslušenství dobrý stav, zejména konektory, aby bylo zajištěno pevné spojení. Můžete také zkusit použít a různé příslušenství k nabíjení vašeho zařízení. Pokud se úspěšně nabíjí, problém spočívá v aktuálním příslušenství. Chcete-li tento problém vyřešit, můžete zvážit nákup nové nabíječky nebo vyzkoušet některá navrhovaná řešení.
Metoda 5: Získejte příslušenství s certifikací MFi
Abyste předešli problémům s kompatibilitou a potenciálnímu poškození vašeho iPhone, používejte příslušenství a nabíjecí kabely s certifikací MFi, které jsou navrženy podle pokynů společnosti Apple. Pro zajištění pravosti hledejte výrazný odznak MFi na obalu.
Dávejte si pozor na podezřele levné doplňky, protože jsou pravděpodobně falešné. Pokud je to možné, doporučujeme používat originální kabel dodaný s vaším iPhone, abyste předešli problémům s nabíjením. V případě potřeby zvažte nákup alternativních nabíjecích kabelů, mějte na paměti jejich potenciál pro křehkost a časté třepení.
Metoda 6: Povolte příslušenství USB
Pokud se tato chyba opakovaně zobrazuje při pokusu o připojení k libovolnému příslušenství, můžete vyzkoušet metodu povolení nastavení příslušenství USB. Při řešení postupujte podle níže uvedených kroků toto příslušenství nemusí být na iPhone podporováno problém:
1. OTEVŘENO Nastavení na vašem iPhone a klepněte na Face ID a heslo.
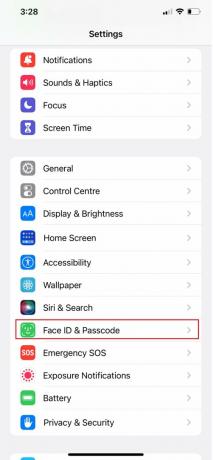
2. Poté přejděte dolů a zapněte USB příslušenství.
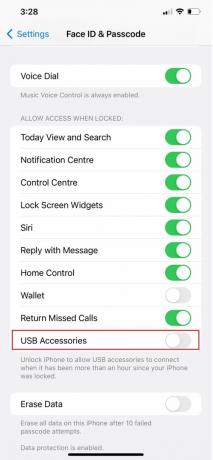
Přečtěte si také:Co způsobuje uvolnění nabíjecího portu?
Metoda 7: Aktualizujte iOS
Když narazíte toto příslušenství nemusí být podporováno problém, ujistěte se, že je vaše zařízení aktuální. Pokud ne, upgradujte svůj iPhone na nejnovější verzi, abyste mohli odstranit všechny chyby, spyware, chyby nebo jiné chyby, které by mohly tento problém způsobovat.
Chcete-li upgradovat svůj iPhone, přečtěte si a dodržujte následující pokyny:
Poznámka: Před aktualizací iPhonu se ujistěte, že máte silné připojení k internetu.
1. Otevřete iPhone Nastavení aplikaci a vyberte si Všeobecné z nabídky.
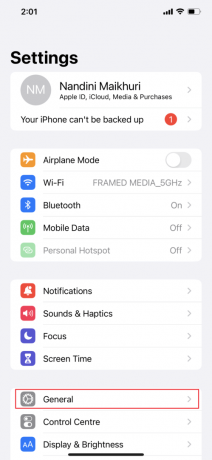
2. Dále klepněte na Aktualizace softwaru volba.
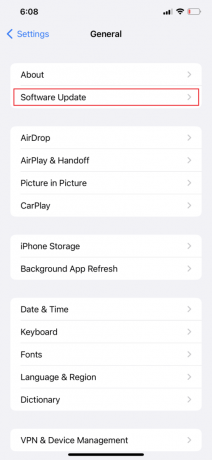
3. Klepněte na Stáhnout a nainstalovat volba.
Poznámka: Pokud se zobrazí zpráva s žádostí o dočasné odebrání aplikací, protože iOS potřebuje více místa pro aktualizaci, klepněte na Pokračovat nebo Zrušit.
4A. Pokud chcete, aby aktualizace proběhla okamžitě, klepněte na Nainstalujte volba.
4B. Nebo pokud klepnete na Nainstalujte dnes večer a připojte své iOS zařízení k napájení před spaním, vaše zařízení se automaticky přes noc aktualizuje.
Poznámka: Máte také možnost nainstalovat software později výběrem možnosti Připomenout později.
Metoda 8: Obnovte nastavení iPhone
Kvůli konfliktním nastavením se může stát, že se váš iPhone občas nebude moci nabíjet nebo se připojit k externím zařízením. Resetování všech nastavení iPhone je spolehlivou technikou k vyřešení tohoto problému bez vymazání jakýchkoli dat. Tímto způsobem obnovíte všechna svá nastavení do výchozího stavu. Poté by měl váš iPhone s nabíjecím kabelem a dalším příslušenstvím bezchybně fungovat. Chcete-li resetovat všechna nastavení, postupujte podle následujících kroků:
1. Zahájení Nastavení a klepněte na Všeobecné volba.
2. Klepněte na Přenést nebo resetovatiPhone volba.
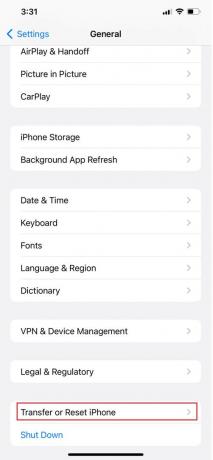
3. Klepněte na Resetovat.
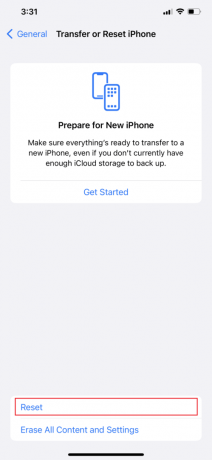
4. Klepněte na Resetovat všechna nastavení.
Metoda 9: Proveďte obnovení DFU
Režim aktualizace firmwaru zařízení (DFU) je podobný režimu obnovy na Macu. Pokud provedete reset DFU, vymaže se všechna data na vašem iPhonu nebo iPadu. Ujistěte se proto, že zálohujete svůj iPhone. Provedením resetu DFU odstraníte všechny softwarové problémy, které zahrnují toto příslušenství nemusí být podporováno upozornění na vašem zařízení, pokud to bylo součástí nějaké softwarové chyby. Chcete-li uvést iPhone do režimu DFU, postupujte podle následujících kroků:
1. Použijte a Lightning do USB kabelu pro propojení vašeho iPhone s Macem nebo PC.
2. Zatlačte na Zvýšit hlasitost tlačítko, pak pusťte.
3. Stiskněte a poté pusťte Snížit hlasitost tlačítko hned.
4. The Boční tlačítko musí být nyní stisknuto a drženo po dobu 10 sekund. Displej se vypne.
5. Podrž Boční tlačítko dolů zatímco stisknete a držíte Tlačítko snížení hlasitosti po dobu 5 sekund.
6. Uvolněte Boční tlačítko po pěti sekundách, ale držte dál Tlačítko snížení hlasitosti.
7. Po dobu dalších 10 sekund držte stisknuté tlačítko Tlačítko snížení hlasitosti. Obrazovka vašeho iPhone je po celou dobu prázdná.
8. Když se zobrazí vyskakovací okno Nálezce nebo iTunes který zní: Váš Mac detekoval iPhone v režimu obnovy, uvolněte tlačítko snížení hlasitosti. Tento iPhone je třeba před použitím obnovit.
9. Nyní klikněte Obnovit iPhone po výběru OK ve vyskakovacím okně.
Poznámka: Pokud se objeví logo Apple nebo se váš iPhone restartuje, jeden z postupů nebyl správně dokončen. V této situaci si pečlivě prostudujte kroky a opakujte je.
Metoda 10: Kontaktujte podporu Apple
Pokud pro vás žádná z výše uvedených oprav nefungovala, budete se muset spojit s podporou Apple. Apple poskytuje online podporu s články kromě živé služby z jejich firemních míst. Navštivte Stránka podpory pro iPhone abyste se dostali do kontaktu se zákaznickým servisem Apple.
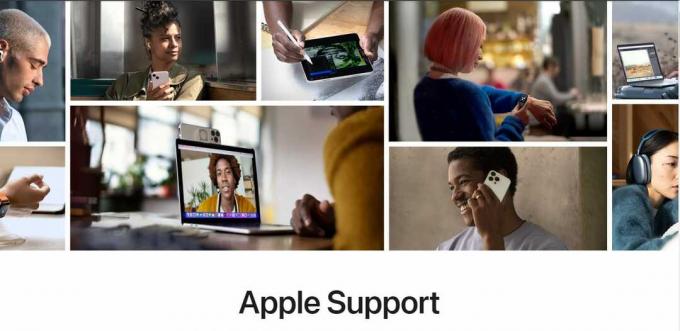
Doufáme, že vám článek pomohl vyřešit problém příslušenství nemusí být podporovánona iPhone chyba. Pokud máte nějaké další otázky nebo potřebujete pomoc, neváhejte je zanechat v sekci komentářů. Náš tým odborníků vám rád pomůže a poskytne řešení.
Henry je ostřílený technický spisovatel s vášní pro zpřístupňování složitých technologických témat každodenním čtenářům. S více než desetiletými zkušenostmi v technologickém průmyslu se Henry stal pro své čtenáře důvěryhodným zdrojem informací.



