Opravte, že hledání na hlavním panelu nefunguje ve Windows 10
Různé / / November 28, 2021
Oprava nefunkčního vyhledávání na hlavním panelu ve Windows 10: Pokud se potýkáte s problémem, kdy hledáte nějaký konkrétní program nebo soubor ve Vyhledávání na hlavním panelu, ale výsledky vyhledávání nic nevrací, neznepokojujte se, protože také čelíte problému, kdy Hlavní panel vyhledávání nefunguje jako u mnoha jiných uživatelů. Problém, který uživatelé popisují, je, že když do vyhledávání na hlavním panelu zadají cokoli, například řeknou Nastavení ve vyhledávání, nedojde ani k automatickému dokončení, natož k vyhledání výsledku.
Stručně řečeno, kdykoli zadáte cokoli do vyhledávacího pole, nezískáte žádné výsledky vyhledávání a vše, co uvidíte, je animace vyhledávání. Byly by tam tři pohyblivé tečky, které označují, že vyhledávání funguje, ale nezdá se, že zobrazuje žádné výsledky, i když jej necháte běžet 15–30 minut a veškeré vaše úsilí bude marné.
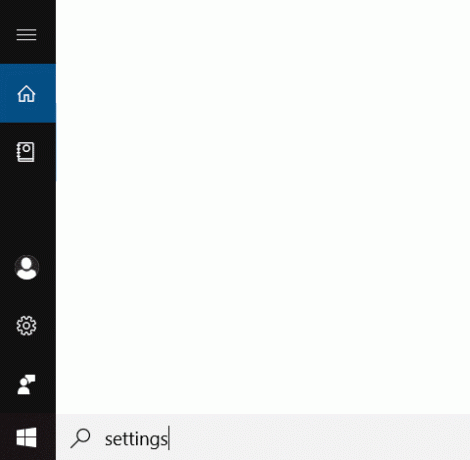
Existuje mnoho důvodů, proč je tento problém způsoben, některé z nich jsou: Cortana proces narušuje vyhledávání, Windows Search se nespustí automaticky, problém s indexováním vyhledávání, poškozený index vyhledávání, poškozený uživatelský účet, problém s velikostí souboru stránky atd. Jak tedy vidíte, existuje mnoho důvodů, proč vyhledávání nefunguje správně, a proto musíte vyzkoušet každou opravu uvedenou v této příručce. Každopádně, aniž bychom ztráceli čas, pojďme se podívat, jak na to
Opravit Vyhledávání na hlavním panelu nefunguje ve Windows 10 pomocí níže uvedeného průvodce odstraňováním problémů.Obsah
- Opravte, že hledání na hlavním panelu nefunguje ve Windows 10
- Metoda 1 – Restartujte počítač
- Metoda 2 – Ukončete proces Cortany
- Metoda 3 – Restartujte Průzkumníka Windows
- Metoda 4 – Restartujte službu Windows Search Service
- Metoda 5 – Spusťte nástroj pro odstraňování problémů s vyhledáváním a indexováním ve Windows
- Metoda 6 – Upravte službu Windows Search
- Metoda 7 – Změňte velikost souboru stránky
- Metoda 8 – Obnovte index Windows Search
- Metoda 9 – Znovu zaregistrujte Cortanu
- Metoda 10 – Vytvořte nový uživatelský účet správce
Opravte, že hledání na hlavním panelu nefunguje ve Windows 10
Ujistěte se vytvořit bod obnovení jen pro případ, že by se něco pokazilo.
Před vyzkoušením jakékoli pokročilé metody uvedené níže se doporučuje provést jednoduchý restart, který by mohl tento problém vyřešit, ale pokud to nepomůže, pokračujte.
Metoda 1 – Restartujte počítač
Většina techniků uvedla, že restartování jejich systému řeší několik problémů s jejich zařízením. Proto nemůžeme ignorovat důležitost restartování vašeho systému. První metodou je restartování zařízení a kontrola, zda opravuje hledání na hlavním panelu, které nefunguje v systému Windows 10.
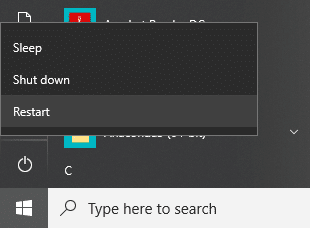
Metoda 2 – Ukončete proces Cortany
Proces Cortana může narušovat vyhledávání Windows, protože spolu existují. Takže musíte restartovat proces Cortana, který vyřešil problém Windows Search pro mnoho uživatelů.
1. Spusťte Správce úloh – klikněte pravým tlačítkem na hlavní panel a vyberte Správce hlavního panelu.
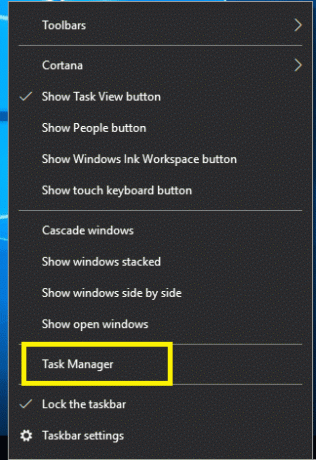
2. Vyhledejte Cortanu pod Karta Procesy.
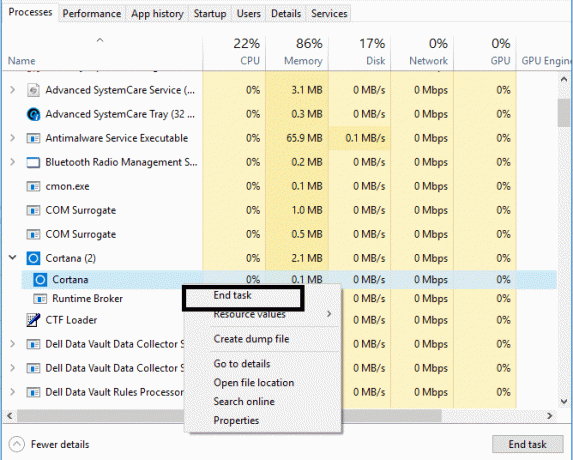
3.Klepněte pravým tlačítkem myši na Cortanu zpracovat a vybrat Ukončit úkol z kontextové nabídky.
To by restartovalo Cortanu, která by měla být schopna opravit problém s nefunkčním vyhledáváním na hlavním panelu ale pokud jste stále uvízli, pokračujte další metodou.
Metoda 3 – Restartujte Průzkumníka Windows
1.Stiskněte Ctrl + Shift + Esc klávesy dohromady pro spuštění Správce úloh.

2.Najdi explorer.exe v seznamu pak na něj klikněte pravým tlačítkem a vyberte Ukončit úlohu.

3.Nyní tím zavřete Průzkumníka a chcete-li jej znovu spustit, klikněte na Soubor > Spustit novou úlohu.

4.Typ explorer.exe a klepnutím na OK restartujte Průzkumníka.

5. Ukončete Správce úloh a měli byste být schopni Opravit problém hledání na hlavním panelu nefunguje ve Windows 10, pokud ne, pokračujte další metodou.
Metoda 4 – Restartujte službu Windows Search Service
1. Stiskněte Windows + R na vašem systému pro spuštění příkazu a zadejte services.msc a stiskněte Enter.

2. Klepněte pravým tlačítkem myši na Windows Search.

3. Zde musíte vybrat možnost Restartovat.
Jakmile tor systém spustíte, s největší pravděpodobností uvidíte, že problém je vyřešen. Restartování vyhledávací služby Windows jistě přinese vyhledávání na hlavním panelu na vašem zařízení.
Metoda 5 – Spusťte nástroj pro odstraňování problémů s vyhledáváním a indexováním ve Windows
Někdy lze problémy s Windows Search jednoduše vyřešit spuštěním vestavěného nástroje pro odstraňování problémů Windows. Pojďme se tedy podívat, jak tento problém vyřešit spuštěním Poradce při potížích s vyhledáváním a indexováním:
1.Stiskněte Klávesa Windows + R poté zadejte ovládací panel a stisknutím klávesy Enter otevřete Kontrolní panel.

2. Vyhledejte Poradce při potížích a klikněte na Odstraňování problémů.

3. Klikněte na tlačítko Další Zobrazit vše v levém panelu okna.

4. Klikněte a spusťte Nástroj pro odstraňování problémů s vyhledáváním a indexováním.

5. Postupujte podle pokynů na obrazovce a spusťte Poradce při potížích.

6. Pokud se objeví nějaké problémy, klikněte na zaškrtávací políčko k dispozici vedle libovolného problémy, které zažíváte.

7. Poradce při potížích může být schopen Opravte, že hledání na hlavním panelu nefunguje ve Windows 10 problém.
Metoda 6 – Upravte službu Windows Search
Pokud systém Windows nemůže automaticky spustit službu Windows Search, budete čelit problémům s Windows Search. Proto se musíte ujistit, že typ spouštění služby Windows Search je nastaven na Automaticky na opravit problém Nefungující vyhledávání na hlavním panelu.
1.Stiskněte Klávesa Windows + R otevřete dialogové okno Spustit.
2.Typ services.msc a stiskněte enter.

3. Jakmile se otevřou okna services.msc, musíte je najít Windows Search.
Poznámka: Stisknutím W na klávesnici se snadno dostanete k Windows Search.
4. Klikněte pravým tlačítkem na Windows Search a vybrat si Vlastnosti.

5.Nyní z Typ spouštění vyberte rozevírací seznam Automatický a klikněte Běh pokud služba neběží.
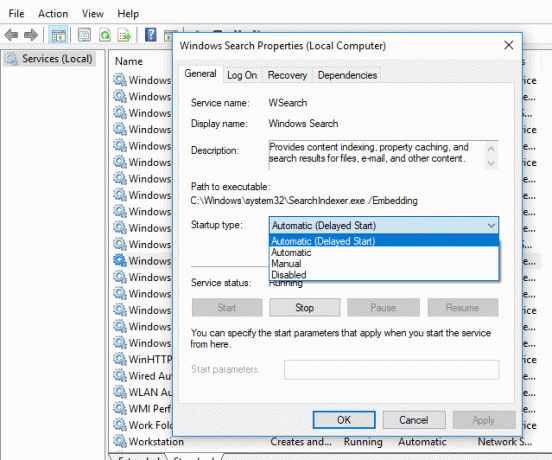
6. Klepněte na tlačítko Použít a poté na tlačítko OK.
7.Znovu klikněte pravým tlačítkem na Windows Search a vyberte Restartujte.
8. Pro uložení změn restartujte počítač.
Metoda 7 – Změňte velikost souboru stránky
Další potenciální metoda opravit hledání na hlavním panelu nefunguje ve Windows 10 zvětšuje velikost stránkovacích souborů:
Windows má koncept virtuální paměti, kde je stránkovací soubor skrytý systémový soubor s příponou .SYS, který se obvykle nachází na systémové jednotce (obvykle jednotka C:\). Tento stránkovací soubor umožňuje systému dodatečnou paměť pro plynulé zpracování pracovních zátěží ve spojení s RAM. Můžete se dozvědět více o souboru stránky a jak na to Správa virtuální paměti (stránkový soubor) ve Windows 10 zde.
1. Spusťte běh stisknutím tlačítka Klávesa Windows + R.
2.Typ sysdm.cpl v dialogovém okně Spustit a stiskněte Enter.

3. Klikněte na Karta Pokročilé.
4. Na kartě Výkon musíte kliknout na Nastavení.
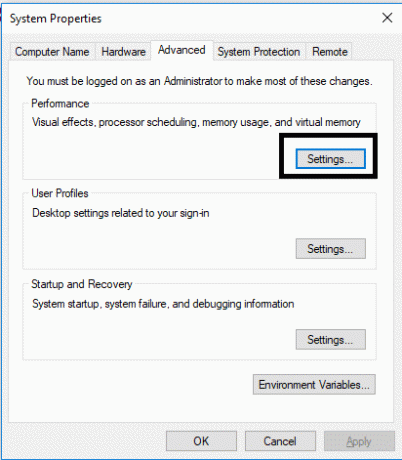
5. Nyní v okně Možnosti výkonu klikněte na Karta Upřesnit.
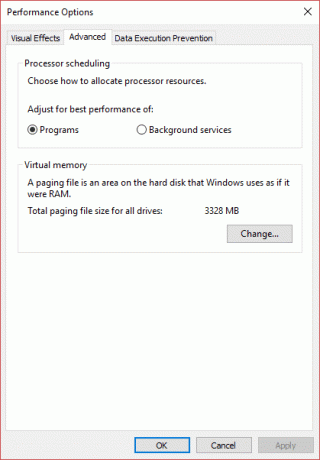
6. Klikněte na Tlačítko Změnit v části Virtuální paměť.
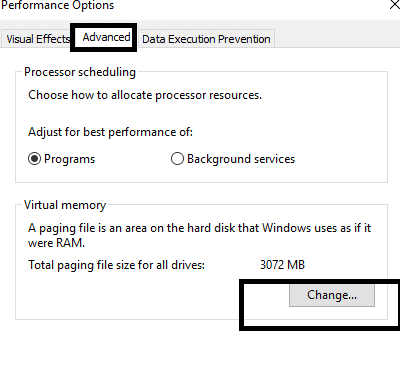
7. Zrušte zaškrtnutí políčka „Automaticky spravujte velikost stránkovacího souboru pro všechny jednotky“, poté se zvýrazní další vlastní možnosti.
8. Zaškrtnutí “Vlastní velikost“ a poznamenejte si Minimálně povoleno a doporučeno pod Celková velikost stránkovacího souboru pro všechny jednotky.

Na základě velikosti vašeho pevného disku můžete začít zvětšovat Počáteční velikost (MB) a maximální velikost (MB) pod Vlastní velikost od 16 MB a maximálně do 2000 MB. S největší pravděpodobností to vyřeší tento problém a znovu zprovozní vyhledávání na hlavním panelu ve Windows 10.
Metoda 8 – Znovu sestavit index Windows Search
1. Stiskněte klávesu Windows + R a zadejte řízení a stisknutím klávesy Enter otevřete Kontrolní panel.

2. Zadejte index do vyhledávání v ovládacím panelu a klikněte na Možnosti indexování.

3. Pokud jej nemůžete vyhledat, otevřete Ovládací panely a v rozevíracím seznamu Zobrazit podle vyberte Malé ikony.
4.Nyní uvidíte Možnost indexování, stačí na něj kliknout.

5. Klikněte na Tlačítko Upřesnit v dolní části okna Možnosti indexování.

6.Přepnout na Typy souborů karta a zaškrtnutí „Vlastnosti indexu a obsah souboru” v části Jak by měl být tento soubor indexován.

7. Poté klikněte na OK a znovu otevřete okno Upřesnit možnosti.
8. Pak v Nastavení indexu a klikněte na Obnovit v části Odstraňování problémů.

9. Indexování bude nějakou dobu trvat, ale jakmile bude dokončeno, neměli byste mít žádné další problémy s výsledky vyhledávání na hlavním panelu ve Windows 10.
Metoda 9 – Znovu zaregistrujte Cortanu
1.Hledat Powershell a poté na něj klikněte pravým tlačítkem a vyberte Spustit jako administrátor.

2. Pokud vyhledávání nefunguje, stiskněte klávesu Windows + R, zadejte následující a stiskněte Enter:
C:\Windows\System32\WindowsPowerShell\v1.0
3. Klikněte pravým tlačítkem na powershell.exe a vyberte Spustit jako administrátor.

4. Zadejte následující příkaz v PowerShell a stiskněte Enter:
Get-AppXPackage – Název Microsoft. Okna. Cortana | Foreach {Add-AppxPackage -DisableDevelopmentMode -Register "$($_.InstallLocation)\AppXManifest.xml"}

5. Počkejte na dokončení výše uvedeného příkazu a restartujte počítač, aby se změny uložily.
6. Zjistěte, zda bude opětovná registrace Cortany Opravit problém hledání na hlavním panelu nefunguje ve Windows 10.
Metoda 10 – Vytvořte nový uživatelský účet správce
1. Stisknutím klávesy Windows + I otevřete Nastavení a poté klikněte Účty.

2. Klikněte na Karta Rodina a další lidé v levém menu a klikněte Přidejte do tohoto počítače někoho dalšího pod Jinými lidmi.

3. Klikněte Nemám přihlašovací údaje této osoby ve spodní části.

4.Vyberte Přidejte uživatele bez účtu Microsoft ve spodní části.

5. Nyní zadejte uživatelské jméno a heslo pro nový účet a klikněte na Další.

6. Jakmile je účet vytvořen, budete přesměrováni zpět na obrazovku Účty, kde klikněte na Změňte typ účtu.

7. Když se objeví vyskakovací okno, změnit typ účtu na Správce a klepněte na OK.

8.Nyní se přihlaste k výše vytvořenému účtu správce a přejděte na následující cestu:
C:\Users\Your_Old_User_Account\AppData\Local\Packages\Microsoft. Okna. Cortana_cw5n1h2txyewy
Poznámka: Než budete moci přejít do výše uvedené složky, ujistěte se, že je povoleno zobrazovat skryté soubory a složky.
9. Odstraňte nebo přejmenujte složku Microsoft. Okna. Cortana_cw5n1h2txyewy.

10. Restartujte počítač a přihlaste se ke starému uživatelskému účtu, který čelil problému.
11. Otevřete PowerShell a zadejte následující příkaz a stiskněte Enter:
Add-AppxPackage -Cesta “C:\Windows\SystemApps\Microsoft. Okna. Cortana_cw5n1h2txyewy\Appxmanifest.xml” -DisableDevelopmentMode -Register

12.Nyní restartujte počítač a tím se problém s výsledky hledání jednou provždy vyřeší.
Doporučeno:
- Nemůžete se připojit k webu WhatsApp? Opravte nefunkční web WhatsApp!
- Zasekly se aktualizace systému Windows? Zde je několik věcí, které můžete vyzkoušet!
- Tip pro Windows 10: Ušetřete místo vyčištěním složky WinSxS
- Jak resetovat poštovní aplikaci v systému Windows 10
Doufám, že tento článek byl užitečný a nyní můžete snadnoOpravit problém hledání na hlavním panelu nefunguje ve Windows 10, ale pokud máte stále nějaké dotazy týkající se tohoto tutoriálu, neváhejte se jich zeptat v sekci komentářů.

