7 nejlepších způsobů, jak opravit chybu „nvlddmkm.sys Failed“ ve Windows
Různé / / July 13, 2023
NVIDIA vyrábí výkonná GPU a zaujímá lví podíl na trhu GPU. Ale jejich karty nejsou odolné vůči chybám. Jednou z takových chyb je „nvlddmkm.sys se nezdařilo“, což má za následek a modrá obrazovka smrti a vynutí váš počítač, aby se náhle restartoval.

Hlavními důvody této chyby modré obrazovky NVIDIA „nvlddmkm.sys“ může být nefunkční GPU, poškozený ovladač nebo konfliktní aplikace NVIDIA. Probereme sedm metod, jak vyřešit neúspěšnou chybu ‚nvlddmkm.sys failed‘ a necháme vás hrát hry v klidu.
1. Zakázat rychlé spuštění
Rychlé spuštění umožňuje rychlejší spuštění počítače po vypnutí. To hibernuje počítač a procesy na úrovni jádra k dosažení tohoto výkonu. Pokud však tyto procesy a služby selžou, budete čelit chybám v aplikacích a ovladačích. Takže budete muset zakázat rychlé spuštění a zkontrolovat, zda se neobjeví chyba nvlddmkm.sys. Jak na to:
Krok 1: Stisknutím klávesové zkratky Windows + R otevřete dialogové okno Spustit.
Krok 2: Vložte následující kód a stiskněte Enter:
ovládání /jméno Microsoft. PowerOptions /page pageGlobalSettings
Krok 3: Klikněte na možnost „Změnit aktuálně dostupná nastavení“.
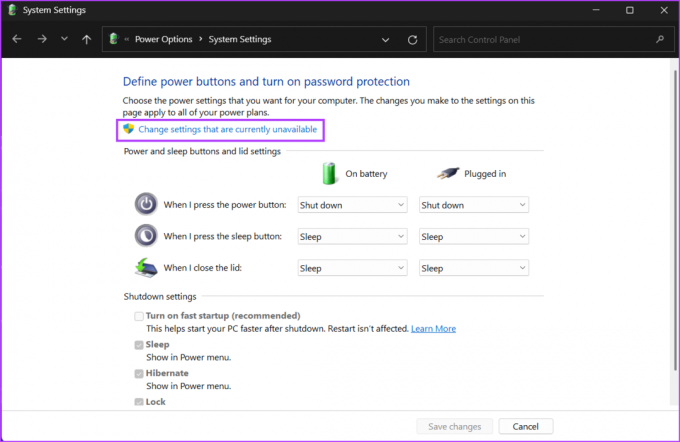
Krok 4: Zrušte zaškrtnutí možnosti „Zapnout rychlé spuštění (doporučeno)“. Klikněte na tlačítko Uložit změny.

Krok 5: Restartujte počítač.
2. Zapojte GPU do jiného slotu PCIe
Tato metoda platí pouze pro uživatele stolních počítačů. Vypněte počítač a otevřete skříň. Po odpojení všech kabelů a odstranění šroubů, které jej drží, opatrně vytáhněte GPU ze slotu. Prohlédněte kolíky a očistěte nečistoty z ventilátorů GPU a slotu PCIe. Pokud máte na základní desce další slot PCIe, vložte GPU do toho, který je blíže k procesoru a znovu připojte kabely. Zapněte počítač a pokračujte v používání GPU ke kontrole, zda se znovu neobjeví chyba „Video TDR failure nvlddmkm.sys“.
3. Upravit registr
Můžete změnit hodnotu TDR, která přinutí Windows čekat déle na odpověď od GPU. Protože tento proces zahrnuje vytvoření dvou položek registru, doporučujeme vám to zálohujte si registr než tak učiníte. Pro další zabezpečení uložte zálohu registru na jednotku USB. Nyní opakujte následující kroky:
Krok 1: Stisknutím klávesy Windows otevřete nabídku Start, zadejte cmd na vyhledávacím panelu a současně stiskněte klávesovou zkratku Ctrl + Shift + Enter.

Krok 2: Když se otevře okno Řízení uživatelských účtů, klikněte na tlačítko Ano.

Krok 3: Zadejte následující příkaz a stiskněte Enter:
reg add "HKEY_LOCAL_MACHINE\SYSTEM\CurrentControlSet\Control\GraphicsDrivers" /v TdrDelay /t REG_DWORD /d 60 /fKrok 4: Poté zadejte tento příkaz a stiskněte Enter:
reg add "HKEY_LOCAL_MACHINE\SYSTEM\CurrentControlSet\Control\GraphicsDrivers" /v TdrDdiDelay /t REG_DWORD /d 60 /f
Krok 5: Zavřete okno příkazového řádku. Chcete-li použít změny, restartujte počítač.
4. Odinstalujte další aplikace NVIDIA
Někteří uživatelé zjistili, že aplikace NVIDIA Broadcast způsobuje chybu nvlddmkm.sys na jejich počítačích. Pokud používáte stejnou aplikaci, odinstalujte ji pomocí aplikace Nastavení. Jak na to:
Krok 1: Klepnutím pravým tlačítkem myši na tlačítko Start spustíte nabídku Power User. Klikněte na možnost Instalované aplikace.

Krok 2: V seznamu vyhledejte aplikaci NVIDIA Broadcast. Klikněte na ikonu tří vodorovných teček vedle ní. Vyberte možnost Odinstalovat.

Krok 3: Klepněte na tlačítko Odinstalovat.

Krok 4: Počkejte, až se aplikace úplně odinstaluje, a restartujte počítač.
5. Podtaktování GPU
„Selhání video TDR nvlddmkm.sys“ může také nastat, pokud se GPU přehřeje. Můžete tedy zkusit podtaktovat GPU pomocí aplikace určené pro základní desku vašeho počítače nebo MSI Afterburner. Opakujte následující kroky:
Krok 1: Stáhněte si a nainstalujte MSI Afterburner do počítače.
Stáhněte si MSI Afterburner
Krok 2: Spusťte aplikaci MSI Afterburner.
Krok 3: Musíte upravit takt jádra GPU. Poznamenejte si aktuální hodnotu hodin jádra a hodin paměti. Poté nastavte posuvník tak, aby se snížila hodnota taktu jádra o 100 MHz.

Krok 4: Kliknutím na ikonu zaškrtnutí použijete nastavení.

Krok 5: Spusťte aplikaci nebo hru náročnou na GPU a zkontrolujte, zda se na vašem obličeji objevuje stejná chyba BSOD.
6. Přeinstalujte ovladače GPU pomocí DDU
Ovladače se mohou časem poškodit a zastaralé. Takže můžete aktualizovat ovladače pro váš GPU. Jak na to:
Krok 1: Kliknutím pravým tlačítkem na tlačítko Start otevřete nabídku Power User. Vyberte možnost Správce zařízení.

Krok 2: Rozbalte možnost Adaptéry zobrazení. Klikněte na něj pravým tlačítkem a vyberte možnost Aktualizovat ovladač.

Krok 3: Klikněte na možnost Automaticky vyhledávat ovladače. Počkejte, až si nástroj stáhne a nainstaluje nejnovější ovladače do vašeho počítače.
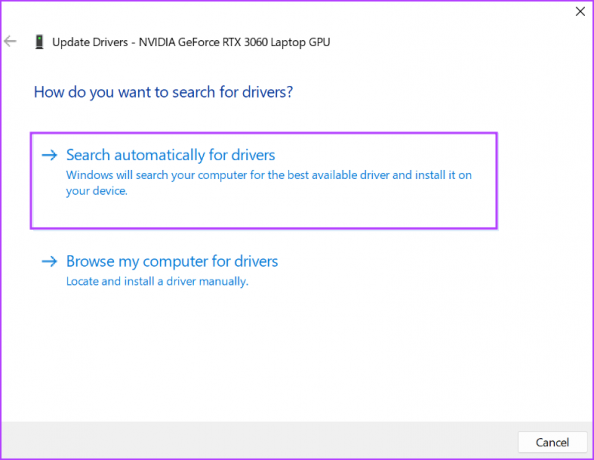
Krok 4: Zavřete Správce zařízení.

Pokud však aktualizace ovladače nemá žádný účinek, musíte úplně použít Display Driver Uninstaller (DDU). vymažte stávající ovladače GPU NVIDIA a poté je znovu nainstalujte. Opakujte následující kroky:
Krok 1: Stáhněte si nástroj Display Driver Uninstaller.
Stáhněte si DDU
Krok 2: Extrahujte přenosnou verzi do počítače. Poté otevřete složku Display Driver Uninstaller (DDU) a spusťte aplikaci.
Krok 3: Když se zobrazí okno Řízení uživatelských účtů, klikněte na tlačítko Ano.
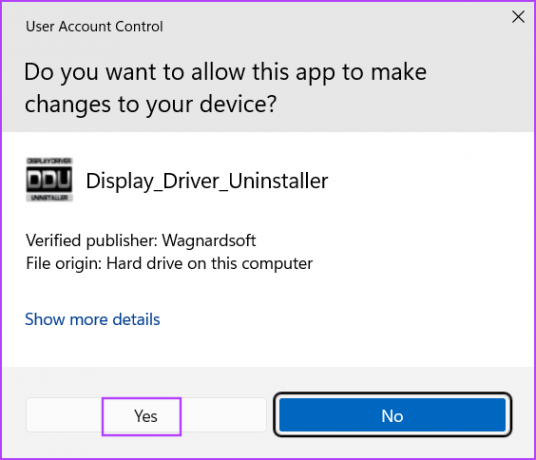
Krok 4: Klikněte na rozevírací seznam Vyberte typ zařízení a klikněte na možnost GPU.

Krok 5: Rozbalte rozevírací seznam dalšího vybraného zařízení a klikněte na možnost NVIDIA.

Krok 6: Klikněte na možnost Vyčistit a restartovat.

Krok 7: Display Driver Uninstaller odstraní ovladače GPU a restartuje počítač.
Krok 8: Navštivte stránku pro stažení ovladače NVIDIA a stáhněte si příslušný herní ovladač pro váš GPU.

Krok 9: Spusťte instalační soubor. Dokončete instalaci podle pokynů na obrazovce.
7. Vyměňte GPU
Pokud vaše GPU stále naráží na chyby BSOD, znamená to chybu hardwaru, což je vzácný případ. Vyzkoušejte GPU v jiném systému a zkontrolujte, zda se potýká se stejnými chybami BSOD. Pokud je vaše GPU v záruce, můžete u výrobce získat lístek podpory a nechat to opravit. Pokud však záruka vypršela, budete muset vyměnit GPU. Mezitím můžete integrovaný GPU používat pro běžné úkoly.
Hrajte hry bez chyb BSOD
Toto bylo sedm metod, jak opravit chybu „nvlddmkm.sys failed“ v systému Windows. Začněte deaktivací funkce Rychlé spuštění a změňte hodnoty TDR. Poté podtaktujte GPU a zcela přeinstalujte ovladače NVIDIA pomocí nástroje Display Driver Uninstaller.
Naposledy aktualizováno 13. června 2023
Výše uvedený článek může obsahovat přidružené odkazy, které pomáhají podporovat Guiding Tech. Nemá to však vliv na naši redakční integritu. Obsah zůstává nezaujatý a autentický.

Napsáno
Abhishek se držel operačního systému Windows od té doby, co si koupil Lenovo G570. Jakkoli je to zřejmé, rád píše o Windows a Androidu, dvou nejběžnějších a zároveň fascinujících operačních systémech, které má lidstvo k dispozici. Když zrovna nevypracovává příspěvek, rád hltá OnePiece a cokoli, co Netflix nabízí.


