Top 6 způsobů, jak opravit Nelze spustit soubory EXE v systému Windows 11
Různé / / July 14, 2023
Formát souboru EXE (spustitelný soubor) je určen pro spustitelné programy, které lze spustit v systému Windows. Spuštění souboru EXE v systému Windows je jednoduché. Pokud však tyto soubory získáte z útržkovitých zdrojů, narazíte na problémy, jako jsou virové infekce, nesprávné přidružení souborů nebo poškozené položky registru, které mohou způsobit narušení. Když k tomu dojde, systém Windows může skončit otevřením vašeho EXE soubory v programu Poznámkový blok nebo se nepodaří je spustit.

Pokud máte potíže s otevíráním programů nebo spouštěním instalačních souborů na počítači se systémem Windows 11, nezoufejte. Tento příspěvek obsahuje užitečné tipy pro odstraňování problémů, které vám pomohou vyřešit základní problém.
1. Vyhledejte malware
Infekce malwarem může často narušit operace systému Windows a zabránit spuštění souborů EXE na vašem počítači. Proto budete muset spusťte úplnou kontrolu systému pomocí programu Windows Defender nebo antivirový program třetí strany, kterému důvěřujete.

Pokud kontrola odhalí nějaké hrozby, proveďte doporučené kroky k jejich odstranění z počítače.
2. Upravit soubory registru
Nesprávné nebo poškozené položky registru mohou také zabránit systému Windows v otevírání souborů EXE. Chcete-li tento problém vyřešit, musíte ručně opravit položky registru spojené se soubory EXE.
Protože soubory registru obsahují důležitá nastavení pro Windows a jeho služby, je to dobrý nápad zálohujte všechny soubory registru nebo vytvořit bod obnovení před pokračováním.
Krok 1: Stisknutím klávesové zkratky Windows + R otevřete dialogové okno Spustit. Typ regedit do pole a stiskněte Enter.

Krok 2: Když se zobrazí výzva Řízení uživatelských účtů (UAC), pokračujte výběrem Ano.

Krok 3: Vložte následující cestu do adresního řádku nahoře a stiskněte Enter.
HKEY_CLASSES_ROOT\.exe
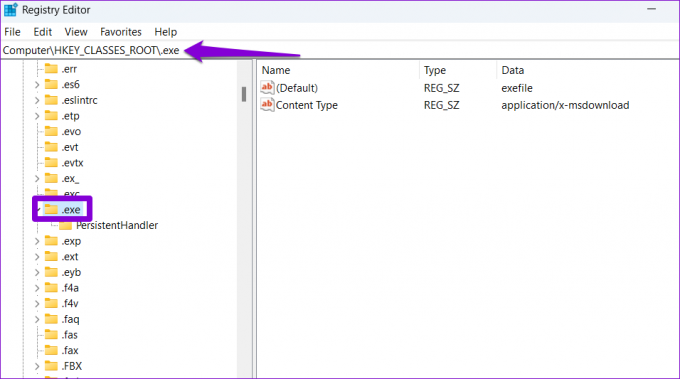
Krok 4: Poklepejte na položku Výchozí v pravém podokně a zadejte exefile v poli Údaj hodnoty. Potom klepněte na tlačítko OK.
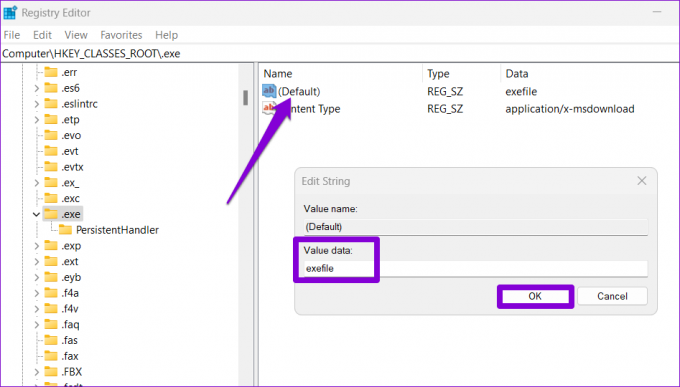
Krok 5: Vložte následující cestu do adresního řádku a stisknutím klávesy Enter rychle přejděte na příkazovou klávesu.
Počítač\HKEY_CLASSES_ROOT\exefile\shell\open\command
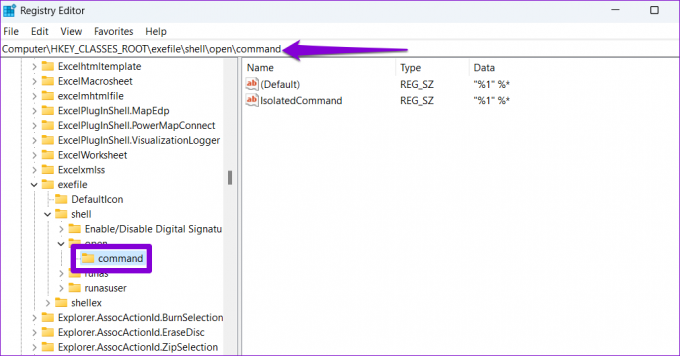
Krok 6: Poklepejte na položku Výchozí v pravém podokně a zadejte “%1” %* v poli Údaj hodnoty a stiskněte OK.
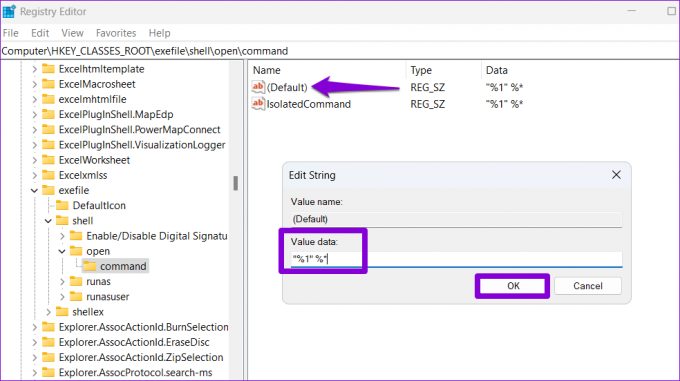
Po provedení výše uvedených kroků restartujte počítač a zjistěte, zda můžete otevřít soubory EXE.
3. Opravit přidružení poškozeného souboru EXE
Můžete zkusit opravit přidružení souboru EXE v systému Windows pomocí příkazového řádku. Nebojte se, tento proces není tak zastrašující, jak by se mohlo zdát, a vyžaduje pouze spuštění jediného příkazu. Zde je návod, jak na to jít.
Krok 1: Klikněte pravým tlačítkem na ikonu Start a ze seznamu vyberte Terminál (Admin).

Krok 2: Když se zobrazí výzva Řízení uživatelských účtů (UAC), vyberte Ano.

Krok 3: V konzole vložte následující příkaz a stiskněte klávesu Enter.
assoc .exe=soubor
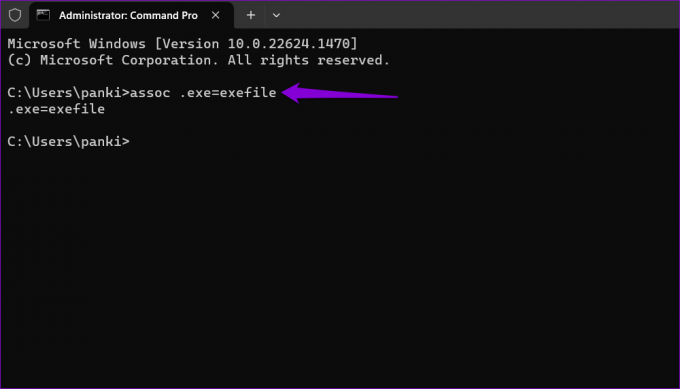
Po spuštění výše uvedeného příkazu zkuste znovu otevřít všechny soubory EXE.
4. Spusťte program v režimu kompatibility
Windows 11 nabízí funkci režimu kompatibility, která vám to umožňuje spouštět programy v nastavení kompatibility pro starší verze systému Windows. Pokud systém Windows nemůže spustit konkrétní soubor EXE, zkuste jej spustit v režimu kompatibility a zjistěte, zda to pomůže.
Krok 1: Klepněte pravým tlačítkem myši na problematický soubor EXE a vyberte Vlastnosti.

Krok 2: Přejděte na kartu Kompatibilita a zaškrtněte políčko „Spustit tento program v režimu kompatibility pro“.

Krok 3: Pomocí rozbalovací nabídky vyberte Windows 8 a stiskněte Použít a poté OK.
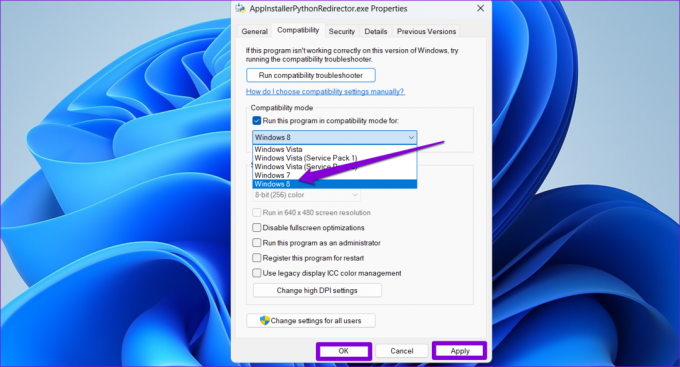
Zkuste otevřít soubor EXE ještě jednou a zjistěte, zda to funguje.
5. Zkontrolujte umístění složky Program Files v registru
Složka Program Files se obvykle nachází na primární jednotce, kde je nainstalován systém Windows. Pokud jste však přesunuli nebo provedli změny v této složce jakýmkoli způsobem, může se stát, že se systému Windows nepodaří otevřít nainstalované programy. Zde je návod, jak to opravit.
Krok 1: Klepněte na ikonu lupy na hlavním panelu a zadejte editor registru ve vyhledávacím poli a vyberte Spustit jako správce.
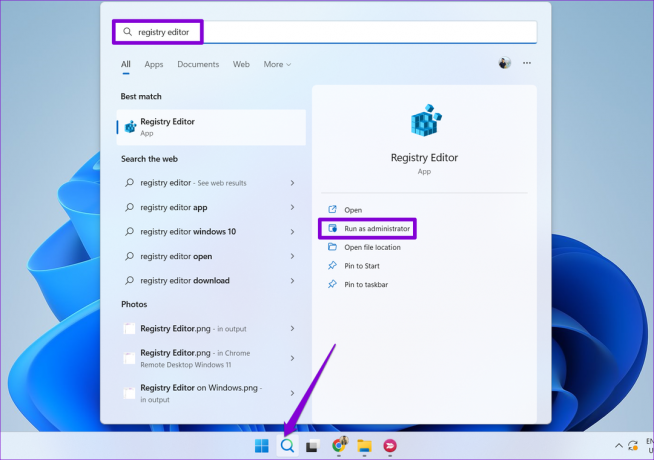
Krok 2: Když se zobrazí výzva Řízení uživatelských účtů (UAC), vyberte Ano.

Krok 3: Do adresního řádku zadejte následující cestu a stiskněte Enter.
HKEY_LOCAL_MACHINE\SOFTWARE\Microsoft\Windows\CurrentVersion

Krok 4: Poklepejte na hodnotu řetězce ProgramFilesDir v pravém podokně a zadejte C:\Program Files v poli Údaj hodnoty a stiskněte OK.
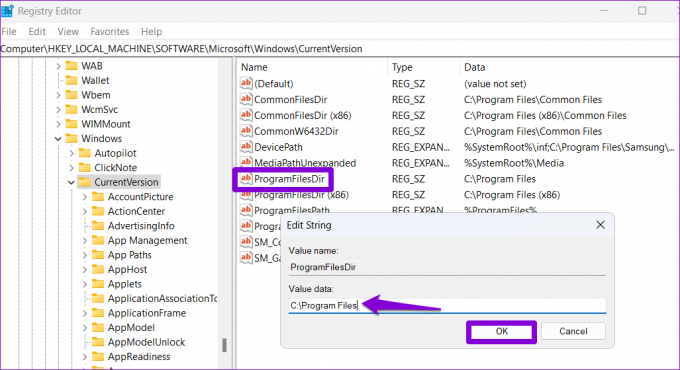
Krok 5: Poklepejte na položku ProgramFilesDir (x86), zadejte C:\Program Files (x86) do textového pole a stiskněte OK.

Po provedení výše uvedených změn restartujte počítač a zkontrolujte, zda problém stále přetrvává.
6. Vytvořte nový uživatelský účet
Pokud se vaše soubory EXE stále neotevírají, některá důležitá data spojená s vaším uživatelským účtem mohou být poškozena. V takovém případě je nejlepší možností vytvořit a přejít na nový uživatelský účet. Zde je návod, jak na to.
Krok 1: Stisknutím klávesnice Windows + I otevřete aplikaci Nastavení. Přejděte na kartu Účty a klikněte na Další uživatelé.

Krok 2: Klikněte na tlačítko Přidat účet.

Krok 3: V okně účtu Microsoft klikněte na „Nemám přihlašovací údaje této osoby“ a podle pokynů na obrazovce vytvořte nový uživatelský účet.

Přihlaste se pomocí svého nově vytvořeného účtu. Poté by měl být systém Windows schopen spouštět soubory EXE bez problémů.
Oživte své EXE soubory
Neschopnost otevřít soubory EXE v systému Windows 11 vám může bránit v instalaci nebo spuštění vašich oblíbených programů. Naštěstí to není nic, co byste sami nedokázali opravit. Projděte si výše uvedené tipy a dejte nám vědět, které se vám osvědčily, v komentářích níže.
Naposledy aktualizováno 12. června 2023
Výše uvedený článek může obsahovat přidružené odkazy, které pomáhají podporovat Guiding Tech. Nemá to však vliv na naši redakční integritu. Obsah zůstává nezaujatý a autentický.

Napsáno
Pankil je povoláním stavební inženýr, který svou cestu spisovatele začal na EOTO.tech. Nedávno nastoupil do Guiding Tech jako spisovatel na volné noze, aby pokryl návody, vysvětlivky, nákupní průvodce, tipy a triky pro Android, iOS, Windows a web.



