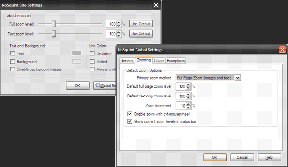Top 6 způsobů, jak opravit neshody, které nedetekují hry v systému Windows
Různé / / July 15, 2023
Když spustíte hru, Discord automaticky detekuje a zobrazí hru ve vašem profilu spolu s dobou hraní. Discord vám umožňuje předvést hru, kterou hrajete, a spojit se s ostatními hráči, kteří mohou mít podobné zájmy. Ale co pokud Discord selže detekovat některou z vašich her ve Windows?

V závislosti na vaší situaci může být řešení tohoto problému tak jednoduché, jako povolení funkce v nastavení Discordu, nebo jako ruční přidání hry. Jeden z následujících tipů zajistí, že funkce detekce her Discordu bude opět fungovat ve Windows. Takže, pojďme se na to podívat.
1. Povolit funkci Stav aktivity
Pokud jste omylem zakázali funkci Stav aktivity, Discord nemusí rozpoznat a zobrazit vaše hry ve vašem profilu. Proto je to první věc, kterou musíte zkontrolovat.
Krok 1: Otevřete aplikaci Discord na počítači a kliknutím na ikonu ozubeného kola v levém dolním rohu otevřete nabídku Uživatelská nastavení.

Krok 2: Pomocí levého podokna přejděte na kartu Soukromí aktivity. Poté v pravém podokně zapněte přepínač vedle položky „Zobrazit aktuální aktivitu jako stavovou zprávu“.

Restartujte aplikaci Discord zkontrolovat, zda dokáže detekovat vaše hry.
2. Restartujte svou hru
Toto je další základní oprava, kterou musíte vyzkoušet, než budete pokračovat s pokročilejšími. Pokud je to jen jednorázová závada, která brání Discordu v detekci vaší hry, pomůže restart hry.
Stisknutím klávesové zkratky Ctrl + Shift + Esc otevřete Správce úloh. Na kartě Procesy vyberte svou hru a klikněte na tlačítko Ukončit úlohu v pravém horním rohu.

Znovu otevřete hru ve Windows a zkontrolujte, zda ji Discord detekuje.
3. Spusťte Discord jako správce
Nedostatek příslušných oprávnění může způsobit, že funkce detekce her Discordu přestane ve Windows fungovat. Takové problémy související s oprávněními můžete snadno opravit spuštěním Discordu s právy správce.
Klikněte pravým tlačítkem na ikonu aplikace Discord a z výsledné nabídky vyberte Spustit jako správce.

Pokud tato metoda funguje, můžete aplikaci nakonfigurovat tak, aby se vždy spouštěla s administrátorská práva. Chcete-li tak učinit, vyberte zkratku aplikace Discord a stisknutím klávesové zkratky Alt + Enter otevřete její vlastnosti. Přejděte na kartu Kompatibilita a zaškrtněte políčko „Spustit tento program jako správce“. Poté stiskněte tlačítko Použít a poté OK.

4. Zkuste jinou hru
Discord nemusí detekovat hru, pokud používáte neautorizovanou kopii nebo používáte cheatový software. Pokud si nejste jisti pravostí hry, spusťte jinou hru a zkontrolujte, zda ji Discord detekuje.
Pokud se problém vyskytuje pouze u konkrétní hry, můžete ji přidat ručně.
5. Přidejte hru ručně do Discordu
Aplikace Discord také poskytuje možnost přidávat hry ručně. Pokud tedy Discord vaši hru nezjistí automaticky, přidejte ji pomocí těchto kroků.
Krok 1: Otevřete na počítači aplikaci Discord.
Krok 2: Kliknutím na ikonu ozubeného kola v levém dolním rohu otevřete nabídku Nastavení uživatele.

Krok 3: Vyberte kartu Registrované hry z levého postranního panelu. Poté klikněte na možnost Přidat v pravém podokně.

Krok 4: Do vyhledávacího pole zadejte název své hry a klikněte na tlačítko Přidat hru.
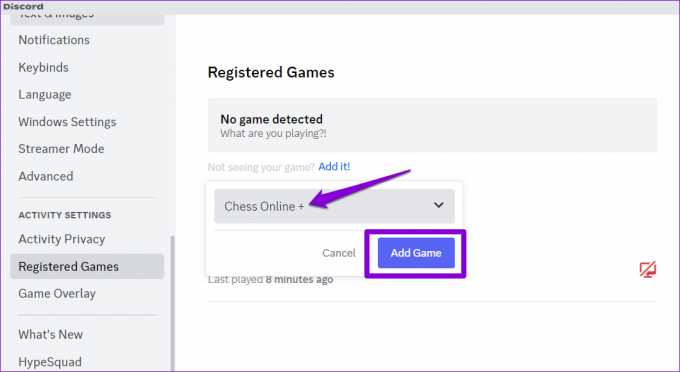
Klepnutím na ikonu X v pravém horním rohu hry ji později odstraníte.

6. Aktualizujte aplikaci Discord
Ačkoli má Discord tendenci instalovat nejnovější aktualizace automaticky, občas se to může stát zaseknout se na starší verzi pokud se něco pokazí. To může vést k několika problémům, včetně toho, o kterém se zde diskutuje.
Chcete-li ručně aktualizovat aplikaci Discord v systému Windows, postupujte takto:
Krok 1: Klepněte na tlačítko Zobrazit skryté ikony (šipka nahoru) na hlavním panelu.

Krok 2: Klepněte pravým tlačítkem myši na ikonu Discord a vyberte možnost Vyhledat aktualizace.

Discord automaticky vyhledá novější aktualizace a nainstaluje je, pokud jsou k dispozici. Po aktualizaci by Discord měl začít detekovat hry, které hrajete ve Windows.
Vysílejte svá herní dobrodružství
Vzhledem k tomu, že Discord vznikl jako platforma primárně zaměřená na hráče, není překvapivé, že mnoho jejích funkcí, jako je stav aktivity, je navrženo s ohledem na hráče. Může však být zklamáním, když tyto funkce nefungují podle očekávání. Doufáme, že se jeden z výše uvedených tipů osvědčil a Discord dokáže znovu detekovat hry na vašem počítači se systémem Windows.
Naposledy aktualizováno 13. června 2023
Výše uvedený článek může obsahovat přidružené odkazy, které pomáhají podporovat Guiding Tech. Nemá to však vliv na naši redakční integritu. Obsah zůstává nezaujatý a autentický.

Napsáno
Pankil je povoláním stavební inženýr, který svou cestu spisovatele začal na EOTO.tech. Nedávno nastoupil do Guiding Tech jako spisovatel na volné noze, aby pokryl návody, vysvětlivky, nákupní průvodce, tipy a triky pro Android, iOS, Windows a web.