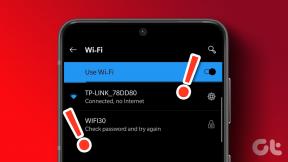Top 8 způsobů, jak opravit Nelze se připojit k 5GHz frekvenčnímu pásmu Wi-Fi v systému Windows 11
Různé / / July 22, 2023
Připojení počítače se systémem Windows 11 k frekvenčnímu pásmu 5 GHz v síti Wi-Fi má několik výhod, včetně vyšší rychlosti přenosu dat, snížení rušení a lepší účinnosti sítě. Tyto výhody však možná nebudete moci využít, pokud je váš počítač se systémem Windows 11 nebude připojit se k frekvenčnímu pásmu 5 GHz v sítích Wi-Fi přestože je v dosahu.

To se může stát z několika důvodů, od problémů s kompatibilitou až po zastaralé síťové ovladače. Místo toho, abyste se spokojili s nižšími rychlostmi připojením k frekvenci 2,4 GHz, vyzkoušejte následující tipy pro odstraňování problémů, které vám pomohou vyřešit základní problém.
1. Zkontrolujte, zda váš počítač podporuje frekvenční pásmo 5 GHz
Frekvenční pásmo 5 GHz sítí Wi-Fi se nemusí na vašem počítači s Windows 11 zobrazit, pokud je nepodporuje. Můžete spustit rychlý příkaz a zkontrolovat, zda váš počítač podporuje frekvenční pásmo 5 GHz.
Krok 1: Klepněte pravým tlačítkem myši na ikonu Start a ze seznamu vyberte Terminál.

Krok 2: Vložte následující příkaz do konzoly a stiskněte Enter.
Ovladače pro netsh wlan show
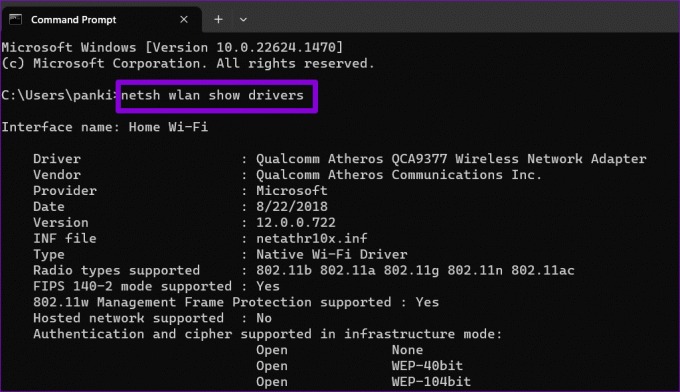
Pokud v části „Počet podporovaných pásem“ vidíte 5 GHz, znamená to, že váš počítač podporuje připojení Wi-Fi v pásmu 5 GHz.
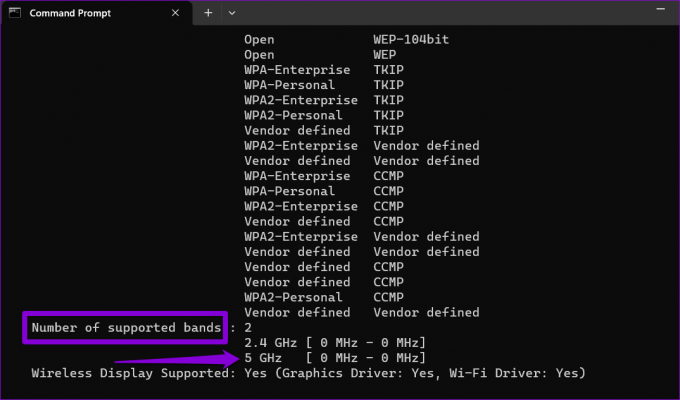
2. Dvakrát zkontrolujte přihlašovací údaje
Může se to zdát jako všeobecně známé, ale zadání nesprávného hesla vám může zabránit v připojení k síti Wi-Fi. Za zmínku stojí dvoupásmový Wi-Fi routery lze nastavit různá hesla pro frekvenční pásma 2,4 GHz a 5 GHz. Před přechodem na pokročilejší opravy je proto dobré znovu zkontrolovat heslo, které zadáváte.
3. Povolte na svém počítači IPv6
Dalším důvodem, proč se můžete setkat s problémy při připojování k síti Wi-Fi v systému Windows, je zakázání internetového protokolu verze 6 (IPv6). Zde je návod, jak to povolit.
Krok 1: Stisknutím klávesové zkratky Windows + R otevřete dialogové okno Spustit. Typ ncpa.cpl do textového pole a stiskněte Enter.
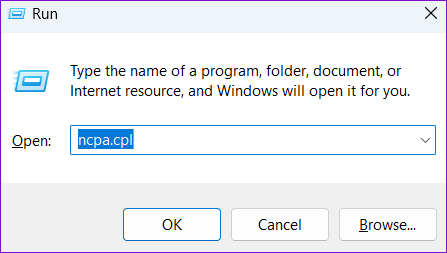
Krok 2: V okně Síťová připojení klikněte pravým tlačítkem myši na adaptér Wi-Fi a vyberte Vlastnosti.

Krok 3: Když se zobrazí výzva Řízení uživatelských účtů (UAC), vyberte Ano.

Krok 4: Zaškrtněte políčko „Internet Protocol Version 6 (TCP/IPv6)“ a stiskněte OK.

4. Upravte předvolby síťového adaptéru
Přepíná váš počítač se systémem Windows 11 stále na frekvenční pásmo 2,4 GHz? Abyste tomu zabránili, můžete donutit Windows 11, aby se vždy připojoval k frekvenčnímu pásmu 5 GHz v jakékoli síti, která podporuje frekvence 5 GHz a 2,4 GHz. Zde je návod.
Krok 1: Klepněte pravým tlačítkem myši na ikonu Start a ze seznamu vyberte Správce zařízení.

Krok 2: Poklepáním na položku Síťové adaptéry ji rozbalte.

Krok 3: Klepněte pravým tlačítkem myši na své síťové zařízení a vyberte Vlastnosti.

Krok 4: Přejděte na kartu Upřesnit. Vyberte Preferované pásmo, nejprve nastavte hodnotu na 5G a klikněte na OK.

5. Zakázat a znovu povolit síťový adaptér
Někdy mohou k takovým anomáliím vést také dočasné problémy se síťovým adaptérem. Si můžete vyzkoušet vypnutí a opětovné zapnutí síťového adaptéru na vašem PC, abyste zjistili, zda to problém vyřeší.
Krok 1: Stisknutím klávesové zkratky Windows + I spusťte aplikaci Nastavení. V levém postranním panelu vyberte kartu Síť a internet a v pravém podokně klikněte na Pokročilá nastavení sítě.

Krok 2: Klikněte na tlačítko Zakázat vedle vašeho adaptéru Wi-Fi.

Krok 3: Když se zobrazí výzva Řízení uživatelských účtů (UAC), vyberte Ano.

Počkejte několik sekund a kliknutím na možnost Povolit síťový adaptér znovu povolte. Poté zkontrolujte, zda problém stále přetrvává.

6. Spusťte Poradce při potížích se síťovým adaptérem
Pokud se opětovné povolení síťového adaptéru ukáže jako neúčinné, můžete spustit nástroj pro odstraňování problémů se síťovým adaptérem. Prohledá váš systém pro všechny problémy související se sítí a pokusí se je vyřešit.
Krok 1: Klepněte na ikonu Hledat na hlavním panelu a zadejte nastavení odstraňování problémůa stiskněte Enter.

Krok 2: Klikněte na Další nástroje pro odstraňování problémů.

Krok 3: Přejděte dolů a vyhledejte Poradce při potížích se síťovým adaptérem a klikněte na tlačítko Spustit.
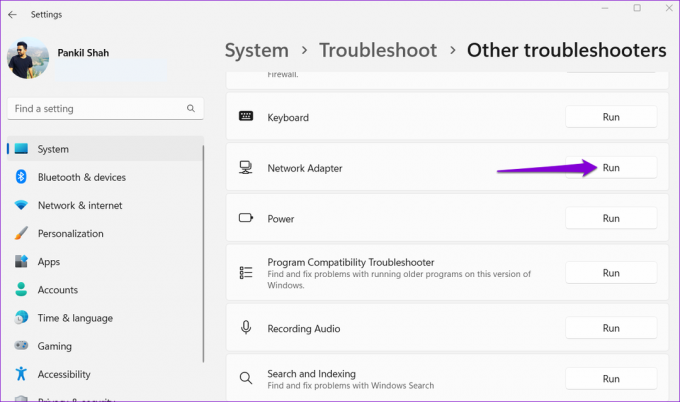
Dokončete proces odstraňování problémů podle pokynů na obrazovce. Poté zkontrolujte, zda se systém Windows může připojit k frekvenčnímu pásmu 5 GHz vaší sítě Wi-Fi.
7. Aktualizujte ovladač síťového adaptéru
Zastaralé ovladače síťového adaptéru mohou vést ke všem druhům Problémy s Wi-Fi v systému Windows, včetně tohoto. Proto je dobré se ujistit, že váš počítač používá nejnovější ovladač síťového adaptéru.
Krok 1: Stisknutím klávesové zkratky Windows + S otevřete nabídku hledání, zadejte správce zařízenía stiskněte Enter.

Krok 2: Rozbalte Síťové adaptéry, klepněte pravým tlačítkem na příslušný bezdrátový síťový adaptér ze seznamu a vyberte Aktualizovat ovladač.

Odtud podle pokynů na obrazovce aktualizujte ovladač bezdrátové sítě.
8. Resetujte TCP/IP
Transmission Control Protocol a Internet Protocol (neboli TCP/IP) pomáhají vašemu počítači se systémem Windows navázat připojení k internetu. Pokud dojde k problému se zásobníkem TCP/IP, může mít systém Windows potíže s připojením k 5GHz sítím Wi-Fi. Můžete zkusit resetovat zásobník TCP/IP a zjistit, zda se tím obnoví normální stav.
Krok 1: Klikněte pravým tlačítkem na ikonu Start a ze seznamu vyberte Terminál (Admin).

Krok 2: Když se zobrazí výzva Řízení uživatelských účtů (UAC), vyberte Ano.

Krok 3: Spusťte v konzole následující příkazy a po každém stiskněte klávesu Enter:
netsh winsock reset
netsh int ip reset
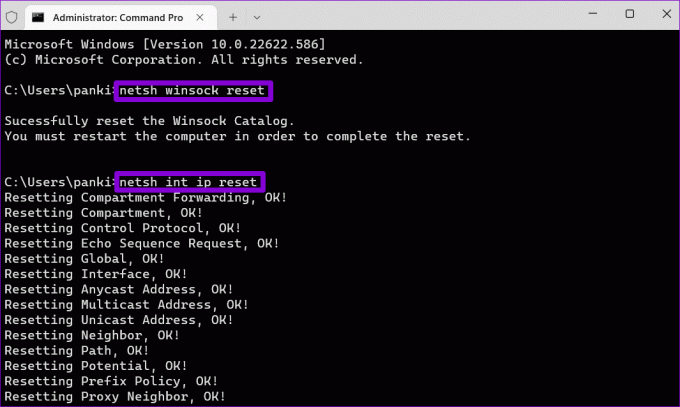
Po spuštění výše uvedených příkazů restartujte počítač. Poté by se měl váš počítač se systémem Windows 11 připojit k frekvenčnímu pásmu 5 GHz sítě Wi-Fi.
Chopte se rychlého pruhu
Frekvence Wi-Fi 5 GHz je ideální pro aktivity s velkou šířkou pásma, jako je streamování videa a online hraní pro více hráčů. Proto může být nepříjemné, když se váš počítač se systémem Windows 11 nepřipojí k frekvenčnímu pásmu 5 GHz sítě Wi-Fi. Doufejme, že se jeden z výše uvedených tipů osvědčil a Windows 11 se bez problémů připojí k 5GHz frekvenčnímu pásmu Wi-Fi sítě.
Naposledy aktualizováno 16. června 2023
Výše uvedený článek může obsahovat přidružené odkazy, které pomáhají podporovat Guiding Tech. Nemá to však vliv na naši redakční integritu. Obsah zůstává nezaujatý a autentický.

Napsáno
Pankil je povoláním stavební inženýr, který svou cestu spisovatele začal na EOTO.tech. Nedávno nastoupil do Guiding Tech jako spisovatel na volné noze, aby pokryl návody, vysvětlivky, nákupní průvodce, tipy a triky pro Android, iOS, Windows a web.