8 způsobů, jak opravit Steam selhal při přidání výjimky brány firewall do systému Windows – TechCult
Různé / / July 29, 2023
Přestože Steam stojí vysoko jako brána k nesčetným dobrodružstvím, někdy se objeví nepříjemné barikády, které vám znemožní cestu. Slyšeli jsme, že jste byli uvítáni odrazující zprávou – Nepodařilo se přidat výjimku brány firewall pro steamwebhelper.exe. V dnešním článku vysvětlíme, co to je a jak opravit, že Steam nedokázal přidat výjimku brány firewall na chybu Windows. Připravte se znovu otevřít brány svého herního ráje!

Obsah
Jak opravit, že se Steamu nepodařilo přidat výjimku brány firewall
Brána firewall systému Windows funguje jako filtr, který sleduje a řídí síťový provoz na počítači. Při první inicializaci služby Steam nebo po aktualizaci klienta vás brána firewall může vyzvat k povolení komunikace přes síť. Jakmile Steamu udělíte přístup k vytváření výjimek, může navázat spojení se svými servery, stahovat aktualizace her a povolit funkce pro více hráčů bez omezení.
V některých případech se však uživatelé setkávají s problémy, kdy Steam nedokáže automaticky přidat výjimky brány firewall, což vede k problémům s připojením a chybovým zprávám. Přečtěte si více a zjistěte, jak problém vyřešit.
Rychlá odpověď
Chcete-li problém vyřešit, buď spusťte Steam jako správce nebo povolit klientovi a jeho službám prostřednictvím brány Windows Firewall. Pokud to nepomůže, opravte instalační soubory.
1. zmáčkni Klávesa Windows + R na klávesnici pro otevření Běh dialogové okno.
2. Vložte příkaz do textového pole: C:\Program Files (x86)\Steam\bin\SteamService.exe” /oprava a stiskněte Vstupte.
Důvody, proč se nepodařilo přidat výjimku brány Windows Firewall pro steamwebhelper.exe
Zde je několik potenciálních příčin, které by mohly způsobit chybu:
- Výjimka pro Steam z Firewallu není vytvořena
- Steam se pokouší spustit exe. soubor z nesprávného umístění a složky.
- Poškozené instalační soubory nebo složky
- Nefunkční program klientského servisu
Pojďme si projít metody, které by mohly problém vyřešit:
Metoda 1: Restartujte Steam
V případě, že se při načítání Steamu spustí menší závada, problém může vyřešit restartování aplikace.
1. Spusťte Správce úloh a přejděte do Procesy tab.
2. Klikněte pravým tlačítkem na Klient Steam WebHelpera klikněte na Ukončit úkol z nabídky.

3. Restartujte Parní a zjistěte, zda se chybová zpráva stále zobrazuje.
Přečtěte si také: 35 nejlepších Sandbox her ve službě Steam
Metoda 2: Aktualizujte systém Windows
Zastaralý systém může mít chyby nebo nedostatky v kompatibilitě, které by se mohly ukázat jako kořen trvalých selhání. Doporučujeme vám aktualizovat počítač a nainstalovat nejnovější sestavení systému Windows, abyste opravili chybu při přidání výjimky brány firewall ve službě Steam.
1. OTEVŘENO Nastavení a přejděte do Windows Update tab.
2. Klikněte na Šekproaktualizace.
3. Pokud je k dispozici nějaká aktualizace, klikněte na Stáhnout a nainstalovat.

Metoda 3: Spusťte Steam jako správce
Jak již víme, chyba se spouští kvůli nedostatku oprávnění udělených Steamu k provozu. Tento problém však můžete vyřešit spuštěním klientské aplikace v administrativním režimu.
1. Na ploše klikněte pravým tlačítkem myši na Parní ikona.
2. Klikněte na Spustit jako administrátor.

Pokud to chybu opraví, můžete trvale nastavit Steam tak, aby běžel v administrativním režimu.
1. Klepněte pravým tlačítkem myši na Parní ikonu az nabídky vyberte Vlastnosti.
2. Přesuňte se do Kompatibilita tab.
3. Zaškrtněte políčko vedle Spusťte tento program jako správce.

4. Klikněte na OK, následován Aplikovat.
Přečtěte si také: 11 populárních her všech dob na Steamu
Metoda 4: Povolte Steam prostřednictvím brány Windows Firewall
Pokud z nějakého důvodu Steam ještě nebyl vyňat z omezení brány Windows Firewall, může to být příčinou chyby. Chcete-li to povolit, postupujte podle níže uvedených kroků:
1. Spusťte Kontrolní panel a klikněte na Systém a zabezpečení.
2. Klikněte na Windows Defender Firewall.
3. Na levé straně klikněte na Povolte aplikaci nebo funkci prostřednictvím brány Windows Defender Firewall.
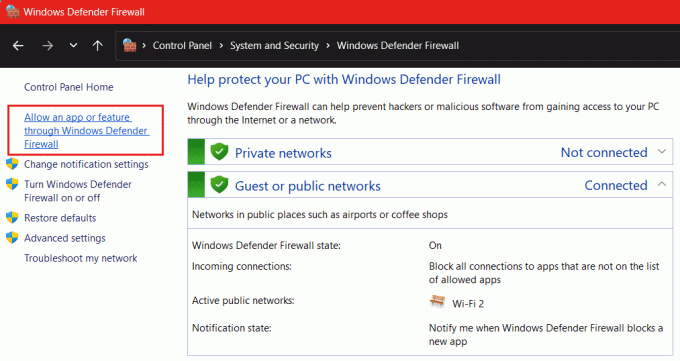
4. Klikněte na Změnit nastavení.
5. Zaškrtněte políčka pod Veřejnost a Soukromé pro Parní a Webový pomocník Steam.
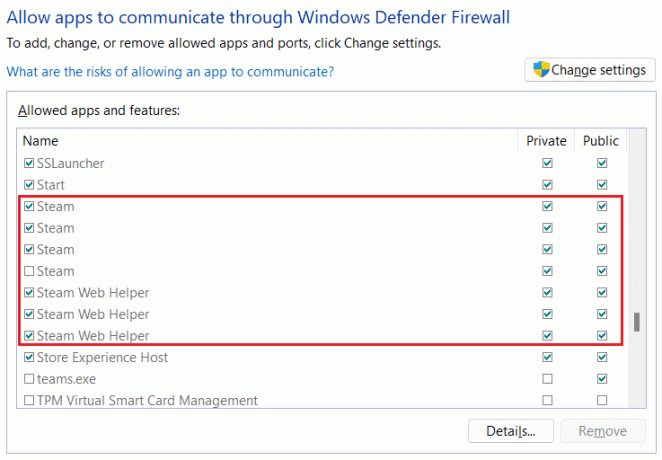
6. Klikněte OK pro uložení změn.
Metoda 5: Zkopírujte steamwebhelper.exe do jiného adresáře
Někdy se Steam pokusí spustit soubor .exe ze špatného umístění. Nyní, protože soubor v pokusu o umístění chybí, vede to k problémům s programovou službou. Zkopírujeme to do jiného adresáře.
Poznámka: Než začnete s kroky, nezapomeňte zavřít aplikaci Steam Client.
1. Přejděte do výchozí složky, kde se nachází Steam adresář je nainstalován. V našem případě jsou instalační soubory uloženy na jednotce Windows (C:).
Šli jsme tedy po cestě: Windows (C:) > Program Files (x86) > Steam > bin > cef > cef.win.7×64
2. Klikněte pravým tlačítkem na steamwebhelper a poté klikněte na kopírovat ikona.

3. Nyní postupujte podle cesty a vraťte se zpět do zde uvedeného adresáře: Windows (C:) > Program Files (x86) > Steam > bin
4. Nyní jednoduše klikněte pravým tlačítkem myši na prázdné místo a vyberte Pase z nabídky nebo stiskněte Ctrl + V.
To je vše. Jakmile vložíte kopii aplikace steamwebhelper do složky Bin, spusťte klienta Steam a zkontrolujte, zda se tím chyba vyřešila.
Přečtěte si také: Jak získat body Steam zdarma
Metoda 6: Oprava klientské služby Steam
Poškozené servisní soubory klienta Steam mohou způsobit chybu výjimky při přidání brány firewall. Dobré na tom je, že to můžete opravit spuštěním příkazu. Následuj kroky:
1. Konec Parní a všechny úkoly související se službou Steam pomocí Správce úloh.
2. zmáčkni Klávesa Windows + R na klávesnici pro otevření Běh dialogové okno.
3. Do textového pole vložte následující příkaz: C:\Program Files (x86)\Steam\bin\SteamService.exe” /oprava a stiskněte Vstupte.
Poznámka: Než stisknete Vstupte, ujistěte se, že se jedná o stejnou cestu k instalačnímu adresáři Steam v systému. Pokud ne, zadejte místo toho správnou cestu.
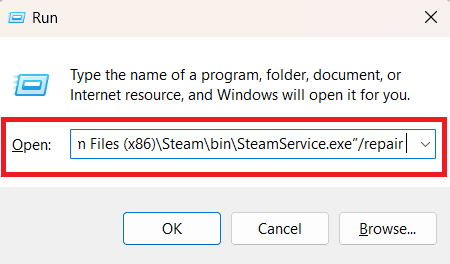
Metoda 7: Úplně vypněte bránu Windows Firewall (pokud je to možné)
Jak již víme, chyba se spouští, protože Steam nedokázal přidat výjimku brány firewall. I když jsme se pokusili vyjmout Steam z bezpečnostních vrstev brány Windows Firewall, pokud chyba stále přetrvává, můžete ji zcela zakázat. Tímto způsobem můžete zkontrolovat, zda je chyba opravena. Postupujte podle našeho průvodce Jak zakázat bránu firewall systému Windows 11.

Metoda 8: Přeinstalujte klienta Steam
A konečně, pokud se chybová zpráva nepodařilo přidat výjimku brány firewall pro steamwebhelper.exe se stále zobrazuje, poslední možností je přeinstalovat Steam. Když odinstalujete Steam a vymažete všechny dočasné soubory, potenciálně se tím vymažou všechny poškozené a poškozené soubory.
Než začnete s procesem, doporučujeme vám zálohování her na Steamu, takže byste o žádná herní data nemuseli přijít a mohli je snadno obnovit. Po dokončení postupujte podle níže uvedených kroků:
1. Spusťte Kontrolní panel a klikněte na Odinstalujte program možnost pod Programy.
2. Klikněte pravým tlačítkem na Parní a vyberte Odinstalovat.

3. Nyní klikněte na Odinstalovat pro potvrzení.
4. Jakmile je aplikace odinstalována, otevřete ji Průzkumník souborů a následuj cestu: Windows (C:) > Program Files (x86).
5. Zaškrtněte políčko vlevo od Parní složku a stiskněte Vymazat klíč.
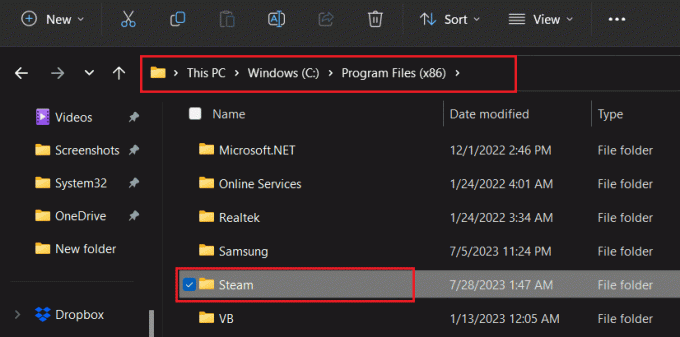
6. Chcete-li přeinstalovat Steam, spusťte jej oficiální webové stránky a klikněte Nainstalujte Steam.
7. Klikněte na NAINSTALUJTE STEAM znovu pro potvrzení.
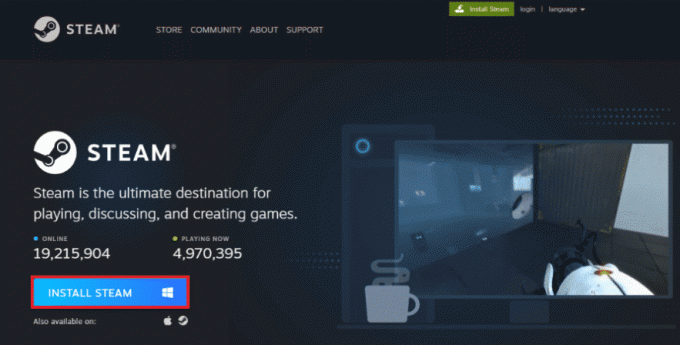
8. Nyní postupujte podle pokynů na obrazovce a dokončete proces.
9. Po instalaci nakonec vyplňte své přihlašovací údaje pro Steam a PŘIHLÁSIT SE na váš účet.

Doporučeno: Kde jsou uložena data služby Steam?
Doufáme, že s pomocí našeho průvodce se vám to podařilo opravit Steamu se nepodařilo přidat výjimku brány firewall chyba. Pokud pro nás máte nějaké dotazy nebo návrhy, neváhejte je hodit do pole komentářů níže. Zůstaňte naladěni na TechCult, abyste našli řešení dalších podobných problémů souvisejících s technologií.
Henry je ostřílený technický spisovatel s vášní pro zpřístupňování složitých technologických témat každodenním čtenářům. S více než desetiletými zkušenostmi v technologickém průmyslu se Henry stal pro své čtenáře důvěryhodným zdrojem informací.



![[VYŘEŠENO] Microsoft Print to PDF nefunguje](/f/344b5aeb2c56b81d187e0eef4bfa1fd7.png?width=288&height=384)