9 nejlepších způsobů, jak opravit Can't Scroll v Microsoft Edge
Různé / / July 29, 2023
Ačkoli Microsoft Edge není tak populární jako Google Chrome, výchozí prohlížeč společnosti Microsoft získává mezi uživateli na popularitě. Má jedinečné funkce, jako jsou karty spánku, sbírky, svislé záložky a několik doplňků pro úsporu energie. Není to ale úplně bez chyb. Mnozí si stěžovali Microsoft Edge padá, vysoké využití pamětia problémy s posouváním. To poslední je dost dráždivé. Zde jsou nejlepší způsoby, jak vyřešit problém s posouváním Microsoft Edge.
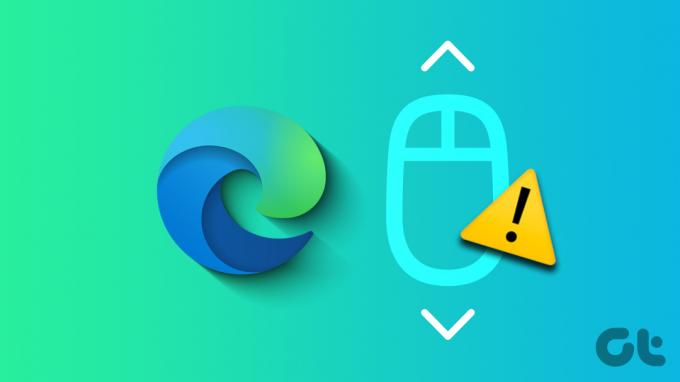
Problémy s posouváním v Microsoft Edge vedou k podprůměrnému zážitku z procházení webu. Vždy můžete přejít na jiný prohlížeč, jako je Safari, Firefox nebo Chrome, ale pro některé nemusí být přechod hladký. Místo toho použijte níže uvedené triky a opravte, že rolování myši nefunguje v Microsoft Edge.
1. Načtěte webovou stránku správně
Používáte Microsoft Edge na pomalém internetovém připojení? Prohlížeč nemusí načíst těžké webové stránky. Někdy může také vykreslit nefunkční webovou stránku. Přestože vidíte obsah na ploše, nemůžete v něm procházet. Musíte se připojit k vysokorychlostnímu připojení k internetu, znovu načíst webovou stránku a zkusit to znovu.
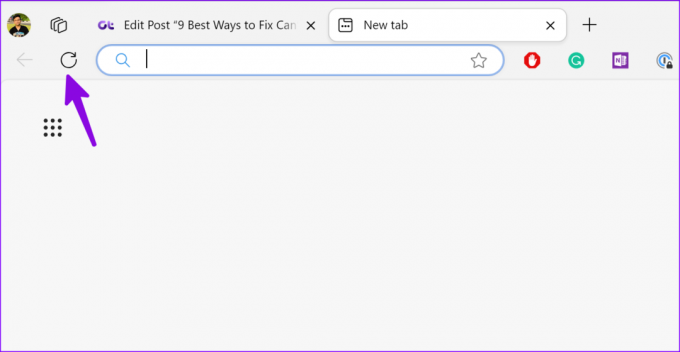
Posouvání nemusí v neaktivních oknech Microsoft Edge fungovat správně. Musíte provést úpravu v Nastavení.
Krok 1: Stisknutím klávesové zkratky Windows + I otevřete aplikaci Nastavení. Vyberte Myš v části Bluetooth a zařízení.

Krok 2: Povolte přepínač „Posouvat neaktivní okna, když na ně umístíte ukazatel myši“.

3. Zkontrolujte připojení Bluetooth
Používáte na svém počítači se systémem Windows myš Bluetooth? Pokud máte pomalé připojení Bluetooth, můžete čelit problémům s rolováním na Microsoft Edge a v celém Windows 11. Doporučujeme myš Bluetooth znovu připojit, a pokud problém přetrvává, podívejte se do našeho vyhrazeného průvodce opravit problémy s připojením Bluetooth v systému Windows 11.
4. Zkontrolujte baterii myši
Dochází vaší Bluetooth myši baterie? Je potřeba články vyměnit nebo nabít. Jakmile bude mít vaše bezdrátová myš dostatek baterie, nebudete čelit problémům s rolováním v Microsoft Edge.
„Osobnost posouvání systému Windows“ je experimentální funkce, při které se kolečko myši a klávesnice posouvají o procento velikosti posuvníku. Systém nahradí výchozí animaci posouvání posouvacími animacemi ve stylu Impulse. Zde je návod, jak jej můžete zakázat.
Krok 1: Spusťte Microsoft Edge a zadejte edge://flags/ v adresním řádku.
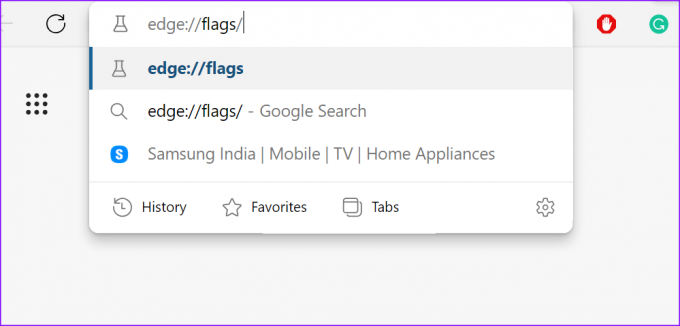
Krok 2: Typ rolování ve vyhledávací liště a deaktivujte funkci „Windows Scrolling Personality“. Ve stejné nabídce můžete zakázat „Smooth Scrolling“.

6. Zakažte aplikace třetích stran, které vypínají funkce myši
Mnoho uživatelů systému Windows se při přizpůsobení myši v systému Windows spoléhá na aplikace a služby třetích stran. X-myš, Ovladač myši, a Wizmouse jsou některé z oblíbených aplikací pro platformu Windows. Pokud takové aplikace používáte, odinstalujte je pomocí níže uvedených kroků.
Krok 1: Stisknutím klávesové zkratky Windows + I otevřete aplikaci Nastavení, v levém postranním panelu vyberte Aplikace a v pravém podokně vyberte Nainstalované aplikace.

Krok 2: Klikněte na nabídku tří vodorovných teček vedle takové aplikace a vyberte možnost Odinstalovat.

6. Přeinstalujte ovladače myši
Poškozené nebo zastaralé ovladače myši často vedou k problémům s rolováním v Microsoft Edge. Je čas přeinstalovat ovladače myši pomocí nabídky Správce zařízení.
Krok 1: Klepněte pravým tlačítkem myši na klávesu Windows a z nabídky Power User vyberte Správce zařízení.

Krok 2: Rozbalte položku „Myši a další polohovací zařízení“. Klikněte pravým tlačítkem myši a vyberte možnost Odinstalovat zařízení.

Restartujte počítač, otevřete Microsoft Edge a zkuste v něm rolovat.
7. Zakažte rozšíření Microsoft Edge
Jedno z rozšíření třetích stran může zkazit rolování na Microsoft Edge. Měli byste odinstalovat irelevantní rozšíření Edge.
Krok 1: Spusťte Microsoft Edge a klikněte na nabídku se třemi vodorovnými tečkami a otevřete Rozšíření.

Krok 2: Klikněte na nabídku tří vodorovných teček vedle rozšíření a vyberte „Odebrat z Microsoft Edge“.

Musíte zopakovat totéž a odinstalovat všechna zastaralá a nepotřebná rozšíření z Microsoft Edge.
8. Vymažte mezipaměť Microsoft Edge
Poškozená mezipaměť Microsoft Edge může být také skutečným viníkem problémů s rolováním v aplikaci. Je čas na to vymažte mezipaměť Microsoft Edge a zkusit znovu.
Krok 1: Spusťte Microsoft Edge, klikněte na nabídku tří vodorovných teček v pravém horním rohu a vyberte Nastavení.

Krok 2: Na postranním panelu vyberte „Soukromí, vyhledávání a služby“ a vyberte „Vyberte, co chcete vymazat“.

Krok 3: V následující nabídce klikněte na Vymazat nyní.

9. Resetujte Microsoft Edge
Když žádný z triků nefunguje, je čas resetovat Microsoft Edge od nuly. Zde je návod.
Krok 1: Spusťte Microsoft Edge, klikněte na nabídku tří vodorovných teček v pravém horním rohu a vyberte Nastavení.

Krok 2: Na levém postranním panelu vyberte Obnovit nastavení.
Krok 3: Vyberte „Obnovit nastavení na výchozí hodnoty“ a potvrďte své rozhodnutí.

Nefungující posouvání v Microsoft Edge může okamžitě narušit váš pracovní postup. Problém může být způsoben mnoha důvody. Který trik se vám osvědčil? Podělte se s námi o své poznatky v komentářích níže.
Naposledy aktualizováno 26. června 2023
Výše uvedený článek může obsahovat přidružené odkazy, které pomáhají podporovat Guiding Tech. Nemá to však vliv na naši redakční integritu. Obsah zůstává nezaujatý a autentický.

Napsáno
Parth dříve pracoval ve společnosti EOTO.tech a pokrýval technické novinky. V současné době je na volné noze ve společnosti Guiding Tech a píše o srovnávání aplikací, návodech, softwarových tipech a tricích a ponoří se hluboko do platforem iOS, Android, macOS a Windows.


