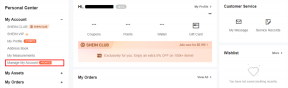Top 7 způsobů, jak opravit nefungující vzorce v aplikaci Microsoft Excel pro Windows
Různé / / July 29, 2023
Vzorce Excelu jsou cenné pro různé výpočty a analýza dat, od jednoduchých aritmetických operací až po složité finanční modely. Občas se vám může zdát matoucí, když vzorec nefunguje nebo nevypočítává podle očekávání v Excelu. Pokud se potýkáte se stejným, tato příručka obsahuje několik tipů, které vám pomohou.

Zjistit, proč vaše vzorce v Excelu nepočítají, může být problém, zvláště když pracujete s velkým množstvím dat. Tato příručka obsahuje užitečné tipy, které vám pomohou procházet bludištěm problémů se vzorci a znovu je zprovoznit v Excelu. Takže, pojďme se na to podívat.
1. Dvakrát zkontrolujte vzorec
Vaším prvním postupem je zkontrolovat, zda váš vzorec neobsahuje syntaktické chyby. jestli ty udělejte při vstupu nějaké chyby vzorec, bude Excel považovat záznam za text a nezobrazí výsledky. K tomu běžně dochází při práci s dlouhými vzorci.
Pečlivě zkontrolujte a opravte svůj vzorec v aplikaci Excel a zkontrolujte, zda to problém vyřeší.
2. Povolit automatický výpočet
Ve výchozím nastavení aplikace Microsoft Excel automaticky aktualizuje výsledky vzorce při změně na závislé hodnoty. To se však nemusí stát, pokud nastavíte možnost výpočtu na ruční. Zde je to, co můžete udělat, abyste to změnili.
Krok 1: Otevřete sešit aplikace Excel a přepněte se na kartu Vzorce.

Krok 2: Klikněte na Možnosti výpočtu a vyberte Automaticky.

Jakmile provedete výše uvedené změny, výsledky vzorce by se měly automaticky aktualizovat.
3. Vynutit Excel přepočítat
Excel někdy nemusí zobrazit nebo aktualizovat výsledky vzorců kvůli dočasným závadám. Chcete-li to vyřešit, můžete přinutit Excel, aby přepočítal vaše buňky. Stisknutím klávesové zkratky Shift + F9 přinutíte Excel vypočítat aktuální list. Pokud chcete, aby Excel vypočítal celý sešit, stiskněte místo toho F9.
4. Zkontrolujte, zda je vzorec formátován jako text
Zobrazují se vaše vzorce Excelu jako prostý text? K tomu může dojít, pokud neúmyslně naformátujete buňky obsahující vzorce jako text. Zde je návod, jak to můžete změnit.
Krok 1: Otevřete sešit aplikace Excel a vyberte buňku, která zobrazuje vzorec jako text.

Krok 2: Na kartě Domů klikněte na rozevírací nabídku v části Číslo a vyberte Obecné.
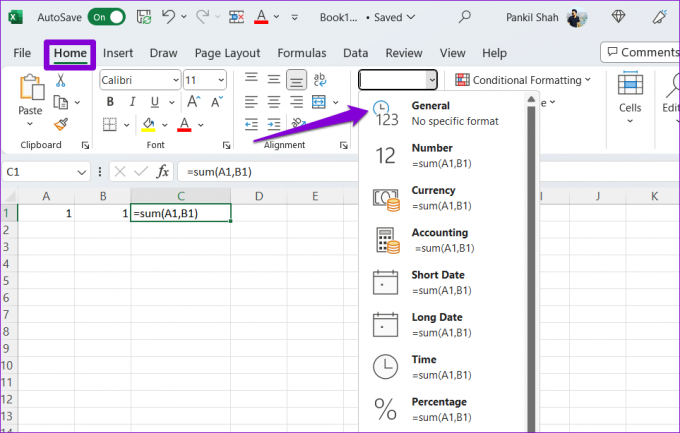
Krok 3: Poklepáním na buňku a stisknutím klávesy Enter znovu použijte vzorec.
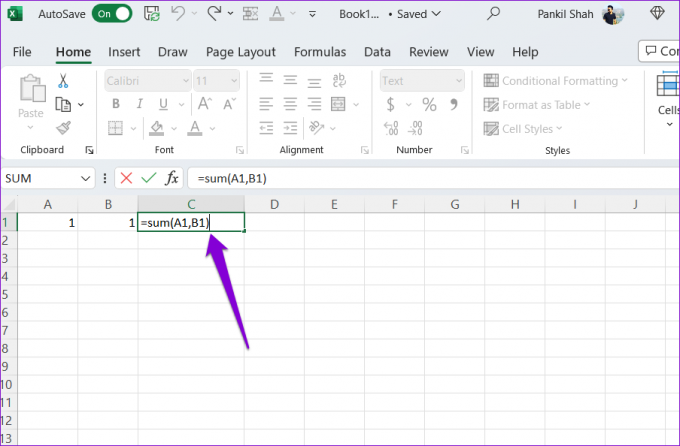
5. Vypněte tlačítko Zobrazit vzorce
Možnost Zobrazit vzorce v Excelu je užitečná, když chcete zkontrolovat vzorce v tabulce. Pokud však tuto možnost necháte zapnutou, Excel zobrazí vzorce a ne jejich výsledky. Chcete-li jej zakázat, přejděte na kartu Vzorce v sešitu aplikace Excel. Poté klikněte na tlačítko Zobrazit vzorce v části Auditování vzorců.
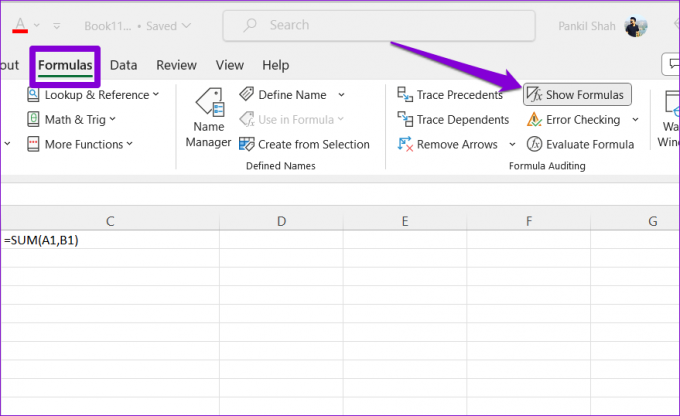
6. Trasování a úprava závislých buněk
Vaše vzorce nemusí v Excelu fungovat správně, pokud závislé buňky obsahují neočekávané hodnoty nebo jsou formátovány jako text. Chcete-li to opravit, musíte zkontrolovat a upravit buňky že vzorec odkazuje. Zde je návod, jak na to jít.
Krok 1: Otevřete sešit aplikace Excel a vyberte buňku obsahující vzorec, který nepočítá správně.
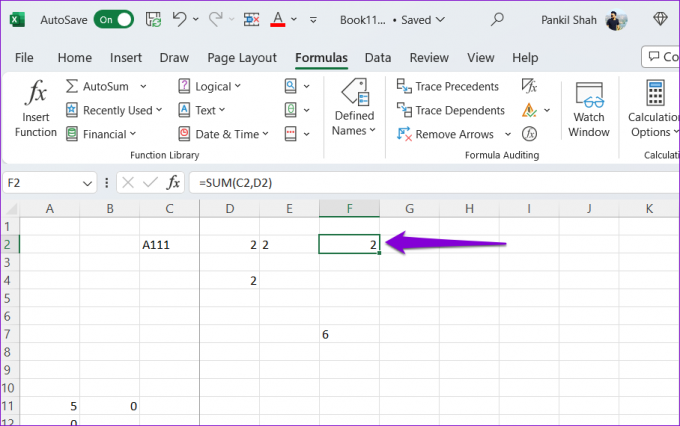
Krok 2: Na kartě Vzorce klikněte na tlačítko Trace Dependents. Excel poté zobrazí šipku směřující k závislým buňkám.

Krok 3: Poklepáním na závislé buňky je upravte. Poté klikněte na tlačítko Odebrat šipky nahoře.
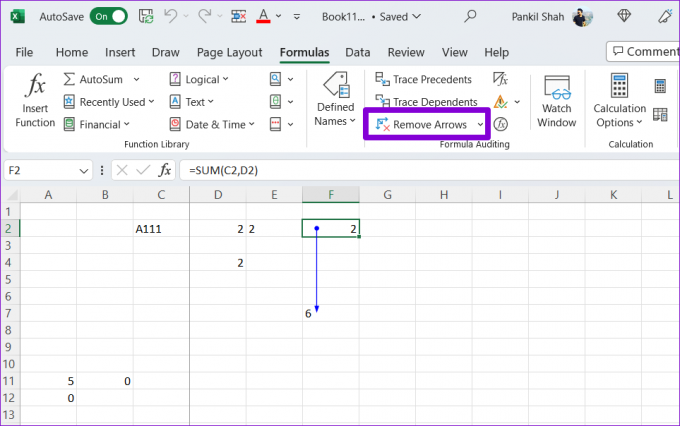
7. Zkontrolujte kruhové odkazy
Dalším důvodem, proč mohou vaše vzorce v Excelu přestat fungovat, jsou kruhové odkazy. K tomu dochází, když vzorec nepřímo odkazuje sám na sebe. Zde je návod, jak identifikovat cyklické odkazy v excelové tabulce a opravit je.
Krok 1: Spusťte Excel na vašem PC a otevřete sešit.
Krok 2: Na kartě Vzorce klikněte na tlačítko Kontrola chyb a vyberte Kruhové odkazy. V podnabídce Excel zobrazí všechny buňky obsahující kruhový referenční vzorec.
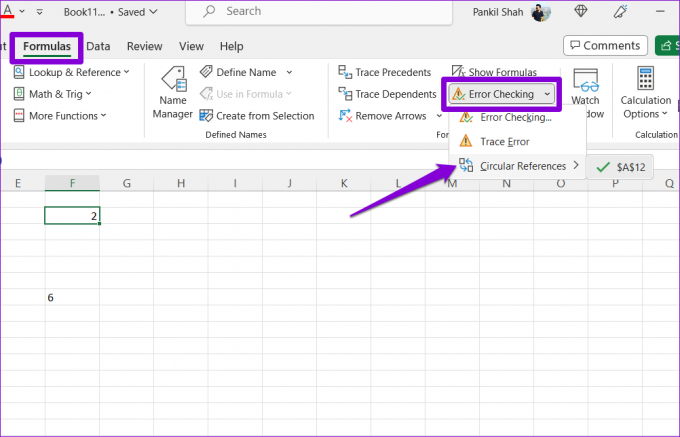
Krok 3: Vyberte problematickou buňku z podnabídky a vyhledejte ji na listu. Poté na něj poklepejte a upravte jej.
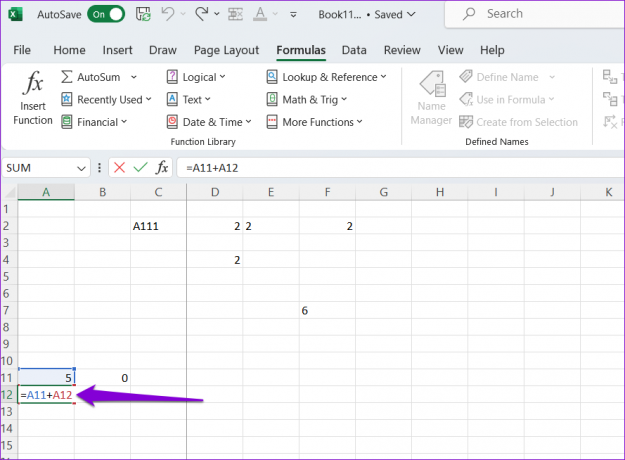
Od chaosu k jasnosti
Malé a zdánlivě nevýznamné chyby, jako jsou překlepy nebo nesprávné formátování, často způsobí, že vaše vzorce v aplikaci Microsoft Excel přestanou fungovat. Jeden z výše uvedených tipů by měl pomoci problém vyřešit a získat vzorce Excelu k opětovnému výpočtu. Použijte je všechny a dejte nám vědět, které pro vás fungují v komentářích níže.
Naposledy aktualizováno 26. června 2023
Výše uvedený článek může obsahovat přidružené odkazy, které pomáhají podporovat Guiding Tech. Nemá to však vliv na naši redakční integritu. Obsah zůstává nezaujatý a autentický.

Napsáno
Pankil je povoláním stavební inženýr, který svou cestu spisovatele začal na EOTO.tech. Nedávno nastoupil do Guiding Tech jako spisovatel na volné noze, aby pokryl návody, vysvětlivky, nákupní průvodce, tipy a triky pro Android, iOS, Windows a web.