Jak nastavit virtuální kameru OBS na Windows a Mac
Různé / / July 29, 2023
Videokonferenční služby v posledních letech nahradily osobní prezentace a setkání. Ukázat všechny informace, které potřebujete prezentovat, je však problém. Zatímco sdílení obrazovky funguje, pravděpodobně byste chtěli více ovládacích prvků nad přizpůsobením stejného, a to je přesně to, kde přichází na řadu virtuální kamera OBS.

Virtuální kamera OBS vám pomůže prezentovat se tím nejlepším možným způsobem online a využít váš video kanál na maximum. V tomto článku si ukážeme vše, co potřebujete vědět o virtuálních kamerách OBS a jak je snadno nastavit a používat ve videokonferenčních službách na Windows a Mac. Pojďme začít.
Co je virtuální kamera OBS
Virtuální kamera OBS je nástroj, který pomáhá přidávat komponenty a přizpůsobovat vaše video na schůzce. Videokonferenční služba vám umožňuje sdílet obrazovku a videokameru. S virtuální kamerou OBS toho můžete udělat mnohem víc – vytvořit „scénu“ se svým videem, snímkem obrazovky, logy, textem, obrázkem a brandingem a použít je jako zdroj videa na schůzce.

Výhody virtuální kamery OBS
Při používání virtuální kamery OBS jako zdroje videa můžete být tak kreativní, jak chcete. Zde jsou některé z výhod:
- Používejte značky a loga: Můžete snadno používat loga, text a další grafiku na svém videu, když je budete sdílet během videohovoru.
- Vytvořte vlastní rozvržení pro zdroj videa: Můžete si vytvořit rozvržení pro zobrazení vašeho videa. Může to být kombinace obsahu vašeho displeje, zdroje z videokamery, některých obrázků, značky atd. Kromě toho můžete umístit zdroj vaší videokamery kamkoli chcete, zatímco sdílíte obsah svého displeje.
- Sdílení více oken najednou: Můžete vytvořit rozvržení, které zobrazuje dvě okna aplikace najednou, což vám efektivně umožňuje sdílet dvě okna zobrazení najednou ve videu.

- Sdílejte část svého okna: Při sdílení obrazovky můžete sdílet určitou oblast okna.
- Upravte svůj zvukový výstup: Zvukový výstup během videohovoru můžete přizpůsobit, doladit, smíchat a upravit.
- Zlepšení kvality videa: Virtuální kamera OBS má řadu nástrojů pro úpravu a zlepšení kvality videa.
- Přepínání mezi různými scénami: Můžete vytvořit více scén, z nichž každá obsahuje jiný obsah, a přepínat mezi nimi jako zdroj videa na schůzce.
Zde je návod, jak jsme vytvořili scénu OBS se dvěma okny, obrázkem – logem našeho webu a naším webová kamera. To vše se zobrazí, když zapnete video a vyberete zdroj jako virtuální kameru OBS na Zoom, Google Meets, týmy a další.
Jak nastavit virtuální kameru OBS
Zde je návod, jak nastavit virtuální kameru OBS na zařízení Windows nebo Mac. Než začneme, musíme nejprve porozumět několika termínům.
scény:
Scéna je sbírka různých komponent, které chcete přidat do svého videa při používání virtuální kamery OBS jako zdroje videa na videokonferenci. Během videohovoru můžete vytvořit více scén a přepínat mezi nimi.
Prameny:
Zdroj je komponenta, kterou můžete přidat do scény. Zdrojem může být okno aplikace, vaše webová kamera, obrázek, logo atd. Můžete přidat více zdrojů a vytvořit rozvržení pro všechny tyto zdroje tak, že změníte jejich velikost a přizpůsobíte je tak, jak chcete ve scéně.
S tím mimo, pojďme k procesu nastavení.
Krok 1: Stáhněte si a nainstalujte aplikaci OBS Studio do svého zařízení. Navštivte stránku ke stažení pomocí níže uvedeného odkazu.
Stáhněte si OBS Studio pro Windows a Mac
Krok 2: Jakmile nainstalujete OBS Studio, otevřete aplikaci.
Krok 3: Klikněte na ikonu „+“ v nabídce Zdroje.
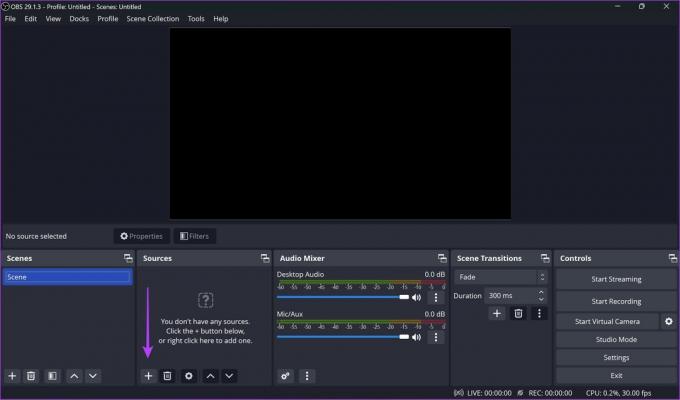
Krok 4: Uvidíte různé komponenty, které můžete přidat. Můžete prozkoumat všechny možnosti a přidat je jednu po druhé jako zdroj. Nebo se můžete podívat na příklad níže.
Vytvoříme základní okno pro sdílení obrazovky s naším videem uvnitř. Proto přidáme zachycení displeje, které sdílí obsah celé naší obrazovky. Můžete také vybrat možnost Okno, pokud chcete sdílet pouze jedno okno.
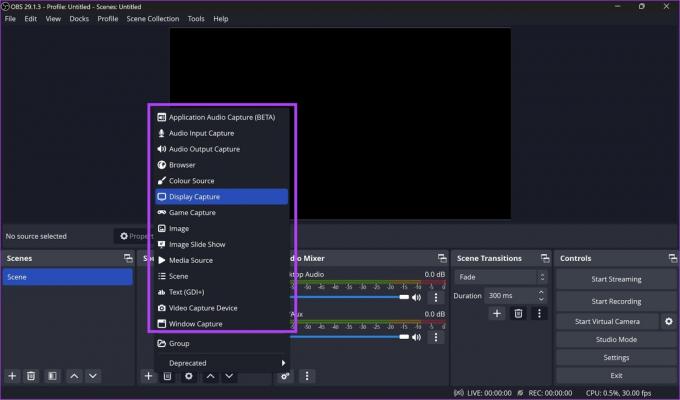
Krok 5: V případě potřeby přejmenujte zdroj a klikněte na OK.

Krok 6: Změňte velikost nebo přiblížení nebo oddálení okna tak, aby se veškerý obsah, který chcete, vešel do černého rámečku.

Krok 7: Dále přidáme naši webovou kameru do OBS. Při přidávání nového zdroje klikněte na možnost „Zařízení pro zachycení videa“.

Krok 8: Vyberte webovou kameru a klikněte na OK.

Krok 9: Upravte okno, posouvejte jej a umístěte jej kamkoli chcete.
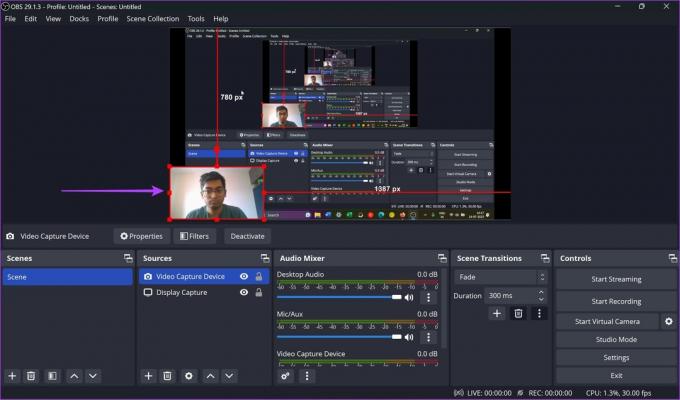
Krok 10: Budeme muset vodorovně převrátit zdroje, protože se zdají být převrácené, když sdílíte scénu ve videu. Vyberte tedy všechny zdroje.

Krok 11: Klikněte pravým tlačítkem a vyberte Transformovat > Převrátit vodorovně.

Krok 12: Nyní jste připraveni sdílet svou virtuální kameru. Klikněte na „Spustit virtuální kameru“ v pravém dolním rohu.

Krok 13: V nástroji pro videokonference klikněte na možnost ‚OBS Virtual Camera‘ pod videem.
Vaše virtuální kamera bude sdílena. Dále se můžete vždy vrátit do aplikace OBS studio a přepínat mezi různými scénami, přidávat nebo odebírat zdroje a upravovat svůj zdroj.

To je vše, co potřebujete vědět pro nastavení virtuální kamery OBS. Máte-li další otázky, podívejte se do sekce FAQ níže.
Nejčastější dotazy k virtuální kameře OBS
Ano. OBS Studio je bezplatný nástroj s otevřeným zdrojovým kódem.
Počet zdrojů, které můžete přidat do scény v OBS, není omezen.
Ano, ve studiu OBS můžete také provést záznam obrazovky.
Ukažte vše, co chcete
OBS studio je jedním z užitečnějších nástrojů, se kterými jsme se v poslední době setkali. Doufáme, že vám tento průvodce pomohl snadno nastavit. Tento nástroj musíte mít, pokud jste streamer videoher, online učitel nebo pravidelně prezentujete práci svým spoluhráčům na schůzkách.
Naposledy aktualizováno 24. července 2023
Výše uvedený článek může obsahovat přidružené odkazy, které pomáhají podporovat Guiding Tech. Nemá to však vliv na naši redakční integritu. Obsah zůstává nezaujatý a autentický.



