Jak opravit nefunkční hlasový chat Valorant nebo mikrofon ve Windows
Různé / / July 29, 2023
Hlasová komunikace je důležitá ve hrách pro více hráčů, jako je Valorant, umožňuje vám efektivně komunikovat a strategizovat váš další krok. Může však být frustrující, když funkce hlasového chatu přestane na Valorantu fungovat. Tento problém může nastat z různých důvodů, včetně nedostatku administrátorská oprávnění a špatně nakonfigurované nastavení Windows.

Pokud neslyšíte týmový hlasový chat ve Valorant, toto je místo, kde musíte být. Prozkoumáme různé způsoby, jak opravit nefunkčnost hlasového chatu Valorant nebo mikrofonu ve Windows 11. Takže, začněme.
1. Spusťte Valorant s administrativními právy
Hry pro více hráčů, jako je Valorant, vyžadují ke správnému fungování na počítači se systémem Windows oprávnění správce. Když tato oprávnění neposkytnete, hra může narazit na různé problémy.
Spusťte tedy Valorant s oprávněním správce a zkontrolujte, zda problém vyřeší. Postup:
Krok 1: Stisknutím klávesy Windows otevřete nabídku Start.
Krok 2: Typ Udatný ve vyhledávacím panelu a v pravém podokně vyberte „Spustit jako správce“.

Valorant se nyní otevře s právy správce. Zkontrolujte, zda můžete použít funkci hlasového chatu. Pokud ne, zkuste další řešení na seznamu.
2. Umožněte společnosti Valorant přístup k mikrofonu
Ve Windows můžete ručně nakonfigurovat, které aplikace mají přístup k mikrofonu počítače. Pokud nemáte oprávnění Valorant používat mikrofon počítače, funkce hlasového chatu ve hře nebude fungovat.
Chcete-li problém vyřešit, musíte povolit společnosti Valorant přístup k mikrofonu. Postup:
Krok 1: Stisknutím klávesové zkratky Windows + I spusťte aplikaci Nastavení.
Krok 2: V levém postranním panelu vyberte „Soukromí a zabezpečení“ a poté klikněte na možnost Mikrofon v pravém podokně.
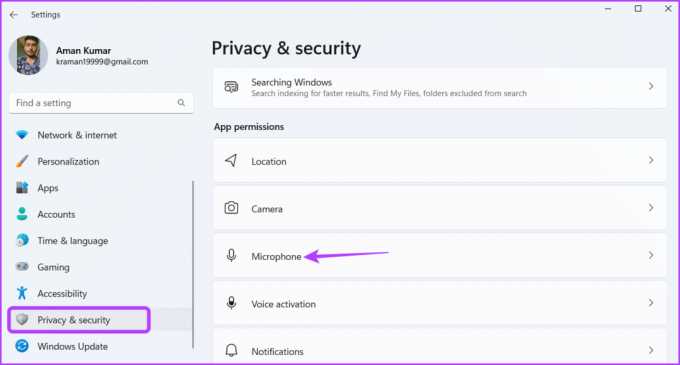
Krok 3: Zapněte přepínač vedle možnosti „Umožnit aplikacím přístup k mikrofonu“.
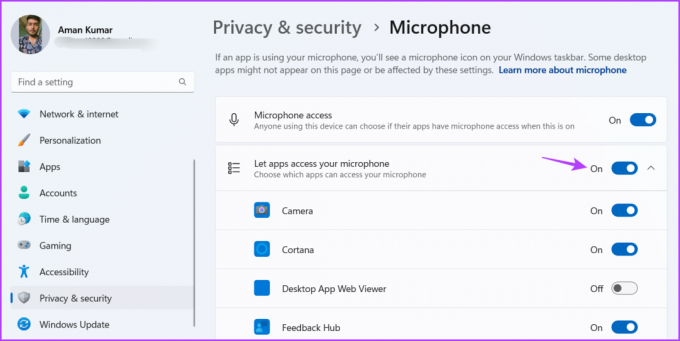
Poté restartujte počítač a zkontrolujte, zda problém přetrvává.
3. Změňte nastavení zvuku Valorant
Hlavním důvodem, proč Valorant hlasový chat nebo mikrofon nefunguje může dojít k nesprávnému nastavení zvuku. Chcete-li tento problém vyřešit, proveďte následující změny v nastavení zvuku Valorant:
Krok 1: Stisknutím klávesy Windows otevřete nabídku Start a zadejte Udatný a v pravém podokně vyberte „Spustit jako správce“.

Krok 2: Klikněte na ikonu ozubeného kola v pravém horním rohu. Poté z nabídky, která se otevře, vyberte Nastavení.

Krok 3: Přejděte na kartu Zvuk.
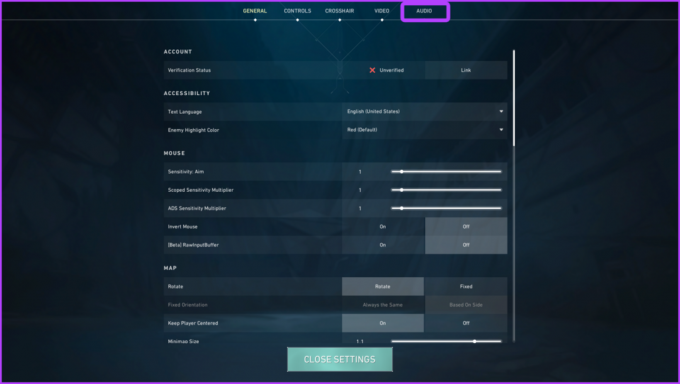
Krok 4: Klikněte na Hlasový chat. Poté vyberte své výchozí vstupní zařízení z rozevírací nabídky Vstupní zařízení.

Krok 5: Povolte možnosti „Hlasový chat večírku“, „Hlas večírku během vlastní hry“ a „Týmový hlasový chat“.

Poté restartujte hru a zkontrolujte problém.
4. Umožněte Valorantu běžet přes bránu Windows Firewall
Pokud stále neslyšíte týmový hlasový chat ve Valorantu, ujistěte se, že Valorant může běžet přes bránu Windows Firewall. Zde je návod, jak to zkontrolovat:
Krok 1: Stisknutím klávesy Windows otevřete nabídku Start, zadejte „Povolte aplikaci prostřednictvím brány Windows Firewall“ a stiskněte Enter.
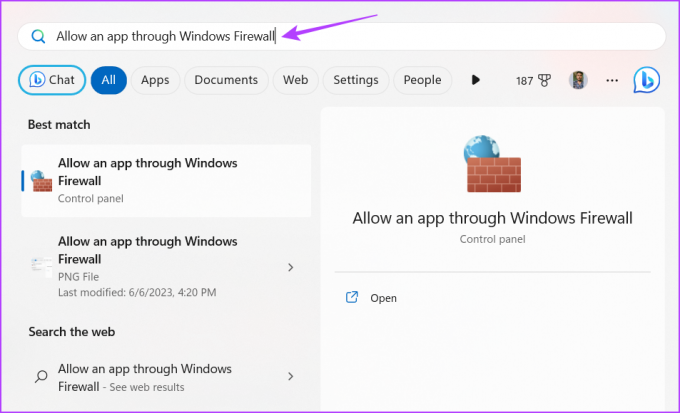
Krok 2: Klikněte na tlačítko Změnit nastavení.

Krok 3: Klikněte na tlačítko „Povolit jinou aplikaci“.

Krok 4: Klikněte na Procházet.

Krok 5: Vložte následující adresu do pole Název souboru a klikněte na Otevřít.
C:\Riot Games\VALORANT\live\VALORANT.exe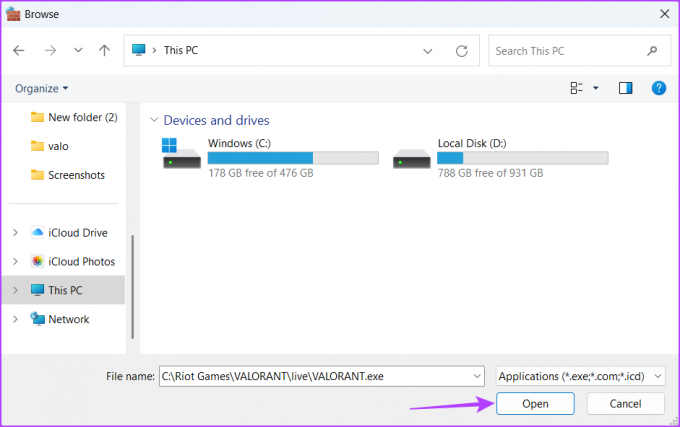
Krok 6: Klepněte na tlačítko Přidat.
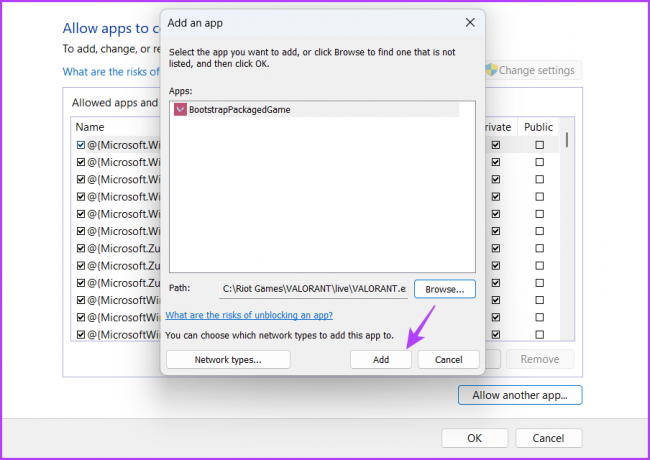
Krok 7: Zaškrtněte políčka Private a Public BootstrapPackedGame.
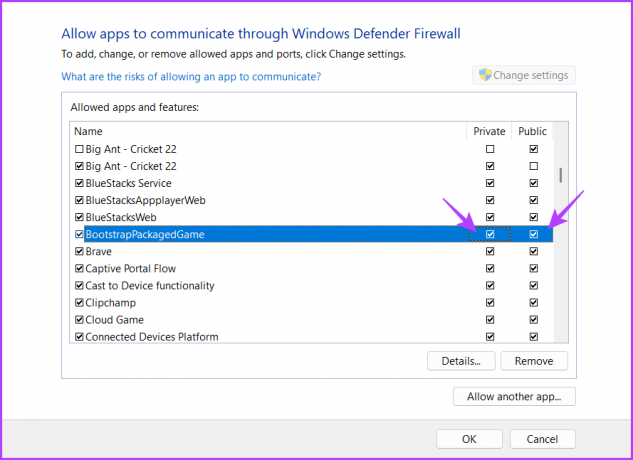
Krok 8: Znovu klikněte na „Povolit další aplikaci“.

Krok 9: Klikněte na Procházet.

Krok 10: Do pole Název souboru vložte následující adresu a klikněte na Otevřít.
C:\Program Files\Riot Vanguard\vgc.exeKrok 11: Klepněte na tlačítko Přidat.
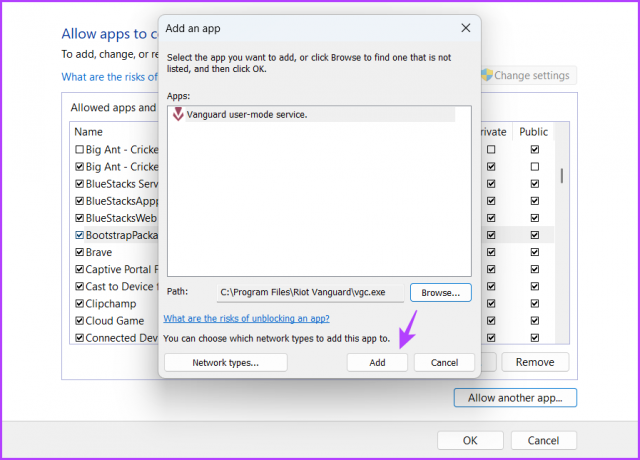
Krok 12: Zaškrtněte políčka Private a Public pro službu uživatelského režimu Vanguard.

5. Spusťte službu Valorant Game Coordinator Service
Valorant Game Coordinator (VGC) je klíčová služba, která musí být spuštěna, aby funkce hlasového chatu ve Valorantu správně fungovala. Chcete-li zkontrolovat stav této služby a v případě potřeby ji povolit, postupujte takto:
Krok 1: Stisknutím klávesy Windows otevřete nabídku Start a zadejte Službya stiskněte Enter.
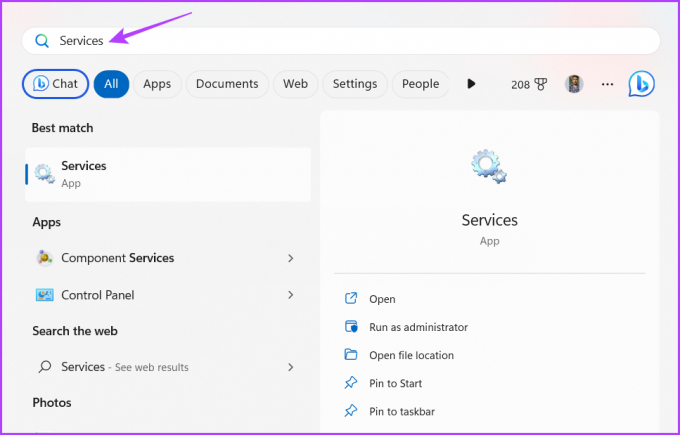
Krok 2: V okně Služby přejděte dolů na službu vgc a poklepejte na ni.

Krok 3: Z rozevírací nabídky Typ spouštění vyberte možnost Automaticky.

Krok 4: Klepněte na tlačítko Start.
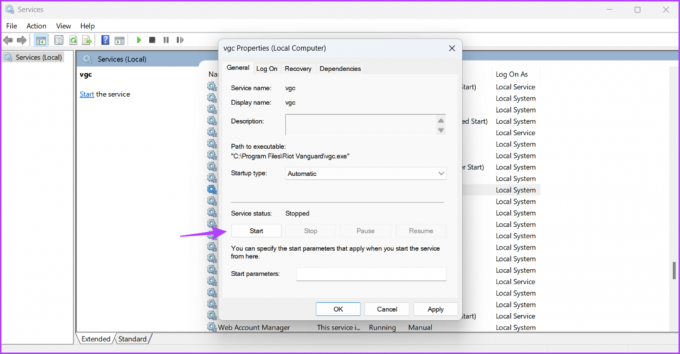
Krok 5: Klepněte na tlačítko Použít a poté na tlačítko OK.
Pokud se okno Služby nespustí, přečtěte si náš příspěvek o tom, kdy služby se v systému Windows 11 neotevírají.
Komunikujte hladce ve Valorantu
Excelovat na bitevním poli není jen přesné zamíření a rychlý reflex. Abyste bitvu vyhráli, musíte se pravidelně koordinovat se svými spoluhráči. Je to však možné pouze v případě, že hlasový chat nebo mikrofon Valorant nefunguje. Naštěstí můžete tento problém rychle vyřešit pomocí výše uvedených řešení.
Poslední aktualizace 3. července 2023
Výše uvedený článek může obsahovat přidružené odkazy, které pomáhají podporovat Guiding Tech. Nemá to však vliv na naši redakční integritu. Obsah zůstává nezaujatý a autentický.



