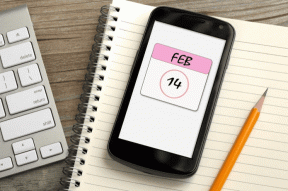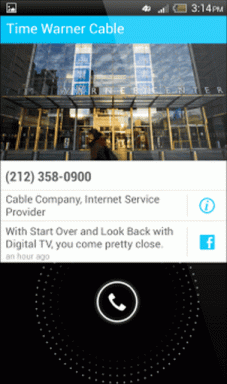Top 5 způsobů, jak opravit neotevírání prostředí PowerShell ve Windows 11
Různé / / July 30, 2023
PowerShell je důležitý nástroj příkazového řádku, který umožňuje provádět různé úkoly a automatizovat procesy. Můžete jej použít k poskytování práv správce aplikacím, odinstalování aplikací z počítače a mnoha dalším. Všechny tyto úkoly však nemůžete provést, pokud se PowerShell na vašem počítači neotevírá.
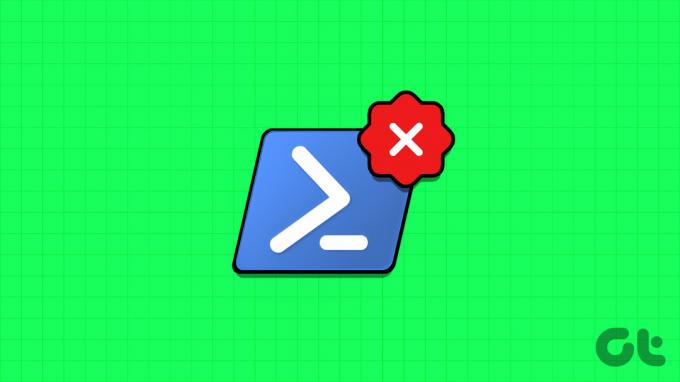
Existují různé způsoby, jak spustit PowerShell. Pokud však žádná z metod nefunguje, jste na správném místě. Prozkoumáme způsoby, jak opravit, že PowerShell nefunguje nebo se neotevře na počítači se systémem Windows 11 nebo Windows 10. Takže, začněme.
1. Povolte prostředí Windows PowerShell
Pokud PowerShell nelze spustit, budete se muset ujistit, že je na vašem počítači povolen. Chcete-li to zkontrolovat, postupujte podle následujících kroků:
Krok 1: Stisknutím klávesy Windows spustíte nabídku Start.
Krok 2: Typ Kontrolní panel do vyhledávacího pole a stiskněte Enter.

Krok 3: Vyberte Programy.
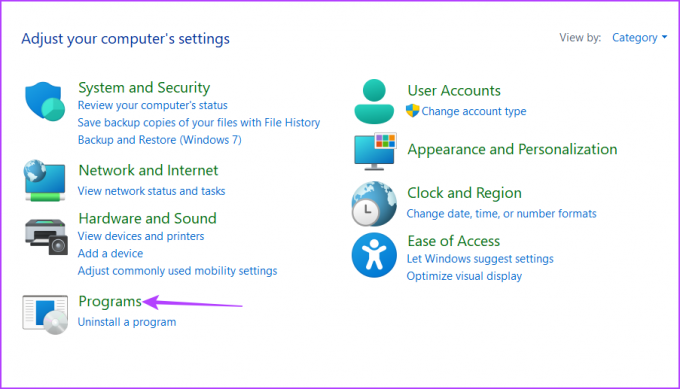
Krok 4: Klikněte na možnost „Zapnout nebo vypnout funkce systému Windows“.
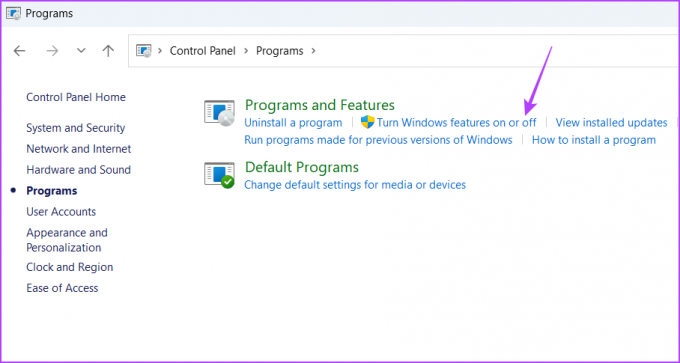
Krok 5: Před Windows PowerShell 2.0 klikněte na ikonu plus (+).

Krok 6: Zaškrtněte políčko Windows PowerShell 2.0 a Windows PowerShell 2.0 Engine. Poté kliknutím na OK uložte změny.

Chcete-li použít změny, restartujte počítač.
2. Spusťte skenování SFC a DISM
Je běžné, že se systémové soubory poškodí. Když se to stane, budete náchylní k různým problémům, včetně toho, který je po ruce.
Pokud nemůžete spustit PowerShell kvůli poškozené systémové soubory, budete muset spustit kontroly SFC (Kontrola systémových souborů) a DISM (Servis a správa obrazu nasazení). Tyto vestavěné nástroje diagnostikují a snaží se opravit poškozené systémové soubory pomocí obrazových souborů systému Windows. Chcete-li spustit skenování SFC a DISM, postupujte podle následujících kroků:
Krok 1: Stisknutím klávesy Windows spusťte nabídku Start, zadejte Příkazový řádek ve vyhledávacím panelu a v pravém podokně vyberte „Spustit jako správce“.

Krok 2: Ve zvýšeném okně příkazového řádku zadejte sfc /scannow a stiskněte Enter.
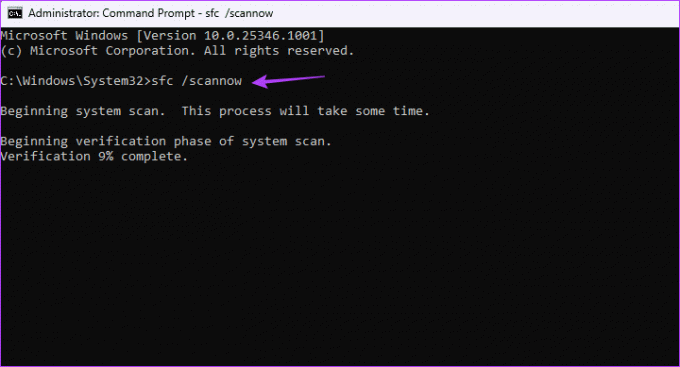
Dokončení tohoto skenování může chvíli trvat, pokud se ve vašem počítači vyskytnou problémy.
Krok 3: Chcete-li spustit kontrolu DISM na počítači se systémem Windows, zadejte následující příkazy jeden po druhém a po každém příkazu stiskněte klávesu Enter:
DISM /Online /Cleanup-Image /CheckHealth. DISM /Online /Cleanup-Image /ScanHealth. DISM /Online /Cleanup-Image /RestoreHealth

Poté restartujte počítač a zkontrolujte problém. Pokud to přetrvává, zkuste další řešení v seznamu.
3. Změňte nastavení editoru místních zásad skupiny
Zásada „Nespouštět zadanou aplikaci Windows“ v Editoru místních zásad skupiny může zabránit otevření prostředí Windows PowerShell ve vašem počítači. Chcete-li problém vyřešit, budete muset tuto zásadu deaktivovat. Postup:
Poznámka: Editor místních zásad skupiny je funkce dostupná výhradně pro edice Windows Pro, Enterprise a Education. Pokud se k němu pokusíte získat přístup na Windows Home, zobrazí se chyba „gpedit.msc chybějící.“ Naštěstí je odstranění této chyby jednoduchý proces. Podívejte se na našeho průvodce oprava „chybějící chyby gpedit.msc“ v systému Windows.
Krok 1: Stisknutím klávesové zkratky Windows + R otevřete nástroj Spustit.
Krok 2: Typ gpedit.msc do vyhledávacího pole a klikněte na OK.
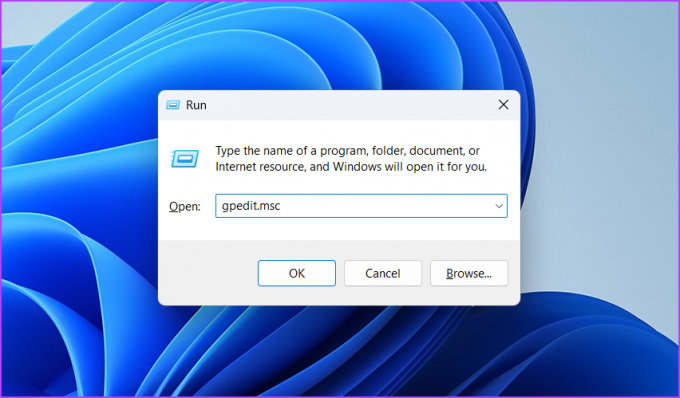
Krok 3: V Editoru místních zásad skupiny přejděte do následujícího umístění:
Konfigurace uživatele\Šablony pro správu\SystémKrok 4: Dvakrát klikněte na zásadu „Nespouštět určené aplikace Windows“ v pravém podokně.
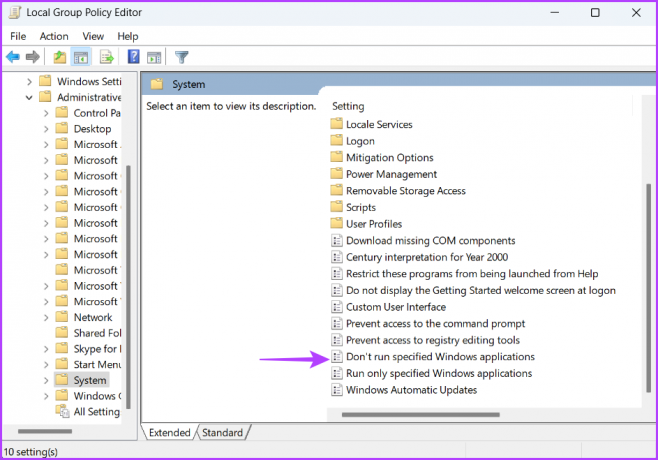
Krok 5: Vyberte Nenakonfigurováno. Poté klepněte na tlačítko Použít a OK.

Poté restartujte počítač a zkontrolujte problém.
4. Proveďte čisté spuštění
Dalším rychlým způsobem, jak opravit, že PowerShell nefunguje nebo se neotevírá ve Windows, je provedení a čistá bota. Systém Windows se spouští pouze se základní sadou spouštěcích aplikací a ovladačů ve stavu čistého spuštění.
Provedení čistého spuštění bude užitečné, pokud se PowerShell neotevírá kvůli konfliktu mezi aplikací třetí strany a PowerShellem. Čisté spuštění můžete provést podle následujících pokynů:
Krok 1: Stisknutím klávesy Windows otevřete nabídku Start a zadejte Konfigurace systému do vyhledávacího pole a stiskněte Enter.

Krok 2: Zvolte Selektivní spuštění a poté klikněte na kartu Služby.

Krok 3: Zaškrtněte políčko „Skrýt všechny služby Microsoftu“. Poté klikněte na tlačítko Zakázat vše.

Krok 4: Přejděte na kartu Po spuštění. Poté klikněte na „Otevřít Správce úloh“.

Krok 5: Vyberte aplikaci třetí strany a nahoře klikněte na možnost Zakázat. Podobně deaktivujte všechny ostatní aplikace třetích stran.

Poté restartujte počítač, abyste vstoupili do stavu čistého spuštění, a zkuste znovu otevřít prostředí Windows PowerShell. Pokud se tím váš problém vyřeší, problém způsobil některý z programů třetích stran, které jste právě deaktivovali.
Chcete-li tuto aplikaci zúžit, pokračujte v čistém spouštění systému Windows, ale tentokrát povolte při každém spuštění jednu aplikaci. Jakmile se problém znovu objeví, deaktivujte nebo odinstalujte aplikaci, kterou jste právě povolili z počítače.
5. Vytvořte nový uživatelský účet
Pokud stále nemůžete na svém počítači spustit PowerShell, pravděpodobně došlo k problému s vaším uživatelským účtem. V tomto případě je řešením vytvořit nový uživatelský účet. Zde je postup:
Krok 1: Otevřete nástroj Spustit, zadejte netplwiza stiskněte Enter.

Krok 2: Klikněte na tlačítko Přidat.

Krok 3: Klikněte na možnost „Přihlásit se bez účtu Microsoft (nedoporučuje se)“.
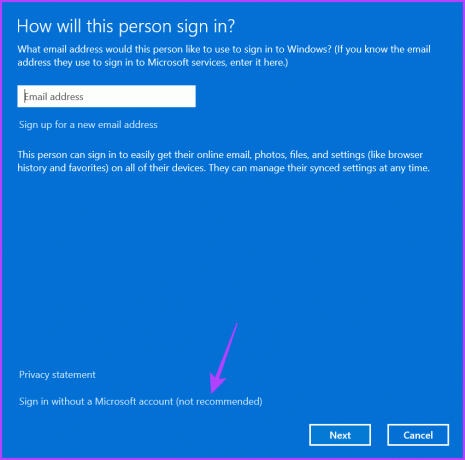
Krok 4: Klikněte na Místní účet.
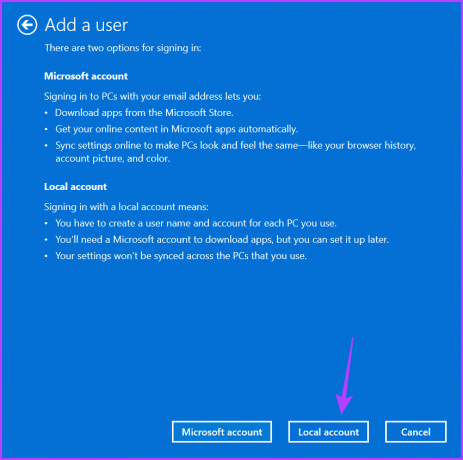
Krok 5: Zadejte přihlašovací údaje a klikněte na Další.
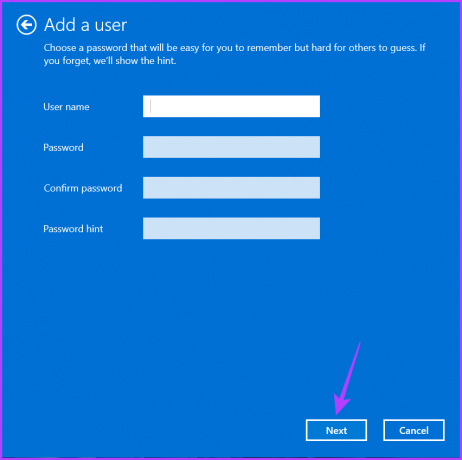
Krok 6: Klepněte na tlačítko Dokončit.
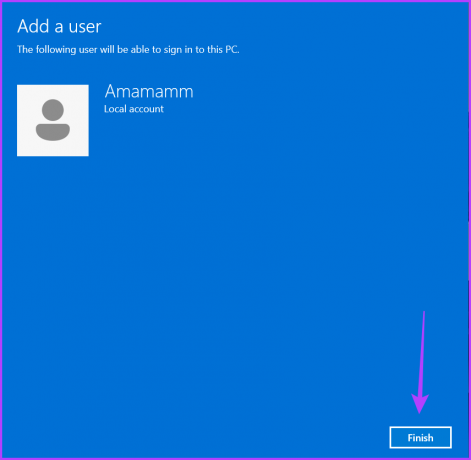
Poté přejděte ke svému účtu z okna Uživatelské účty a použijte prostředí Windows PowerShell.
Oprava neotevírání prostředí PowerShell ve Windows 11
Je běžné, že aplikace UWP (Universal Windows Platform) narazí na problémy a Windows PowerShell se neliší. Windows PowerShell se nemusí na vašem počítači spustit kvůli poškození systémových souborů nebo nesprávně nakonfigurovanému nastavení Editoru místních zásad skupiny. Naštěstí můžete problém rychle vyřešit pomocí výše uvedených oprav.
Naposledy aktualizováno 29. června 2023
Výše uvedený článek může obsahovat přidružené odkazy, které pomáhají podporovat Guiding Tech. Nemá to však vliv na naši redakční integritu. Obsah zůstává nezaujatý a autentický.