5 rychlých způsobů, jak zobrazit počítadlo FPS ve Windows 11
Různé / / July 31, 2023
Počet snímků za sekundu (FPS) je počet snímků nebo snímků vykreslených grafickým čipem v počítači. Vyšší FPS znamená plynulejší hraní a lepší zážitek ze sledování. Můžete ji také použít jako metriku pro měření toho, jak se vaše hardware stackuje proti hře.

Dnes Windows, programy pro správu GPU a dokonce i herní klienti nabízejí možnost zobrazení počítadla FPS. Probereme pět metod sledování a zobrazení počítadla FPS ve Windows 11 při hraní vašich oblíbených herních titulů.
1. Pomocí herního panelu Xbox
Herní lišta Xbox je zapečena do Windows 10 a Windows 11. Pro zobrazení počítadla FPS ve Windows 11 jej tedy nemusíte instalovat samostatně. Xbox Game Bar můžete použít k pořizování herních fotografií, nahrávání videí a sledování herního výkonu. Zde je návod, jak zobrazit FPS na obrazovce pomocí Xbox Game Bar:
Krok 1: Spusťte libovolnou hru na vašem PC.
Krok 2: Stisknutím klávesové zkratky Windows + G otevřete herní panel Xbox.
Krok 3: Kliknutím na ikonu Výkon (monitor) spustíte překrytí. Metriky uvidíte v malém okně.

Krok 4: Přesuňte překryvnou vrstvu do jednoho rohu displeje a kliknutím na ikonu špendlíku ji tam opravte.

Krok 5: Klikněte na libovolné místo na herní obrazovce. Minimalizuje herní panel Xbox, ale překryvný prvek Výkon zůstane připnutý na obrazovce.

2. Pomocí NVIDIA GeForce Experience
NVIDIA GeForce Experience je specializovaný nástroj pro správu herních a studiových ovladačů, přizpůsobení nastavení hry a nahrávání a sdílení hraní. K zobrazení snímkové frekvence při hraní můžete použít vestavěnou funkci překryvů. Pokud v počítači nemáte nainstalovanou aplikaci NVIDIA GeForce Experience, za prvé stažení a nainstalujte jej. Postup použití aplikace:
Krok 1: Otevřete aplikaci NVIDIA GeForce Experience.
Krok 2: Přejděte do oblasti vpravo nahoře a klikněte na ikonu Nastavení.

Krok 3: Přejděte dolů do části Překryvná vrstva ve hře. Kliknutím na přepínač povolíte funkci překrytí, pokud není aktivní.

Krok 4: Klikněte na možnost Nastavení.

Krok 5: Klikněte na možnost rozvržení HUD.

Krok 6: Klikněte na možnost Výkon. Poté klikněte na možnost FPS.

Krok 7: Klikněte na tlačítko Hotovo. Zavřete překrytí NVIDIA.

Krok 8: Spusťte hru na vašem PC.
Krok 9: Stisknutím klávesové zkratky Alt + R spustíte překrytí. V rohu uvidíte FPS a další metriky.

3. Použití počítadla FPS ve hře ve službě Steam
Parní Klient také nabízí možnost překrytí pro zobrazení aktuálních FPS při hraní jakékoli hry. Stejně jako NVIDIA GeForce Experience můžete také upravit polohu překrytí FPS. Postupujte podle těchto kroků:
Krok 1: Stisknutím klávesy Windows otevřete nabídku Start, zadejte Parní do vyhledávacího pole a stiskněte Enter.

Krok 2: Klikněte na nabídku Steam v levém horním rohu a v kontextové nabídce klikněte na Nastavení.

Krok 3: Klikněte na Ve hře z levého postranního panelu. Najděte možnost ‚Počítadlo FPS ve hře‘ a klikněte na rozevírací seznam. Vyberte oblast obrazovky, kam chcete umístit počítadlo FPS. Vybrali jsme možnost Vpravo nahoře.

Krok 4: Zavřete stránku Nastavení.
Krok 5: Klikněte na možnost Knihovna. Vyberte hru ze seznamu a klikněte na tlačítko Hrát.

FPS se zobrazí v pravém horním rohu displeje.

4. Pomocí FRAPS
FRAPS je freemium FPS monitorovací nástroj, který existuje již desítky let. Pomocí tohoto nástroje můžete měřit FPS a nahrávat hru a pořizovat snímky obrazovky. K dispozici je placená vrstva aplikace, která odemyká podporu pro více formátů obrázků a odstraňuje vodoznaky. Zde je návod, jak používat zobrazení FPS v počítačových hrách pomocí FRAPS:
Krok 1: Stáhněte a nainstalujte FRAPS do počítače.
Stáhněte si FRAPS
Krok 2: Spusťte FRAPS na vašem PC. Přepněte na kartu FPS.

Krok 3: Ve výchozím nastavení je překryvná klávesová zkratka pro počítadlo FPS F12. Neměňte to.

Krok 4: Minimalizujte okna FRAPS a spusťte hru. V levém horním rohu hry se zobrazí překryvná vrstva čítače FPS. Polohu překrytí můžete změnit opakovaným stisknutím klávesy F12.

5. Použití RTSS s MSI Afterburner
MSI Afterburner je vynikající nástroj pro přetaktování. Ale může také zobrazovat FPS a další statistiky využití hardwaru při hraní her a dokonce může zaznamenávat a ukládat benchmarky. K získání vlastností OSD a zobrazení metrik na obrazovce však potřebuje Riva Tuner Statistics Server (RTSS). Zde je postup:
Krok 1: Stáhněte si MSI Afterburner do počítače.
Stáhněte si MSI Afterburner
Krok 2: Nainstalujte MSI Afterburner do počítače a spusťte jej. Klikněte na ikonu Nastavení.

Krok 3: Na kartě Obecné rozbalte rozevírací seznam pod možností ‚Výběr hlavního grafického procesoru‘. Vyberte GPU, který používáte při hraní her.
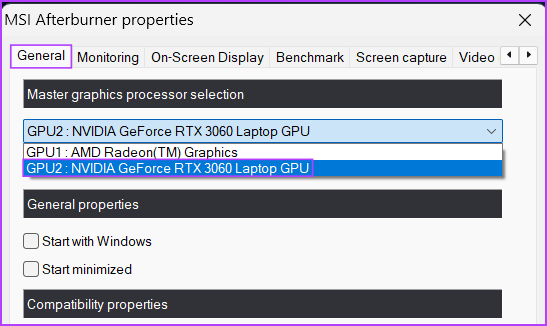
Krok 4: Přejděte na kartu Monitoring a najděte možnost „Aktivní grafy monitorování hardwaru“. Najděte a klikněte na možnost Framerate v seznamu.

Krok 5: Přepněte na kartu OSD. Klikněte na políčko vedle možnosti Přepnout zobrazení na obrazovce. Stiskněte klávesu F12.

Krok 6: Klikněte na tlačítko Použít a poté stiskněte tlačítko OK.

Krok 7: Minimalizujte okno MSI Afterburner a spusťte hru. Na obrazovce se objeví počítadlo FPS. Stisknutím klávesy F12 jej můžete zapnout nebo vypnout.

Měřte FPS snadno
Xbox Game Bar je vestavěný nástroj, který bez problémů zobrazuje počítadlo FPS ve Windows 11 nebo některých starších verzích operačního systému. GPU NVIDIA uživatelé k tomu mohou použít aplikaci GeForce Experience. Pokud jde o nástroje pro měření FPS od jiných výrobců, můžete k zobrazení FPS na obrazovce použít FRAPS nebo MSI Afterburner.
Poslední aktualizace 3. července 2023
Výše uvedený článek může obsahovat přidružené odkazy, které pomáhají podporovat Guiding Tech. Nemá to však vliv na naši redakční integritu. Obsah zůstává nezaujatý a autentický.

Napsáno
Abhishek se držel operačního systému Windows od té doby, co si koupil Lenovo G570. Jakkoli je to zřejmé, rád píše o Windows a Androidu, dvou nejběžnějších a zároveň fascinujících operačních systémech, které má lidstvo k dispozici. Když zrovna nevypracovává příspěvek, rád hltá OnePiece a cokoli, co Netflix nabízí.



