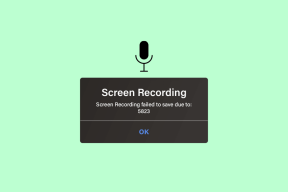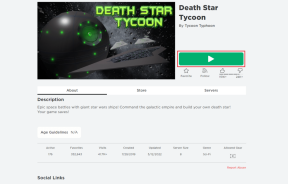Top 7 způsobů, jak opravit chybu Access Denied Error ve službě Steam pro Windows
Různé / / August 04, 2023
Obchod Steam je virtuálním rájem pro hráče, který nabízí rozsáhlou sbírku her a dalších komunitních funkcí. Nic z toho však nemusí být možné zobrazit, pokud se Steam zblázní a na vašem počítači se systémem Windows zobrazí chybovou zprávu Access Denied. Pokud kvůli této chybě nemáte přístup ke službě Steam, pomůže vám tento průvodce.
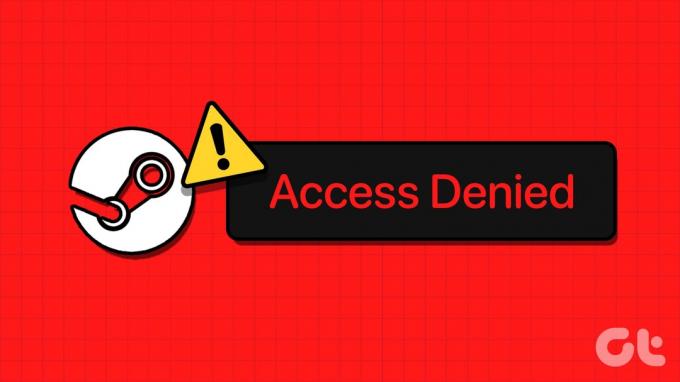
Taková narušení mohou vzniknout z různých faktorů, včetně nedostatkových oprávnění, poškozené mezipaměti DNS, Nastavení brány firewall systému Windows, a více. Pokud nevíte, co je příčinou problému, sestavili jsme seznam některých účinných řešení pro opravu chyby Steam's Access Denied v systému Windows.
1. Spusťte Steam jako správce
Nedostatek příslušných oprávnění může způsobit, že Steam zobrazí na vašem počítači se systémem Windows chybu Access Denied. Nejprve zavřete klienta Steam a znovu jej otevřete jako správce.
Stisknutím klávesové zkratky Ctrl + Shift + Esc otevřete Správce úloh. V záložce Procesy klikněte pravým tlačítkem na Steam a vyberte možnost Ukončit úlohu.

Klikněte pravým tlačítkem na zástupce aplikace Steam a z kontextové nabídky vyberte Spustit jako správce.
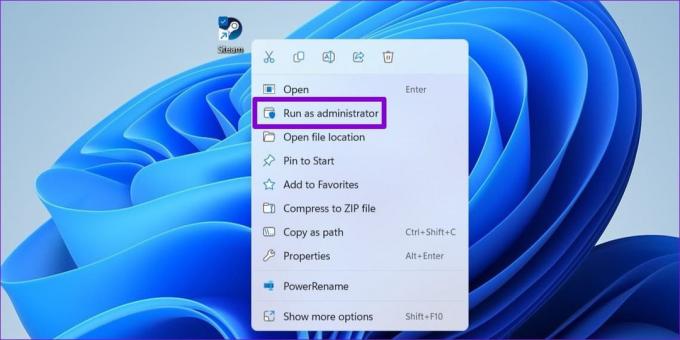
Pokud tato metoda pomůže chybu opravit, můžete nastavit Steam tak, aby na vašem počítači vždy běžel s právy správce. Vyberte zástupce aplikace Steam a stisknutím klávesové zkratky Alt + Enter otevřete její vlastnosti.
V okně Vlastnosti Steam vyberte kartu Kompatibilita. Poté zaškrtněte políčko „Spustit tento program jako správce“ a klikněte na Použít.
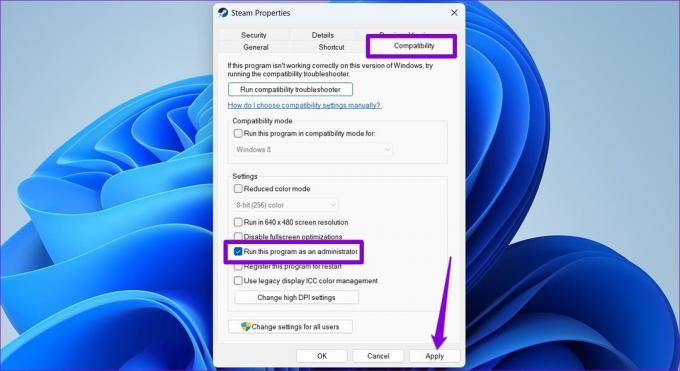
2. Odhlaste se a znovu se přihlaste
Problémy specifické pro účet vám mohou zablokovat přístup ke službě Steam a vést k podobným chybám. Můžete se zkusit odhlásit z aplikace Steam a znovu se přihlásit, abyste zjistili, zda to pomůže.
Krok 1: Otevřete Steam na svém počítači, klikněte na své uživatelské jméno v pravém horním rohu a vyberte „Odhlásit se z účtu“.

Krok 2: Pokračujte výběrem možnosti Potvrdit.
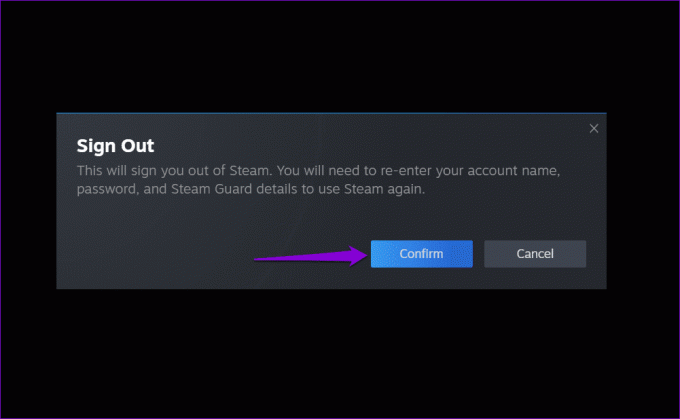
Přihlaste se zpět ke svému účtu Steam a zjistěte, zda se vám stále zobrazuje chyba Přístup odepřen.
3. Vyprázdnit mezipaměť DNS
Vyprázdnění mezipaměti DNS (nebo Domain Name System) je další věc, kterou můžete vyzkoušet, když Steam zobrazí chybu Access Denied nebo se nepodařilo ověřit CAPTCHA. To pomůže vyřešit jakékoli problémy způsobené zastaralými nebo poškozenými daty DNS.
Vyprázdnění mezipaměti DNS v systému Windows:
Krok 1: Klikněte pravým tlačítkem na ikonu Start a ze seznamu vyberte Terminál (Admin).

Krok 2: Když se zobrazí výzva Řízení uživatelských účtů (UAC), vyberte Ano.

Krok 3: Typ ipconfig /flushdns v konzole a stiskněte Enter.

Poté restartujte počítač a zkontrolujte, zda problém přetrvává.
4. Změňte server DNS
Problémy s výchozím serverem DNS, který nabízí váš poskytovatel internetových služeb, mohou také přispět k chybě Access Denied ve službě Steam. Abyste tomu zabránili, zkuste to pomocí jiného serveru DNS v systému Windows podle níže uvedených kroků.
Krok 1: Stisknutím klávesové zkratky Windows + R otevřete dialogové okno Spustit. Do pole Otevřít zadejte ncpa.cpla stiskněte Enter.

Krok 2: V okně Síťová připojení klikněte pravým tlačítkem na své internetové připojení a vyberte Vlastnosti.

Krok 3: Když se zobrazí výzva Řízení uživatelských účtů (UAC), vyberte Ano.

Krok 4: Dvakrát klikněte na možnost „Internet Protocol Version 4 (TCP/IPv4)“.

Krok 5: Vyberte možnost „Použít následující adresy serveru DNS“. Do textových polí vedle Preferovaný server DNS a Alternativní server DNS zadejte 8.8.8.8 a 8.8.4.4, resp. Potom klepněte na tlačítko OK.

5. Připojení nebo odpojení VPN
Oznámilo to několik uživatelů na Redditu oprava chyby Access Denied ve službě Steam pomocí připojení VPN v systému Windows. Můžete také vyzkoušet tuto metodu.
Na druhou stranu, pokud již připojení VPN používáte, zkuste jej vypnout. Steam může omezit váš přístup do obchodu, pokud identifikuje vaše síťové připojení jako podezřelé.

6. Povolte Steam přes bránu Windows Firewall
Steam se nemusí připojit k internetu a zobrazit neobvyklé chyby, pokud to brána Windows Firewall na vašem počítači blokuje. Chcete-li to vyřešit, musíte povolit Steam, aby běžel přes bránu Windows Firewall.
Krok 1: Stisknutím klávesové zkratky Windows + S otevřete nabídku vyhledávání. Vepište povolit aplikaci prostřednictvím brány Windows Firewall a stiskněte Enter.

Krok 2: Klikněte na tlačítko Změnit nastavení.
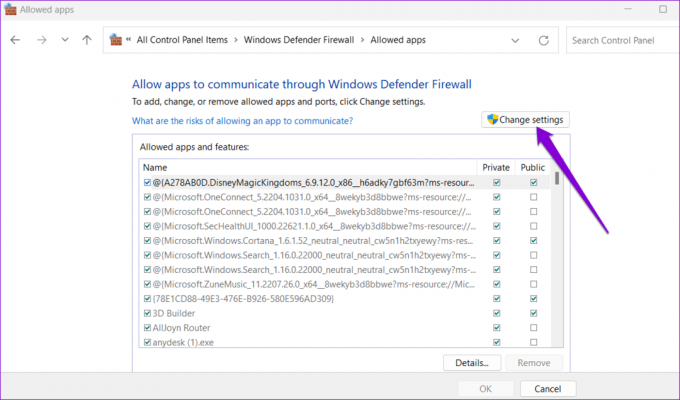
Krok 3: Když se zobrazí výzva Řízení uživatelských účtů (UAC), vyberte Ano.

Krok 4: Najděte Steam v seznamu a zaškrtněte políčka Private a Public vedle něj. Potom klepněte na tlačítko OK.

7. Zkontrolujte, zda nefunguje Steam
Stejně jako každá jiná služba je i Steam zranitelný vůči občasným závadám na straně serveru. Když k tomu dojde, může se Steam chovat abnormálně a nemusí se načíst. Chcete-li tuto možnost potlačit, můžete navštívit Downdetector a ověřit stav serverů Steam.
Navštivte Downdetector

Pokud ostatní mají podobné problémy, počkejte, až Steam problém na konci opraví. Ujišťujeme vás, že společnosti obvykle rychle řeší problémy související se serverem. Není tedy třeba se obávat, protože čekání na řešení je obvykle krátké.
Od frustrace k zábavě
Jeden z výše uvedených tipů by měl pomoci opravit chybu Access Denied ve službě Steam pro Windows a obnovit váš přístup. Pokud však nic nefunguje, problém může souviset s chybnou instalací nebo poškozenými soubory. V takovém případě je nejlepší možností odinstalovat Steam a znovu jej nainstalovat.
Naposledy aktualizováno 5. července 2023
Výše uvedený článek může obsahovat přidružené odkazy, které pomáhají podporovat Guiding Tech. Nemá to však vliv na naši redakční integritu. Obsah zůstává nezaujatý a autentický.

Napsáno
Pankil je povoláním stavební inženýr, který svou cestu spisovatele začal na EOTO.tech. Nedávno nastoupil do Guiding Tech jako spisovatel na volné noze, aby pokryl návody, vysvětlivky, nákupní průvodce, tipy a triky pro Android, iOS, Windows a web.