7 způsobů, jak opravit Uplay zjistil neodstranitelnou chybu a musí se vypnout – TechCult
Různé / / August 04, 2023
Uplay je vstupní branou k široké škále napínavých titulů od Ubisoftu. Uprostřed vzrušení však někdy technické chyby znemožní cestu a srazí herní platformu na kolena. Dnes se budeme zabývat problémem neodstranitelné chyby zjištěné v Uplay, co to znamená a jak ji opravit. Pojďme překonat nežádoucí závadu!

Obsah
Jak opravit Uplay Detected Unrecoverable Error
Uživatelé obvykle hlásili, že zaznamenali pád aplikace po vydání nové aktualizace Ubisoft Connect nebo Uplay. Chybová zpráva Uplay zjistil neodstranitelnou chybu a musí se vypnout, což znamená kritické selhání v rámci klienta, které brání správnému fungování. Přečtěte si více a zjistěte, jak to vyřešit.
Rychlá odpověď
Chcete-li opravit chybu v Uplay, restartujte klienta nebo hru se pokoušíte spustit prostřednictvím Uplay. Pokud to nepomůže, opravit připojení k internetu a smazat Složka Ubisoft Game Launcher.
1. Spusťte Běh dialogové okno, zadejte data aplikací do textového pole a stiskněte Vstupte.
2. Otevři Místní složku a odstraňte ji Spouštěč her Ubisoft složku z něj.
3. Nyní klikněte pravým tlačítkem na Uplay na ploše a poté Spustit jako administrátor.
Co způsobuje neodstranitelnou chybu v Uplay
Přispívá k tomu více faktorů, např.
- Zastaralý Ubisoft Connect
- Pomalý nebo nestabilní internet
- Přerušení způsobená bránou Windows Firewall
- Poškozený soubor hosts
- Poškozené soubory spouštěče her nebo mezipaměť hry
Nyní, když jsme si vědomi důvodů, které způsobují chybu, pojďme si projít metody, které vám pomohou se jí zbavit.
Metoda 1 – Restartujte Uplay na zařízení
Začněme základy. Přestože se zpráva zobrazuje jako neodstranitelná chyba, není na škodu zkusit hru jednou restartovat. To potenciálně opravuje všechna přerušení způsobená programu při jeho prvním spuštění.
Metoda 2: Vymažte místní mezipaměť Uplay
Uplay dočasně ukládá konfigurace v systému, které aplikace načítá a používá při každém spuštění Uplay. Občas však může dojít k poškození mezipaměti. Pojďme tedy vymazat data mezipaměti.
1. lis Klávesa Windows + R pro spuštění dialogového okna Spustit.
2. V textovém souboru zadejte data aplikací a stiskněte Enter.
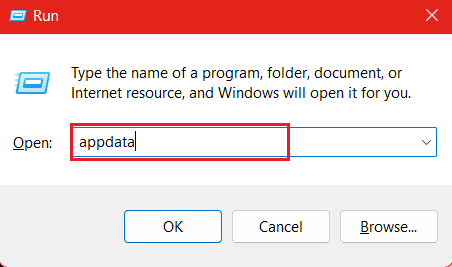
3. Otevři Roaming složku a klepněte pravým tlačítkem myši na Ubisoft složku následovanou ikonou Odstranit.
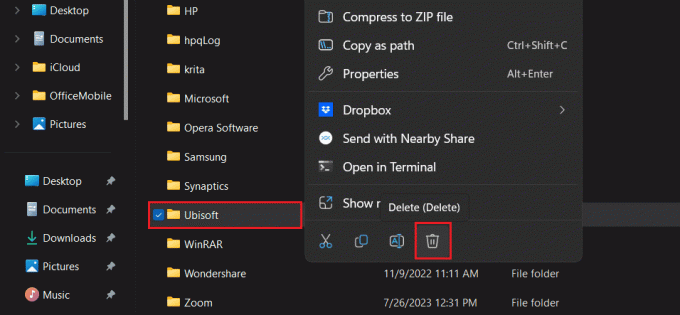
Metoda 3: Opravte připojení k Internetu
Uplay vyžaduje spolehlivější, stabilnější a hlavně rychlejší připojení k internetu. V případě, že je vaše zařízení připojeno ke slabšímu internetovému zdroji nebo jsou v síti problémy se stabilitou, může spustit a detekovat neodstranitelnou chybu v Uplay. Doporučujeme vám zlepšit internet. Můžete se podívat na našeho průvodce na Jak zvýšit rychlost internetu ve Windows 11.

Metoda 4: Odstraňte složku Ubisoft Game Launcher
Poškozená data jsou jedním z hlavních problémů, které způsobují chyby ve správném fungování programů. Existuje možnost, že se soubory ve složce Ubisoft Game Launcher mohly poškodit. Jejich odstranění by mohlo pomoci problém vyřešit.
1. zmáčkni Klávesa Windows + R pro spuštění dialogového okna Spustit.
2. Typ data aplikací do textového pole a stiskněte Vstupte.
3. Klikněte a otevřete Místní složku.
4. Klepněte pravým tlačítkem myši na Spouštěč her Ubisoft složku a klikněte na Vymazat ikona.
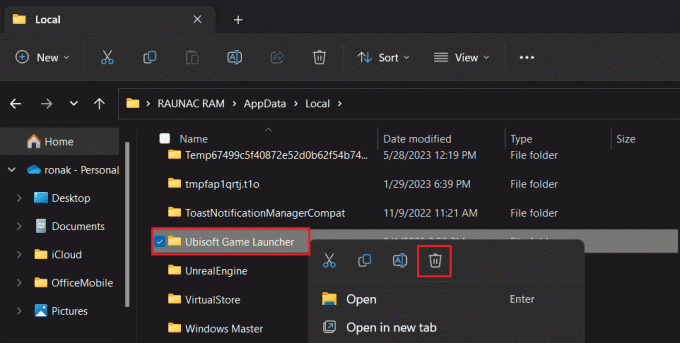
5. Zavři Data aplikací složku a přejděte na plochu.
6. Klepněte pravým tlačítkem myši na Uplay ikonu a vyberte Spustit jako administrátor z nabídky.
Spuštění Uplay s administrátorskými oprávněními zajistí, že nebude čelit přerušením a chybám při běhu.
Přečtěte si také:Je hraní Green Man legální?
Metoda 5: Resetujte soubor Hosts
Soubor Hosts mapuje názvy hostitelů na adresy IP, což umožňuje systému lokalizovat názvy domén bez dotazování serveru DNS. Z určitých důvodů, pokud jste upravili soubor Hosts nebo v každém případě pokud s ním bylo manipulováno, může to být důvod, proč byla Uplay detekována neodstranitelná chyba. Chcete-li obnovit výchozí nastavení, postupujte podle níže uvedených kroků:
1. lis Klávesa Windows + R pro spuštění dialogového okna Spustit.
2. Typ C:\Windows\System32\drivers\atd do textového pole a klikněte na OK.
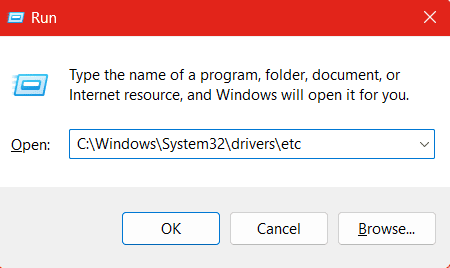
Poznámka: Nyní budete moci vidět soubor hosts. Pokud ne, musíte povolit nastavení viditelnosti pro skryté položky. Chcete-li to provést, klikněte v horní části na Zobrazit, poté na Zobrazit a poté vyberte Skryté položky.
3. Klikněte pravým tlačítkem na hostitelé a vyberte Vlastnosti z kontextové nabídky.
4. Přesuňte se do Bezpečnostní kartu a klikněte na Pokročilý dole.
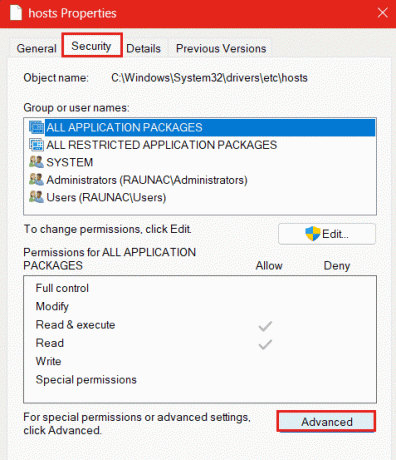
5. Nyní musíme změnit vlastníka klíče. Klikněte na Změna vedle Majitel.
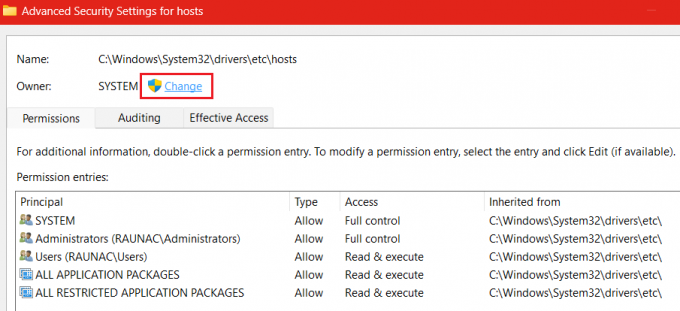
6. Nyní buď klikněte na Pokročilý nebo zadejte svůj uživatelský účet do textového pole pod Zadejte název objektu, který chcete vybrat a klikněte na OK.

7. Jakmile získáte vlastnictví souboru hostitelů, klikněte na něj pravým tlačítkem myši a poté Přejmenovat ikona.
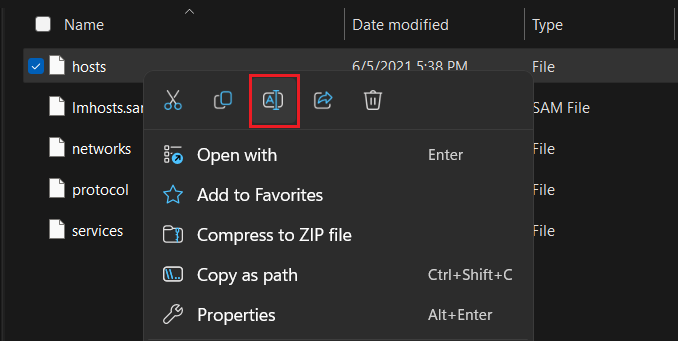
8. Přejmenujte jej na hostitelé.starý a uložit.
Nyní musíte vytvořit nový soubor hostitele ve stejné složce. Pro tohle:
9. OTEVŘENO poznámkový blok a nechte soubor prázdný.
10. Klikněte na Soubor v levém horním rohu a vyberte Uložit jako z rozbalovací nabídky.
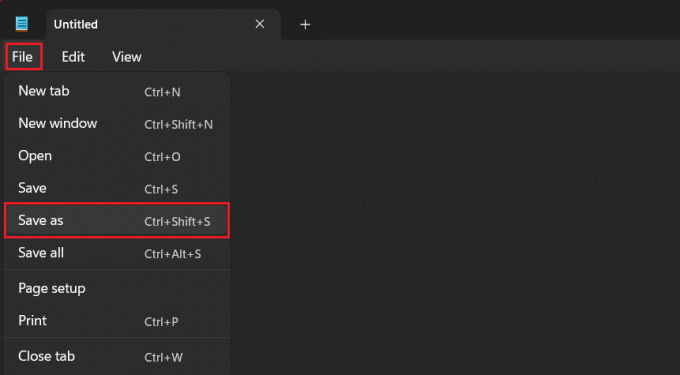
11. Chcete-li soubor uložit, postupujte podle cesty: C: Windows > System32 > ovladače > atd.
12. Zadejte Název souboru tak jako hostitelé a Uložit jako typ je Textové dokumenty (.txt.).

Zkontrolujte, zda chyba Uplay nezjistila neodstranitelnou chybu a musí být opravena.
Přečtěte si také: Jak získat body Steam zdarma
Metoda 6: Zakažte bránu Windows Firewall (pokud je to možné)
Přestože je brána Windows Firewall důležitá pro zajištění zabezpečení zařízení před jakoukoli formou malwaru, někdy neumožňuje síťový provoz mezi zařízením a Uplay. To může nakonec vést k tomu, že Uplay zjistil neodstranitelnou chybu. Postupujte podle našeho průvodce Jak zakázat bránu firewall systému Windows 11.

Metoda 7: Přeinstalujte Ubisoft Connect
Pokud vám žádná z výše uvedených metod nepomohla chybu opravit, doporučujeme odinstalovat a znovu nainstalovat Uplay. To by stáhlo všechny chybějící soubory a nahradilo poškozené a chybné soubory.
Poznámka: Tato metoda také vymaže všechny vaše instalační soubory hry. Před implementací této metody se doporučuje vytvořit pro ně zálohu.
1. lis Windows + R klíče dohromady pro otevření Běh dialogové okno.
2. Typ appwiz.cpl v dialogovém okně a stiskněte Enter.
3. Klikněte pravým tlačítkem na Ubisoft Connect a vyberte Odinstalovat.
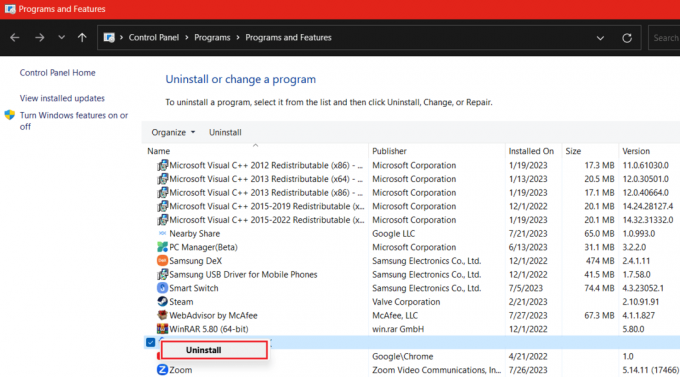
4. Nyní spusťte oficiální webové stránky UBISOFT CONNECT a klikněte na Stáhnout pro PC v pravém horním rohu.

5. Otevři Spouštěč Ubisoft Connect a vyberte Hry tab.
6. Nyní klikněte na Uplay a Stažení to.
Spusťte hru a zjistěte, zda byla chyba opravena.
Doporučeno: Jak najít umístění snímku obrazovky Uplay
Doufáme, že vám tento návod pomohl opravit Uplay zjistil neodstranitelnou chybu. Pokud pro nás máte nějaké dotazy nebo návrhy, neváhejte je zanechat v sekci komentářů níže. Chcete-li vyřešit více takových problémů souvisejících s technologií, zůstaňte ve spojení s TechCult.
Henry je ostřílený technický spisovatel s vášní pro zpřístupňování složitých technologických témat každodenním čtenářům. S více než desetiletými zkušenostmi v technologickém průmyslu se Henry stal pro své čtenáře důvěryhodným zdrojem informací.



