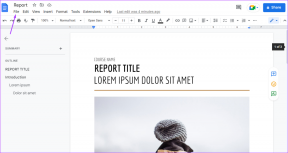Jak používat Google Maps na Windows PC
Různé / / August 04, 2023
Mapy Google jsou bezpochyby nejlepším navigačním systémem. Nativní aplikace společnosti jsou dostupné pro Android, iPhone, tablet a web. Zatímco většina uživatelů preferuje Mapy Google na mobilu a tabletu, může být webová verze v určitých situacích užitečná. I když není nativně k dispozici na počítači se systémem Windows, můžete použít níže uvedený trik k použití Map Google na počítači se systémem Windows.
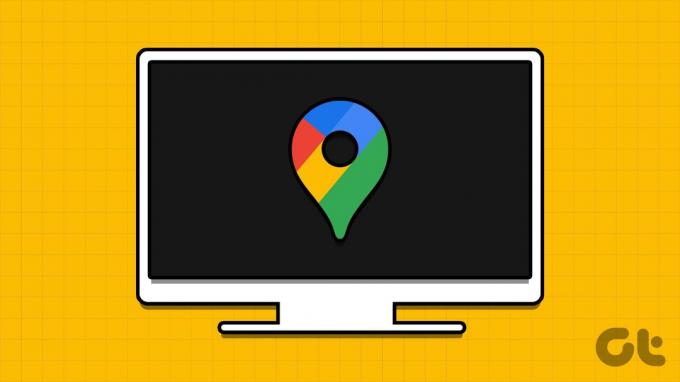
Mapy Google na počítači nabízejí velké plátno, kde můžete pohodlně zkontrolovat podrobnosti o vaší cestě. Ke kontrole podrobností navigace nemusíte otevírat webový prohlížeč. Mapy Google si můžete nainstalovat jako webovou aplikaci a připnout ji na hlavní panel Windows.
Stáhněte si Mapy Google pro Windows přes Microsoft Edge
K instalaci Map Google v systému Windows můžete použít výchozí prohlížeč Microsoft Edge založený na Chromiu. K dokončení úlohy nemusíte instalovat žádnou aplikaci třetí strany. Zde je to, co musíte udělat.
Krok 1: Spusťte prohlížeč Microsoft Edge a kliknutím na odkaz níže otevřete Mapy Google.
Navštivte Mapy Google
Krok 2: Přihlaste se pomocí podrobností svého účtu Google.
Krok 3: Klikněte na ikonu aplikace v adresním řádku nahoře. Požádá vás o instalaci aplikace Mapy Google. Potvrďte totéž.

Krok 4: Microsoft Edge otevře okno pro přidání s Google Maps.
Krok 5: Můžete jej připnout na hlavní panel, do nabídky Start, vytvořit zástupce na ploše nebo spustit aplikaci při přihlášení.
Krok 6: Vyberte příslušné možnosti a stiskněte Povolit.

Mapy Google budou fungovat jako nativní aplikace ve Windows. Můžete jej vyhledat v nabídce Start, přidat do složky aplikace a použít bez spouštění prohlížeče.
Webové aplikace můžete vytvářet z několika často používaných webů ve Windows a spravovat je z prohlížeče Edge (více o tom později).
Stáhněte si Mapy Google přes Google Chrome v systému Windows
Přestože se Microsoft Edge za posledních několik let hodně zlepšil, mnoho z nich stále preferujte Google Chrome k procházení webu. Pokud mezi ně patříte, pomocí níže uvedených kroků nainstalujte Mapy Google do systému Windows.
Krok 1: Spusťte Google Chrome na počítači se systémem Windows.
Krok 2: Navštivte Mapy Google a přihlaste se pomocí podrobností svého účtu Google.
Navštivte Mapy Google
Krok 3: Klikněte na nabídku se třemi svislými tečkami v pravém horním rohu a vyberte možnost Instalovat Mapy Google.

Klepnutím na Instalovat potvrďte totéž. Webová aplikace vypadá a působí stejně jako výše.

Nainstalujte Mapy Google na Windows prostřednictvím BlueStacks
BlueStacks je simulátor Androidu pro spouštění aplikací pro Android v systému Windows. Můžete jej použít ke spuštění verze Map Google pro Android na vašem PC. Tento trik vyžaduje software třetích stran ve vašem systému Windows. Nejprve pomocí níže uvedeného odkazu nainstalujte BlueStacks na Windows a projděte níže uvedené kroky.
Krok 1: Otevřete instalační soubor BlueStacks a stáhněte si software do počítače se systémem Windows. Doba instalace může záviset na možnostech vašeho počítače se systémem Windows.

Stáhněte si BlueStacks na Windows
Před instalací se ujistěte, že jste připojeni k robustní síti Wi-Fi. Společnost také doporučuje zakázat jakýkoli antivirový software ve Windows.
Krok 2: Na domovské stránce BlueStacks vyberte Obchod Play. Přihlaste se pomocí podrobností svého účtu Google.

Krok 3: Vyhledejte Mapy Google a kliknutím na tlačítko Instalovat stáhněte aplikaci do počítače.

Krok 4: Mapy Google používají podobné rozhraní jako Android ve Windows.
Výše uvedený trik trvá nějakou dobu na počítačích se systémem Windows s procesory nižší třídy. Doporučujeme zůstat u webové aplikace Mapy Google.
Naše zkušenosti s používáním Map Google v systému Windows
Zde jsou některá z našich pozorování pomocí Map Google v systému Windows.
- Webová aplikace Mapy Google je v systému Windows bohatá na funkce. Obsahuje všechny důležité funkce pro plánování vaší další cesty.
- Webová aplikace Mapy Google se dobře integruje s vaším systémem. Výkon je také dostačující.
- Mapy Google prostřednictvím BlueStacks mohou být pro některé problémy. Je to prostě velká verze jejich aplikace pro Android a nebyla optimalizována pro velkou obrazovku.
Odinstalujte Mapy Google v systému Windows
Webovou aplikaci Mapy Google můžete v systému Windows odinstalovat několika kliknutími.
Krok 1: Otevřete Mapy Google v systému Windows.
Krok 2: Klikněte na nabídku se třemi vodorovnými tečkami a vyberte Nastavení aplikace.

Krok 3: Otevře Mapy Google na nové kartě prohlížeče.
Krok 4: Klepnutím na Odinstalovat aplikaci odeberete.
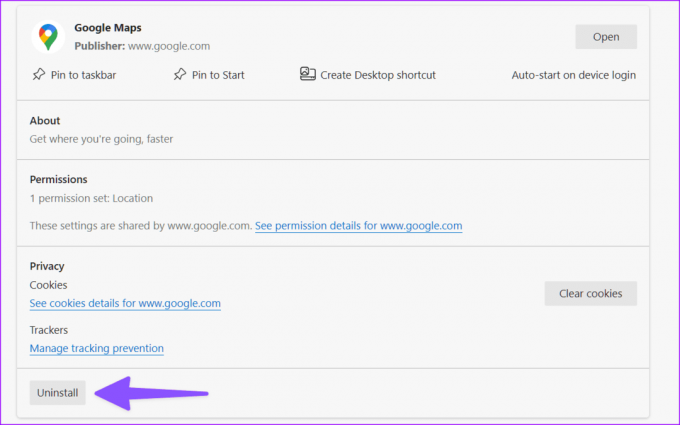
Alternativa Map Google pro Windows
Pokud nechcete, aby webová aplikace nebo společnost BlueStacks přistupovaly k Mapám Google ve Windows, použijte výchozí aplikaci Mapy. Je to pohled společnosti Microsoft na Mapy Google pro uživatele počítačů. Přesné výsledky však nečekejte. Funguje nejlépe pouze v USA a dalších vybraných regionech.
Stáhněte si Windows Maps
Naplánujte si svůj prázdninový výlet stylově
S pohodlím velkého plátna se web Map Google může hodit pro kontrolu podrobných tras. Pokud službu často používáte v systému Windows, použijte některý z výše uvedených triků k instalaci aplikace na plochu.
Naposledy aktualizováno 10. července 2023
Výše uvedený článek může obsahovat přidružené odkazy, které pomáhají podporovat Guiding Tech. Nemá to však vliv na naši redakční integritu. Obsah zůstává nezaujatý a autentický.

Napsáno
Parth dříve pracoval ve společnosti EOTO.tech a pokrýval technické novinky. V současné době je na volné noze ve společnosti Guiding Tech a píše o srovnávání aplikací, návodech, softwarových tipech a tricích a ponoří se hluboko do platforem iOS, Android, macOS a Windows.