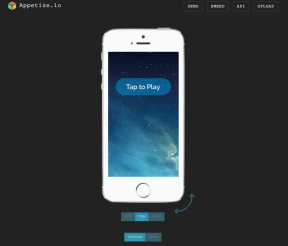9 snadných způsobů, jak opravit chybu „Nepodařilo se odeslat“ Snapchat
Různé / / August 04, 2023
Posílejte svým přátelům snímky, odpovídáte na jejich příběhy snímků nebo jen posílejte běžné textové zprávy. Vše je možné při používání Snapchatu. Co se však stane, když odešlete zprávy, ale místo toho se zobrazí chyba? No, přečtěte si, abyste věděli, jak opravit chybu Snapchat „Nepodařilo se odeslat“.

Existuje mnoho způsobů, jak opravit chybovou zprávu „Nepodařilo se odeslat“ Snapchat. Než však začnete, doporučujeme zkontrolovat, zda aplikace Snapchat funguje podle očekávání. Jakmile je toto vyloučeno, můžete začít problém řešit. Pokračujte ve čtení, abyste věděli, jak na to.
1. Zkontrolujte, zda Snapchat nefunguje
Jedním z hlavních důvodů, proč se vám na Snapchatu zobrazuje chyba „Nepodařilo se odeslat“ může být, že Snapchat nefunguje. Chcete-li zkontrolovat, zda tomu tak je, přejděte na Stránka serveru Snapchat na Downdetector a zjistěte, zda nebyly hlášeny nějaké nové výpadky. Pokud ano, počkejte chvíli, než znovu použijete Snapchat. Pokud tomu tak není, přejděte k níže uvedeným opravám.
2. Zkontrolujte připojení k internetu
Stejně jako každá aplikace sociálních médií, i Snapchat vyžaduje silné nebo slušné připojení k internetu, aby správně fungoval. Pokud jste si tedy v poslední době všimli problémů s ukládáním do vyrovnávací paměti v jiných aplikacích, jako je YouTube, možná je čas podniknout nějaké kroky.

Chcete-li potvrdit, zda se jedná o problém, zkontrolujte si rychlost internetu. Pokud jsou výsledky na spodní straně, zapněte 5G nebo pokud není k dispozici, připojte se ke stabilní síti Wi-Fi. Poté zkontrolujte a zjistěte, zda se tím problém na Snapchatu vyřešil.
3. Vynutit zastavení a restartovat Snapchat
Některé chyby aplikace mohou být dočasně způsobeny chybou nebo problémem v aplikaci. Chcete-li tento problém vyřešit, můžete aplikaci zavřít a zastavit její běh na pozadí. Poté znovu klepněte na ikonu aplikace Snapchat a restartujte ji na svém zařízení. Zde je návod.
Na Androidu
Krok 1: Klepnutím na Nedávné nebo přejetím prstem nahoru ze spodní části obrazovky otevřete aplikace na pozadí.
Krok 2: Jakmile je Snapchat viditelný, podržte a přejeďte prstem nahoru, abyste odstranili aplikaci z obrazovky.

Poté znovu klepněte na ikonu aplikace Snapchat a aplikaci znovu otevřete. Nyní zkontrolujte, zda byl problém vyřešen.
Na iPhone
Krok 1: V závislosti na vašem zařízení buď dvakrát stiskněte tlačítko Domů, nebo přejeďte prstem nahoru ze spodní části obrazovky.
Krok 2: Přejeďte prstem nahoru po aplikaci Snapchat a vymažte ji z obrazovky.
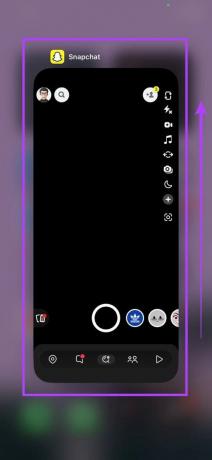
Nyní restartujte aplikaci klepnutím na ikonu aplikace Snapchat. Po dokončení odešlete několik snímků. Pokud se vaše snímky nepodaří odeslat, přejděte k další opravě.
4. Zkontrolujte, zda jste s uživatelem stále přátelé
Pokud se vám opakovaně zobrazuje chyba Snapchat se nezdařila, zkontrolujte, zda jste s uživatelem stále přátelé. Kvůli ovládacím prvkům ochrany osobních údajů Snapchatu vám může být omezen přístup k účtům jiných uživatelů, pokud již nejste jejich přítelem nebo pokud vás zablokovali. A pokud skutečně jste byli zablokováni na Snapchatu, budete muset požádat svého přítele, aby vás odblokoval, abyste tento problém vyřešili.
Pokud tomu tak není, přejděte k další metodě odstraňování problémů.
5. Zkontrolujte Úložiště zařízení
Pokud na vašem zařízení momentálně chybí dostatek úložného prostoru, může to bránit Snapchatu fungovat podle očekávání. To může být také jeden z důvodů, proč nemůžete posílat zprávy nebo odpovídat na Snaps na Snapchat. Chcete-li zkontrolovat, zda se jedná o tento případ, postupujte podle níže uvedených kroků.
Na Androidu
Krok 1: Otevřete Nastavení a klepněte na „Péče o baterii a zařízení“.
Krok 2: Zde klepněte na Úložiště.

Krok 3: Nyní zkontrolujte velikost aktuálně dostupného úložného prostoru.

Pokud vám dochází, zvažte uvolní místo na vašem zařízení Android před dalším použitím aplikace Snapchat.
Na iPhone
Krok 1: Otevřete Nastavení a klepněte na Obecné.
Krok 2: Přejděte dolů a klepněte na Úložiště iPhone.

Krok 3: Zkontrolujte dostupný úložný prostor.

Pokud vidíte nedostatek volného místa v úložišti, uvolněte místo na vašem iPhone. Poté znovu otevřete Snapchat a zjistěte, zda můžete odesílat zprávy.
6. Vymažte mezipaměť aplikace Snapchat
Mezipaměti mohou pomoci aplikacím načítat se rychleji a jsou většinou považovány za prospěšné. Postupem času se však tato shromážděná mezipaměť zvětšuje a může narušovat běžné funkce aplikace.
Aby k tomu nedocházelo, doporučujeme vždy pravidelně čistit mezipaměť vašich aplikací, jako je Snapchat. Postupujte podle níže uvedených kroků.
Krok 1: Otevřete Snapchat > klepněte na svůj profil vpravo nahoře a klepněte na ikonu ozubeného kola.

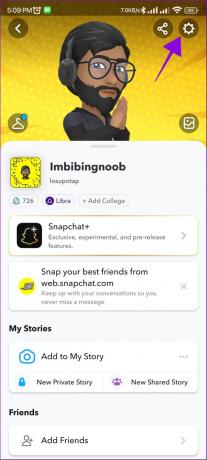
Krok 2: Přejděte dolů na Akce účtu a vyberte Vymazat mezipaměť v systému Android.
Poznámka: Na iPhonu přejděte na Vymazat data v části Ochrana soukromí a vyberte Vymazat mezipaměť.
Krok 3: Zvolte Pokračovat pro potvrzení.
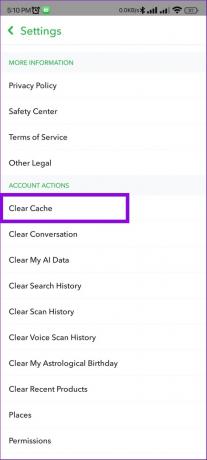
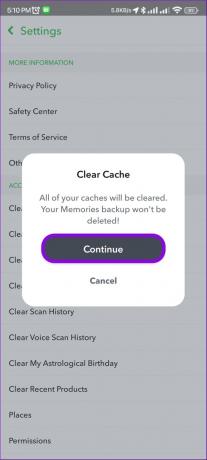
To by mělo vymazat mezipaměť pro Snapchat na zařízeních Android i iOS. Pro více podrobností se také můžete podívat na naši vysvětlující stránku vymazání mezipaměti na Snapchatu.
7. Zkontrolujte aktualizaci aplikace
Aktualizace jsou zásadní pro zajištění toho, aby vaše aplikace udržely krok se všemi změnami softwaru na vašem zařízení. Kromě toho také poskytují opravy závad nebo chyb, které by mohly způsobovat problémy, jako je selhání odesílání chyb zpráv Snapchat. Tak, zkontrolujte, zda aplikace Snapchat potřebuje aktualizacia pokud ano, nainstalujte příslušné aktualizace.
Aktualizujte Snapchat na Androidu
Aktualizujte Snapchat z iPhone
8. Přeinstalujte Snapchat
Odinstalování aplikace pomůže zbavit se všech dat a nastavení aplikace. To může být užitečné, pokud vám v používání určitých funkcí Snapchatu brání jakékoli problémy související s aplikací, nastavením nebo dokonce s přihlášením.
Po odstranění znovu nainstalujte novou kopii aplikace a znovu se přihlaste. Zde je návod, jak na to.
Na Androidu
Krok 1: Otevřete Nastavení v zařízení Android.
Krok 2: Poté klepněte na Aplikace.
Krok 3: Zde klepněte na Snapchat.

Krok 4: Klepněte na Odinstalovat.
Krok 5: Pro potvrzení klepněte na OK.

Krok 6: Nyní přejděte do obchodu Google Play a znovu nainstalujte aplikaci Snapchat.
Stáhněte si aplikaci Snapchat pro Android
Na iPhone
Krok 1: Dlouze stiskněte aplikaci Snapchat.
Krok 2: Zde klepněte na Odebrat aplikaci.
Krok 3: Klepněte na Odstranit aplikaci. Pokud budete vyzváni, klepněte na Smazat pro potvrzení.

Krok 4: Poté přejděte do App Store a znovu nainstalujte Snapchat.
Stáhněte si aplikaci Snapchat pro iOS
Jakmile aplikace dokončí přeinstalaci, přihlaste se znovu ke svému účtu Snapchat a zjistěte, zda můžete odesílat zprávy. Pokud stále nemůžete, pokračujte další metodou.
Přečtěte si také:Jak odstranit uložený účet Snapchat
Pokud stále vidíte chyby jako „Nepodařilo se odeslat odpověď na příběh Snapchat“, kontaktujte tým podpory Snapchat. Zde můžete popsat svůj problém a uvést další podrobnosti o chybě.
Jakmile Snapchat zkontroluje váš případ, vrátí se vám s řešením. Zde je návod, jak na to.
Krok 1: Otevřete Snapchat a klepněte na ikonu svého profilu.
Krok 2: Zde klepněte na ikonu ozubeného kola.

Krok 3: Nyní přejděte do sekce Podpora a klepněte na „Potřebuji pomoc“.
Krok 4: Klepněte na Kontaktujte nás.

Nyní počkejte, až se s vámi spojí vedoucí pracovníci podpory Snapchat a tento problém vyřeší.
Ano, nyní máte přístup Snapchat ve vašem webovém prohlížeči a používat jej k odesílání zpráv.
Některé regiony mohou mít obecně odlišná pravidla týkající se sdílení dat. To může způsobit problémy, pokud se připojíte k jakékoli takové zemi přes VPN při používání Snapchat. Pokud ano, otevřete aplikaci VPN a klepněte na Odpojit. Jakmile se připojíte ke své IP, restartujte Snapchat a zjistěte, zda byla chyba vyřešena.
Odesílejte snímky na Snapchat
Doufáme, že vám tento článek pomohl opravit chybu Snapchat „Nepodařilo se odeslat“ na vašem Androidu a iPhone. Navíc, pokud jste se o to snažili použijte funkci Moje AI na Snapchatu a nemůžete to najít, podívejte se na náš vysvětlovač, jak na to opravit Snapchat Moje AI se nezobrazuje.