9 nejlepších způsobů, jak opravit chybu „Spotify to teď nemůže hrát“.
Různé / / August 05, 2023
Zobrazuje se vám při pokusu o poslech skladeb a podcastů chyba „Spotify to teď nemůže přehrát“? To se může stát z různých důvodů, od omezení specifických pro region až po poškozenou mezipaměť aplikace. Není však třeba si tím nechat zkazit náladu, protože je možné tuto poněkud záhadnou chybu opravit.

Pokud jste vyloučili problémy s připojením k internetu a restartovali aplikaci bez úspěchu, nezoufejte. Tato příručka obsahuje pokročilé opravy, které vás vrátí zpět poslech vašich oblíbených skladeb a podcastů na Spotify.
1. Píseň nemusí být ve vašem regionu dostupná
Spotify nemusí přehrát skladbu, pokud není dostupná ve vaší oblasti nebo zemi. V takovém případě se setkáte s chybami jako ‚Nelze přehrát aktuální skladbu‘ nebo ‚Spotify to teď nemůže přehrát‘ bez ohledu na to, co děláte. Takové skladby na Spotify jsou obvykle zašedlé, takže je můžete snadno identifikovat.

2. Vypnout hardwarovou akceleraci (počítač)
Když ve Spotify povolíte hardwarovou akceleraci, umožníte aplikaci optimalizovat svůj výkon na vašem počítači. Tato funkce však ne vždy funguje bez problémů, zejména na starším nebo nekompatibilním hardwaru. Tuto funkci můžete v aplikaci Spotify deaktivovat a zkontrolovat, zda díky tomu bude aplikace přehrávat skladby jako dříve.
Pokud používáte Spotify ve Windows, klikněte na nabídku se třemi vodorovnými tečkami v levém horním rohu a vyberte Zobrazit z kontextové nabídky a kliknutím na možnost Hardwarová akcelerace z podnabídky zrušte zaškrtnutí volba.

Uživatelé počítačů Mac musí kliknout na nabídku Spotify v levém horním rohu na liště nabídek a zrušit zaškrtnutí možnosti Hardwarová akcelerace.

3. Změňte kvalitu streamování
Dalším důvodem, proč se můžete setkat s chybou „Spotify to teď nemůže přehrát“, je to, že jste nedávno zrušili Spotify Premium plánu nebo pokud jeho platnost vypršela. Zkontrolujte také, zda je kvalita streamování stále nastavena na Velmi vysoká. Chcete-li to vyřešit, musíte Spotify povolit automatický výběr kvality streamování podle následujících kroků:
plocha počítače
Krok 1: Otevřete aplikaci Spotify, klikněte na ikonu profilu v pravém horním rohu a vyberte Nastavení.

Krok 2: Klikněte na rozevírací nabídku vedle položky Kvalita streamování a vyberte možnost Automaticky.
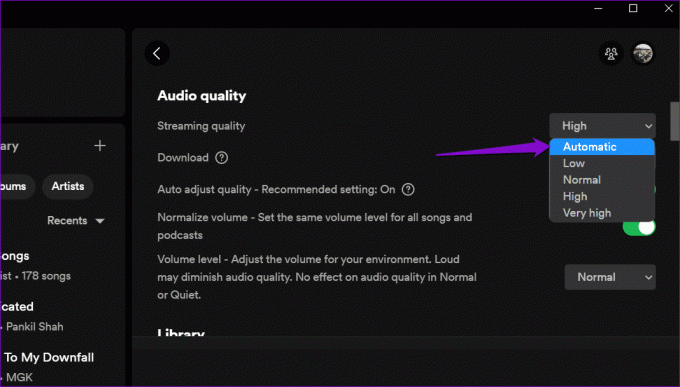
mobilní, pohybliví
Krok 1: Otevřete aplikaci Spotify na svém Androidu nebo iPhonu a klepněte na ikonu ozubeného kola v pravém horním rohu.

Krok 2: Přejděte dolů do části Kvalita zvuku a vyberte možnost Automaticky vedle Wi-Fi streaming a Cellular streaming.

4. Zakázat prolínání
Crossfading je šikovná funkce ve Spotify, která vytváří bezproblémový zážitek z poslechu tím, že zeslabuje aktuální skladbu a zároveň zeslabuje další. Tato funkce však může někdy způsobit problémy, jako je přeskakování skladeb, nepřehratelné skladby atd. Zde je návod, jak můžete zakázat funkci Crossfading ve Spotify.
plocha počítače
Krok 1: Otevřete na počítači aplikaci Spotify. Poté klikněte na ikonu profilu v pravém horním rohu a vyberte Nastavení.

Krok 2: Přejděte dolů do části Přehrávání a deaktivujte přepínač vedle skladeb Crossfade.
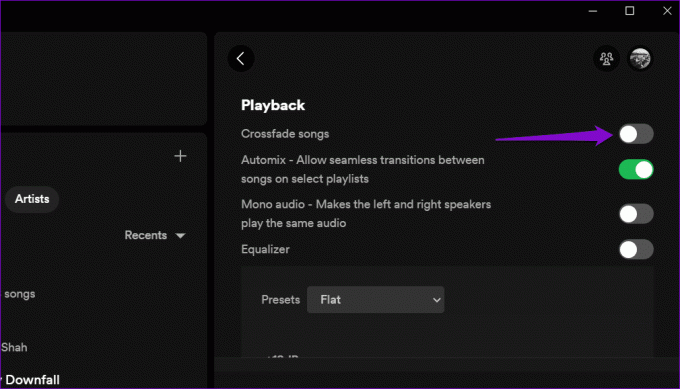
mobilní, pohybliví
Krok 1: Otevřete aplikaci Spotify na svém Androidu nebo iPhonu a klepněte na ikonu ozubeného kola v pravém horním rohu.

Krok 2: Přejděte dolů do části Přehrávání. Přetáhněte posuvník pod Crossfade úplně doleva a nastavte jej na Vypnuto.

5. Odhlaste se a znovu se přihlaste
Odhlášení z aplikace Spotify a zpět je účinný způsob, jak vyřešit jakékoli problémy týkající se účtu a vyřešit takové chyby. Zde je návod, jak na to jít.
Pokud používáte Spotify na ploše, klikněte na ikonu profilu v pravém horním rohu a vyberte Odhlásit se.

Pokud používáte Spotify na Androidu nebo iPhonu, klepněte na ikonu nastavení v pravém horním rohu a přejděte dolů a klepněte na Odhlásit se.


Přihlaste se zpět ke svému účtu Spotify a zjistěte, zda problém stále přetrvává.
6. Vymažte mezipaměť aplikace
Spotify ukládá data do mezipaměti na stolních počítačích a mobilních zařízeních a ukládá vaše často přehrávané skladby, vyhledávací dotazy a další informace. Postupem času by se tato data mohla hromadit a rušit aplikaci. Pro takové případy, Spotify vám dává možnost vymazat mezipaměť data v nabídce nastavení. Zde je návod, jak k němu získat přístup.
plocha počítače
Krok 1: Otevřete aplikaci Spotify, klikněte na ikonu profilu v pravém horním rohu a vyberte Nastavení.

Krok 2: Přejděte dolů do části Úložiště a klikněte na tlačítko Vymazat mezipaměť.

mobilní, pohybliví
Krok 1: Otevřete v telefonu aplikaci Spotify a klepněte na ikonu ozubeného kola v pravém horním rohu.

Krok 2: Přejděte dolů a klepněte na možnost Vymazat mezipaměť. Po zobrazení výzvy znovu vyberte možnost Vymazat mezipaměť.


7. Zkontrolujte stav serveru Spotify
Servery Spotify mohou také občas zaznamenat výpadky služby, což vede k potížím při přehrávání skladeb a neobvyklým chybám. Můžete navštívit Downdetector a zkontrolovat, zda servery Spotify nemají ve vaší oblasti problémy. Pokud se jedná o problém na straně serveru, chyba „Spotify to teď nemůže přehrát“ by se měla automaticky vyřešit během několika hodin.
Navštivte Downdetector

8. Aktualizujte aplikaci
Existuje šance, že Spotify nepřehraje skladby kvůli zastaralé aplikaci. Proto je dobré aktualizovat aplikaci Spotify, pokud jste to ještě neudělali.
Pokud používáte Windows nebo Mac, klikněte na ikonu nabídky nahoře, přejděte na Nápovědu a z podnabídky vyberte O Spotify. Pokud je k dispozici aktualizace, měl by se zobrazit odkaz „Stažení kliknutím sem“. Kliknutím na něj stáhnete a nainstalujete nejnovější verzi aplikace.

Pokud na svém telefonu používáte Spotify, přejděte do Obchodu Play (Android) nebo App Store (iPhone) a vyhledejte aplikaci Spotify. Klepnutím na tlačítko Aktualizovat nainstalujte nejnovější verzi Spotify a zkuste ji znovu použít.
Spotify pro Android
Spotify pro iPhone
9. Znovu nainstalujte aplikaci
Nakonec můžete zvážit odinstalaci a přeinstalaci aplikace Spotify. Kroky pro odebrání aplikace Spotify se budou lišit v závislosti na operačním systému vašeho zařízení.
plocha počítače
V systému Windows stiskněte klávesovou zkratku Windows + S pro přístup k nabídce vyhledávání. Typ Spotify ve vyhledávacím poli klikněte pravým tlačítkem myši na první výsledek a vyberte možnost Odinstalovat.
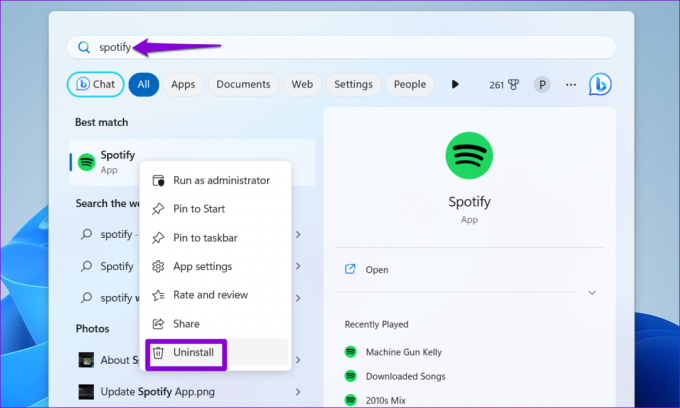
Na Macu otevřete aplikaci Finder a na postranním panelu vyberte Aplikace. Klikněte pravým tlačítkem na aplikaci Spotify a vyberte Přesunout do koše.

mobilní, pohybliví
Chcete-li odebrat Spotify ze svého Androidu, dlouze stiskněte ikonu aplikace a klepněte na možnost Odinstalovat. Poté klepnutím na OK potvrďte.


Pokud máte iPhone, dlouze stiskněte ikonu aplikace Spotify a vyberte Odstranit aplikaci. Poté potvrďte klepnutím na Smazat.


Znovu si stáhněte a nainstalujte aplikaci Spotify. Po tomto by vás chyba neměla obtěžovat.
Od ticha k symfonii
Jen málo služeb pro streamování hudby může konkurovat rozsáhlé hudební knihovně a sofistikovanému algoritmu Spotify. Ačkoli může být zklamáním, že narazíte na chyby jako „Spotify to teď nemůže přehrát“, často je lze snadno vyřešit, pokud použijete vhodné opravy.
Naposledy aktualizováno 07. července 2023
Výše uvedený článek může obsahovat přidružené odkazy, které pomáhají podporovat Guiding Tech. Nemá to však vliv na naši redakční integritu. Obsah zůstává nezaujatý a autentický.

Napsáno
Pankil je povoláním stavební inženýr, který svou cestu spisovatele začal na EOTO.tech. Nedávno nastoupil do Guiding Tech jako spisovatel na volné noze, aby pokryl návody, vysvětlivky, nákupní průvodce, tipy a triky pro Android, iOS, Windows a web.



