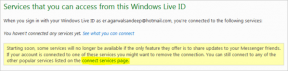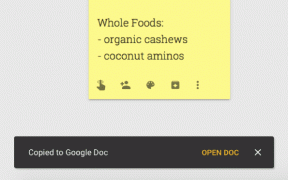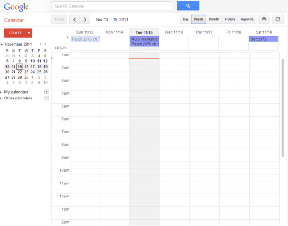6 nejlepších oprav pro nenahrávání zvuku v PowerPointu na Macu
Různé / / August 05, 2023
Pokud jste přešli z Windows PC na Mac, můžete si stáhnout a nainstalovat Microsoft PowerPoint z App Store a pokračovat v práci na svých prezentacích. Na Macu můžete provádět všechny operace PowerPointu, např přidání hesla do vaší prezentace.
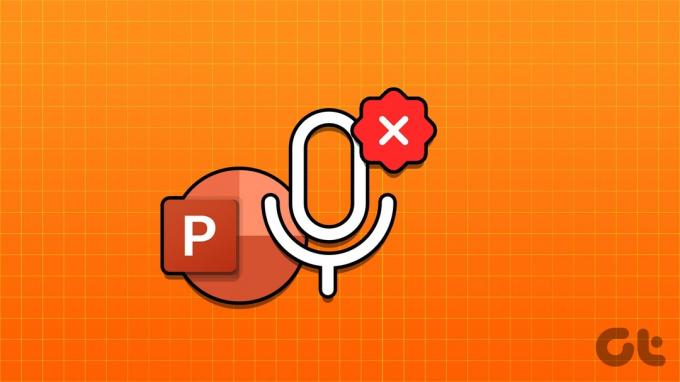
Můžete také nahrát zvukové vyprávění pro prezentaci PowerPoint, abyste přidali větší hodnotu a dopad. Ale v případě, že to nemůžete udělat, zde je několik pracovních řešení, jak opravit, že PowerPoint nezaznamenává zvuk na Mac.
1. Zkontrolujte oprávnění mikrofonu
Stejně jako každá aplikace používaná k nahrávání zvuku na Macu, i PowerPoint bude vyžadovat povolení k použití mikrofonu na Macu. Pokud tedy nemůžete nahrávat zvuk v PowerPointu, zde je první řešení.
Krok 1: Stisknutím Command + mezerník otevřete Spotlight Search a napište Nastavení systému, a stiskněte Return.

Krok 2: V levém menu klikněte na Soukromí a zabezpečení.

Krok 3: Přejděte dolů a klikněte na Mikrofon na pravé straně.
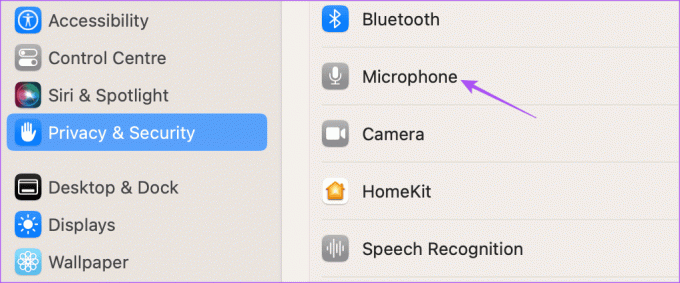
Krok 4: Chcete-li povolit přístup k mikrofonu, zapněte přepínač vedle možnosti PowerPoint.

Krok 5: Zavřete Nastavení a otevřete PowerPoint a zkontrolujte, zda je problém vyřešen.

2. Zkontrolujte zdroj vstupu zvuku
Pokud váš PowerPoint pro Mac stále nepřekóduje vyprávění, musíte zkontrolovat zdroj vstupu zvuku. Pokud jste k Macu připojili různá zvuková zařízení, musíte vybrat správný vstupní zdroj pro záznam zvuku v PowerPointu. Většina uživatelů bude muset na Macu používat výchozí mikrofon.
Krok 1: Stisknutím klávesové zkratky Command + mezerník otevřete Spotlight Search a napište Nastavení systému, a stiskněte Return.

Krok 2: V levém menu klikněte na Zvuk.

Krok3: Přejděte dolů a vyhledejte Zdroj vstupu.
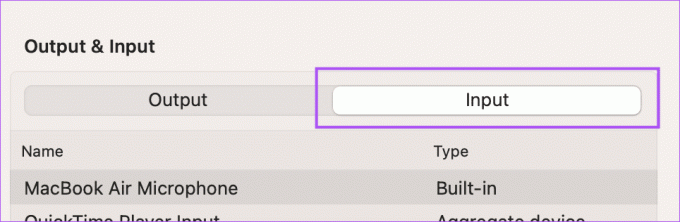
Krok 4: Vyberte správný vstupní zdroj pro záznam zvuku.
Můžete také mluvit a zkontrolovat vstupní úroveň a upravit vstupní hlasitost vašeho nahrávacího zařízení.
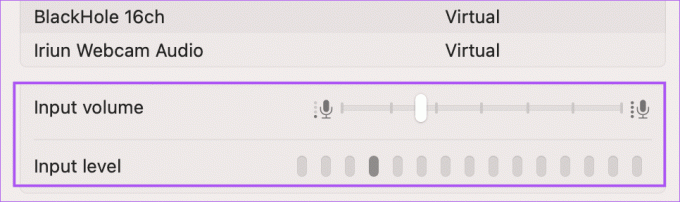
Krok 5: Zavřete Nastavení a otevřete PowerPoint a zkontrolujte, zda je problém vyřešen.

Můžete si také přečíst náš příspěvek, pokud výchozí mikrofon na vašem Macu nefunguje.
3. Zkontrolujte externí mikrofon
Pokud k nahrávání zvuku používáte externí mikrofon, musíte zkontrolovat, zda správně funguje. Můžete jej zkusit znovu připojit k Macu v závislosti na tom, zda je kabelový nebo bezdrátový. Pokud si přejete zaznamenat vysoce kvalitní zvukový vyprávění, ale neděje se to s vaším externím mikrofonem, můžete se podívat na náš příspěvek, který navrhuje některá fungující řešení.
4. Vynutit ukončení a znovu spustit PowerPoint
Někdy se několik změn, které v aplikaci provedete, nepoužije, pokud aplikace běží na pozadí. Aplikaci na Macu můžete vynutit ukončit a znovu spustit. Příklad – Microsoft PowerPoint.
Krok 1: Klikněte na ikonu Apple v levém horním rohu.

Krok 2: Ze seznamu možností vyberte Force Quit.

Krok 3: Vyberte PowerPoint a klikněte na Force Quit.

Krok 4: Znovu klikněte na Force Quit pro potvrzení.

Krok 5: Znovu otevřete PowerPoint a zkontrolujte, zda je problém vyřešen.

5. Aktualizujte aplikaci PowerPoint
Pokud se stále potýkáte se stejným problémem, můžete aktualizovat verzi PowerPointu na Macu. To pomůže opravit všechny chyby způsobující tento problém. Můžete použít odkaz níže a zkontrolovat, zda je problém vyřešen.
Aktualizujte PowerPoint na Macu
6. Nahrávejte zvuk pomocí přehrávače QuickTime Player
Pokud žádné z řešení nefunguje, doporučujeme použít QuickTime Player k nahrání zvuku a jeho připojení k prezentaci. Zde je návod.
Krok 1: Stisknutím klávesové zkratky Command + mezerník otevřete Spotlight Search a napište přehrávač QuickTime, a stiskněte Return.

Krok 2: Klikněte pravým tlačítkem na ikonu QuickTime Player v Docku a vyberte Nový zvukový záznam.

Krok 3: Nahrajte svůj zvukový komentář, zavřete okno a uložte záznam.
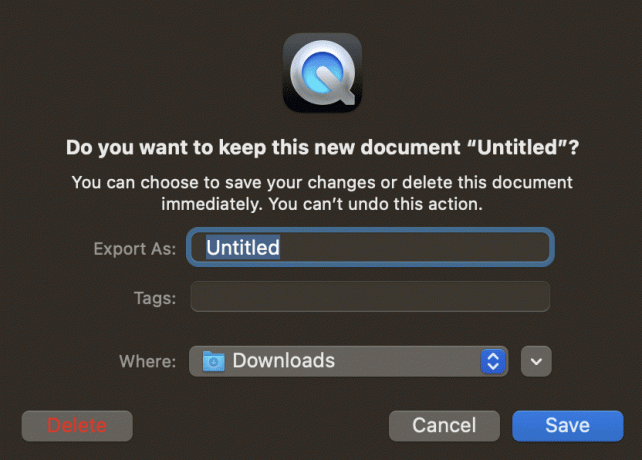
Krok 4: Otevřete prezentaci v PowerPointu.

Krok 5: Vyberte snímek, kam chcete umístit zvukový klip. Poté klikněte na Vložit.

Krok 6: Klikněte na Audio na pravé straně.
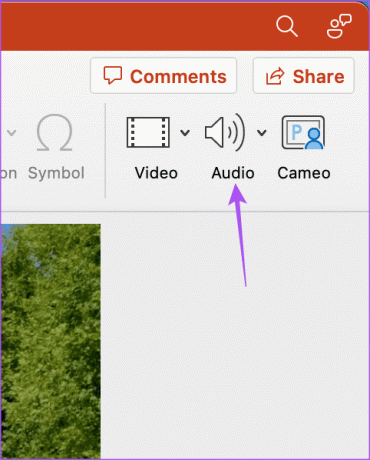
Krok 7: Vyberte Zvuk ze souboru.

Krok 8: Vyberte zvukový soubor, který jste právě nahráli, a klikněte na Vložit.
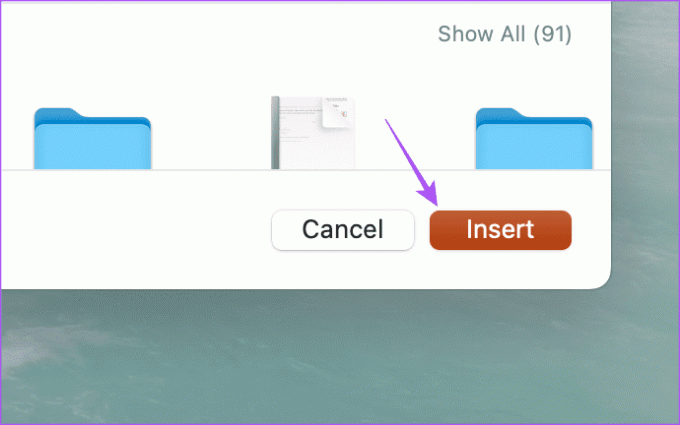
Váš zvukový komentář bude uložen ve vaší prezentaci. Stačí na něj kliknout a spustit přehrávání během prezentace.

Použít zvuk pro PowerPoint
Tato řešení pomohou, když PowerPoint nenahrává zvuk na vašem Macu. Můžete si také přečíst náš příspěvek, pokud PowerPoint se na vašem Macu neukládá.
Naposledy aktualizováno 29. června 2023
Výše uvedený článek může obsahovat přidružené odkazy, které pomáhají podporovat Guiding Tech. Nemá to však vliv na naši redakční integritu. Obsah zůstává nezaujatý a autentický.