8 nejlepších způsobů, jak opravit chybu „Soubor je otevřen v jiném programu“ v systému Windows
Různé / / August 10, 2023
Windows podporuje více typů souborů a aplikací. Je velmi snadné nainstalovat, odinstalovat a změnit soubor nebo program. Někteří uživatelé však při pokusu o otevření nebo odstranění souboru čelí chybě „soubor je otevřen v jiném programu“.

Mezi hlavní důvody tohoto problému patří nahromadění dočasné mezipaměti souborů, obtížná nastavení Průzkumníka souborů a závada Průzkumníka Windows servis.
Samozřejmě je těžké zúžit se na konkrétní důvod. Sestavili jsme spoustu metod, které vám pomohou opravit chybu „Soubor je otevřen v jiném programu“ na vašem počítači se systémem Windows 10 nebo Windows 11.
1. K zavření aplikace použijte Správce úloh
Primárním důvodem chyby „tento soubor aktuálně používá jiný program“ je to, že k souboru přistupuje jiný program ve vašem počítači. Takže musíte zavřete program pomocí Správce úloh. Postup:
Krok 1: Stisknutím klávesové zkratky Ctrl + Shift + Esc otevřete Správce úloh.
Krok 2: V seznamu Procesy vyhledejte program, který by mohl soubor používat. Například, pokud se jedná o soubor dokumentu, jako je Microsoft Word nebo nějaký jiný textový editor, bude jej používat.
Krok 3: Klepněte pravým tlačítkem myši na proces a z kontextové nabídky vyberte možnost Ukončit úlohu.
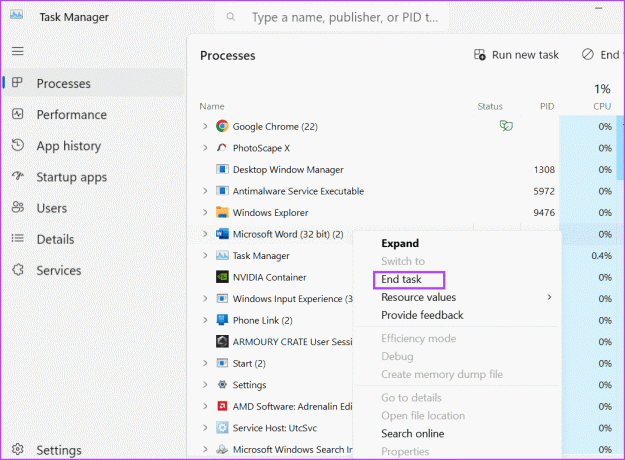
Krok 4: Zavřete okno Správce úloh.
2. Restartujte Průzkumníka Windows
Proces Windows Explorer spravuje programy a nabízí podporu GUI pro mnoho prvků operačního systému. Pokud však tento proces selže a přestane správně fungovat, můžete narazit na chybu „tuto akci nelze dokončit, protože soubor je otevřen v jiném programu“. Takže musíte tento proces restartovat pomocí Správce úloh. Zde je postup:
Krok 1: Stisknutím klávesové zkratky Ctrl + Shift + Esc otevřete Správce úloh.
Krok 2: Klikněte na vyhledávací lištu nahoře. Typ badatel a stiskněte Enter.
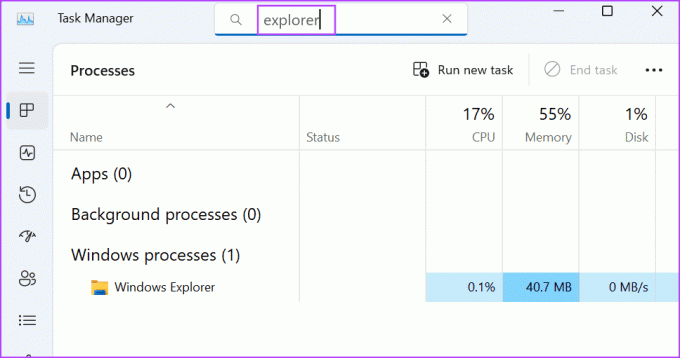
Krok 3: Klepněte pravým tlačítkem myši na proces Průzkumníka Windows a klepněte na možnost Restartovat.
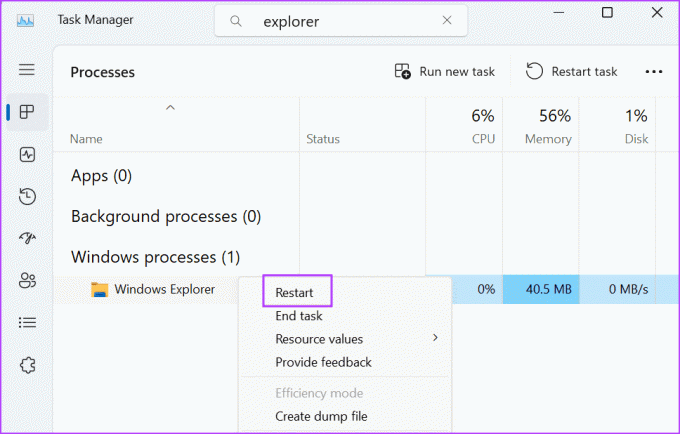
Vaše obrazovka bude několik sekund blikat a poté se vrátí do normálního stavu. Žádné otevřené aplikace nebudou uzavřeny.
3. Změňte vlastnosti Průzkumníka souborů
Je také známo, že vlastnost Průzkumníka souborů způsobuje chybu „soubor je otevřen v jiném programu“ v systému Windows. Musíte tedy tuto vlastnost zakázat pomocí Možnosti složky v Průzkumníku souborů. Postup:
Krok 1: Stisknutím klávesové zkratky Windows + E otevřete Průzkumníka souborů.
Krok 2: Přejděte na horní panel nabídek a kliknutím na tlačítko se třemi vodorovnými tečkami otevřete rozevírací nabídku. Klikněte na Možnosti.
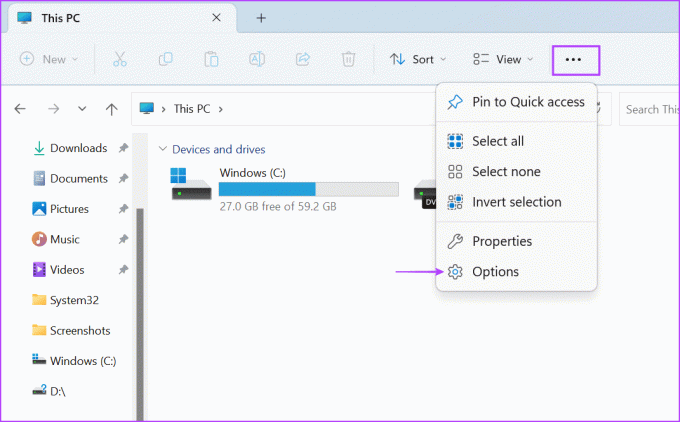
Krok 3: Přepněte na kartu Zobrazit. Vyhledejte možnost „Spouštět okna složek v samostatném procesu“. Klepnutím na zaškrtávací políčko zrušíte jeho výběr.
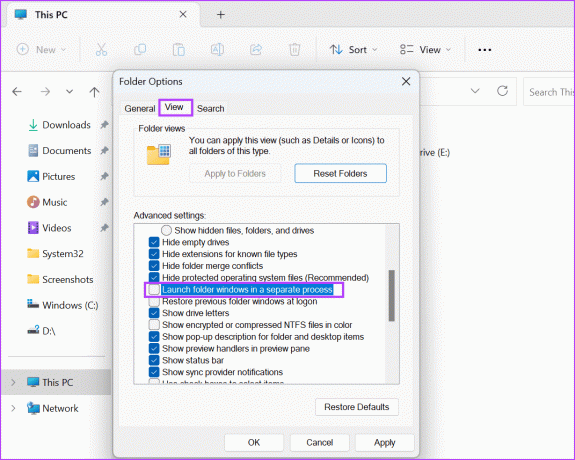
Krok 5: Klikněte na tlačítko Použít a poté klikněte na tlačítko OK.

4. Zakázat náhled Průzkumníka souborů
Podokno náhledu Průzkumníka souborů vám může pomoci zkontrolovat obsah souboru, aniž byste opustili soubor Průzkumník souborů okno. Ale pokud je soubor již otevřen v podokně náhledu a pokusíte se v něm provést změny, můžete čelit chybě. Musíte tedy zakázat náhled Průzkumníka souborů. Zde je postup:
Krok 1: Stisknutím klávesové zkratky Windows + E otevřete Průzkumníka souborů.
Krok 2: Přejděte na horní lištu nabídky a klikněte na tlačítko Zobrazit.

Krok 3: Otevře se rozevírací seznam. Najeďte myší na možnost Zobrazit a poté kliknutím na možnost Podokno náhledu zrušte její výběr.

Krok 4: Zavřete okno Průzkumník souborů.
5. Vylaďte systémové zásady pomocí Editoru zásad skupiny
Důvodem tohoto nepříjemného problému může být také ukládání do mezipaměti miniatur v systému Windows. Musíte jej tedy zakázat pomocí Editor zásad skupiny. Postup:
Krok 1: Stisknutím klávesy Windows otevřete nabídku Start. Typ gpedit.msc do vyhledávacího pole a stisknutím klávesy Enter otevřete Editor zásad skupiny.
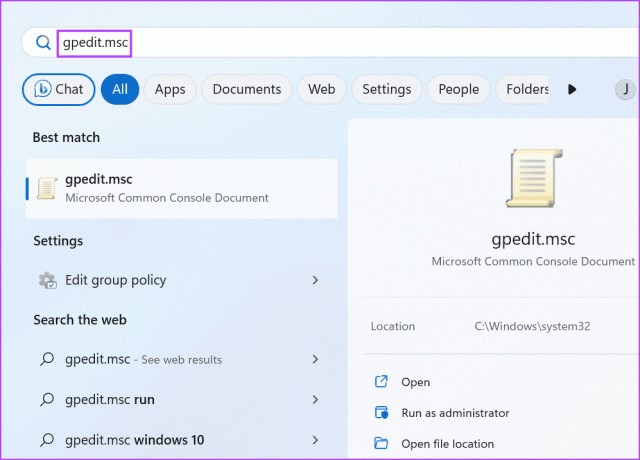
Krok 2: Přejděte do nabídky na levé straně. Klikněte na možnost Šablony pro správu uvedenou v části Konfigurace uživatele.

Krok 3: Dvakrát klikněte na možnost Součásti systému Windows.
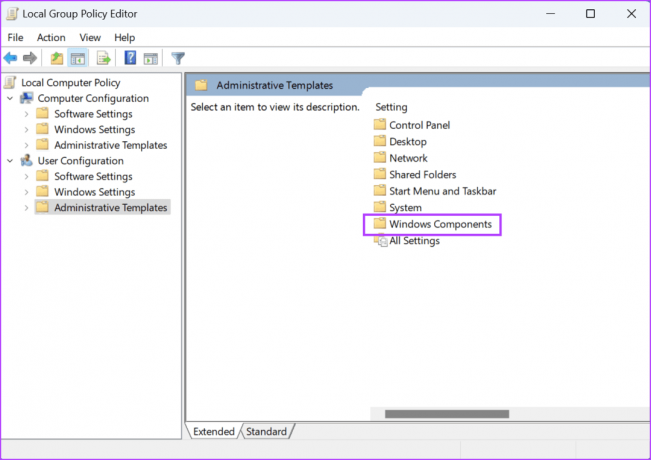
Krok 4: Přejděte dolů a dvakrát klikněte na možnost Průzkumník souborů.

Krok 5: Poklepáním na zásadu ‚Vypnout ukládání miniatur do mezipaměti ve skrytých souborech thumbs.db‘ otevřete její nastavení.
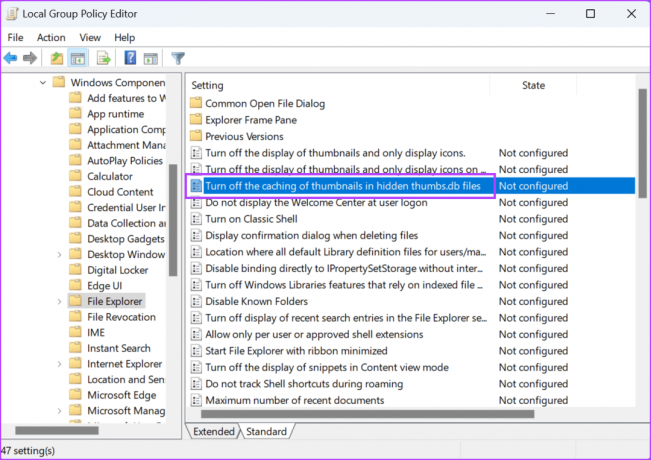
Krok 6: Vyberte možnost Povoleno.
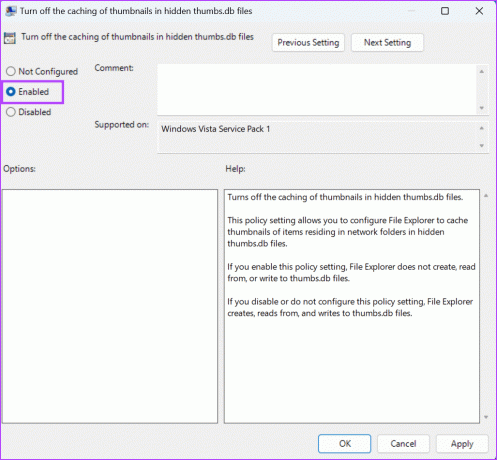
Krok 7: Klikněte na tlačítko Použít a poté klikněte na tlačítko OK.
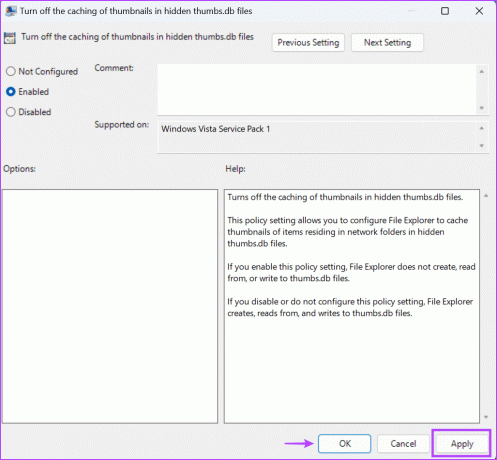
Krok 8: Zavřete Editor zásad skupiny a restartujte počítač, aby se změny projevily.
6. Zakažte ukládání miniatur pomocí Editoru registru
Pokud máte verzi Windows Home, nebudete moci zakázat ukládání miniatur do mezipaměti pomocí Editoru zásad skupiny, protože je výhradní Windows Pro a Enterprise verze. Místo toho můžete upravit systémový registr pomocí příkazového řádku a zakázat ukládání miniatur do mezipaměti. Než to však uděláte, vytvořte zálohu registru. Postup:
Krok 1: Stisknutím klávesy Windows otevřete nabídku Start. Typ cmd do vyhledávacího pole a stiskněte klávesovou zkratku Ctrl + Shift + Enter.
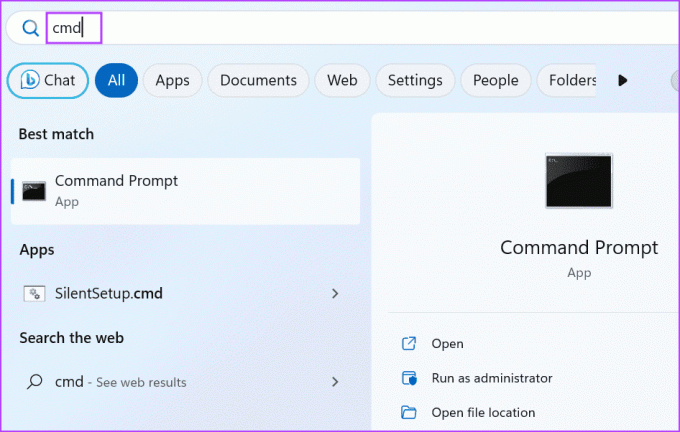
Krok 2: Otevře se okno Řízení uživatelských účtů. Klepnutím na tlačítko Ano otevřete příkazový řádek s oprávněními správce.
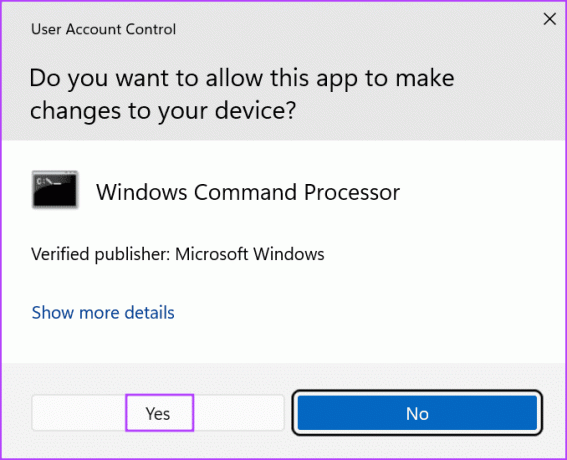
Krok 3: Nyní zadejte následující příkaz a stisknutím klávesy Enter vytvořte nový podklíč:
reg add "HKEY_CURRENT_USER\Software\Microsoft\Windows\CurrentVersion\Policies\Explorer"Krok 4: Poté zadejte následující příkaz a stiskněte Enter:
reg add "HKEY_CURRENT_USER\Software\Microsoft\Windows\CurrentVersion\Policies\Explorer" /v NoThumbnailCache /t REG_DWORD /d 00000001 /f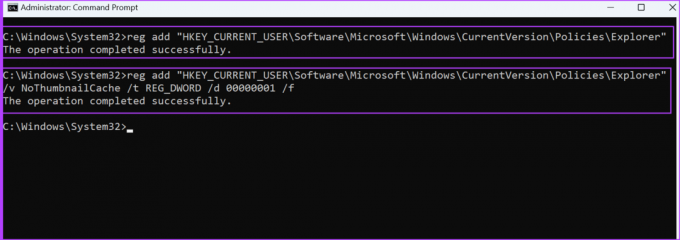
Krok 5: Zavřete okno příkazového řádku. Pro použití změn restartujte počítač.
7. Vyprázdnit mezipaměť systému
Zastaralá nebo poškozená mezipaměť systému Windows může způsobit problémy s normálním fungováním programů. Mezipaměť můžete snadno odstranit pomocí Nástroj pro čištění disku ve Windows. Opakujte následující kroky:
Krok 1: Stisknutím klávesy Windows otevřete nabídku Start. Typ cleanmgr ve vyhledávací liště a klikněte na možnost Spustit jako správce.
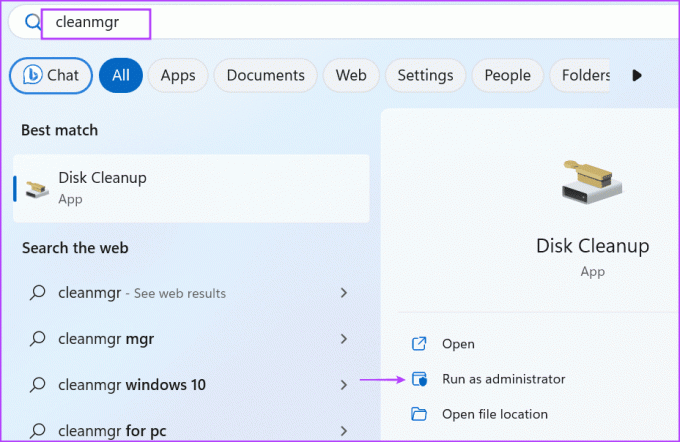
Krok 2: Zaškrtněte všechna políčka uvedená v části „Soubory k odstranění:“. Klepněte na tlačítko OK.

Krok 4: Klepněte na tlačítko Odstranit soubory.

8. Použijte nouzový režim
Poslední možností je restartujte počítač v nouzovém režimu a poté zkuste upravit aplikaci nebo soubor. V nouzovém režimu bude spuštěno naprosté minimum služeb a ovladačů systému Windows. Postup:
Krok 1: Stisknutím klávesy Windows otevřete nabídku Start. Klikněte na ikonu Napájení.
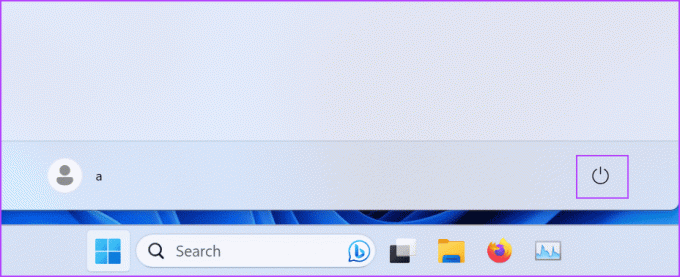
Krok 2: Stiskněte a podržte klávesu Shift a poté klikněte na možnost Restartovat.
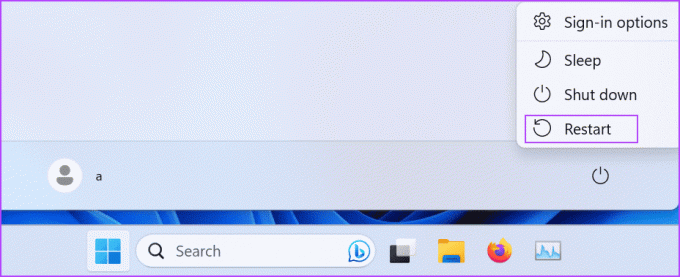
Krok 3: Spustí se prostředí Windows Recovery Environment. Klikněte na možnost Odstraňování problémů.

Krok 4: Klepněte na Pokročilé možnosti.
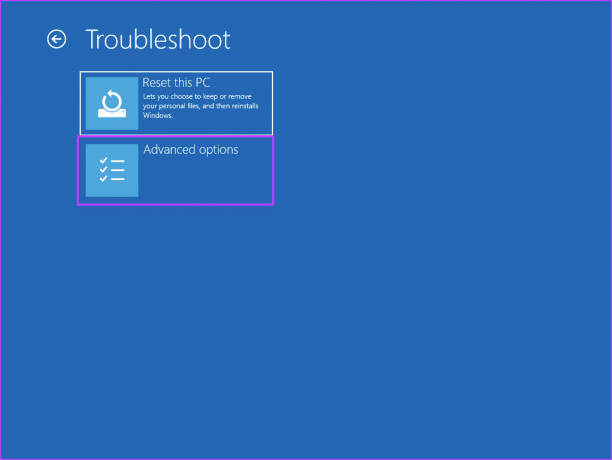
Krok 5: Klikněte na možnost Nastavení spouštění.

Krok 6: Klikněte na tlačítko Restartovat.
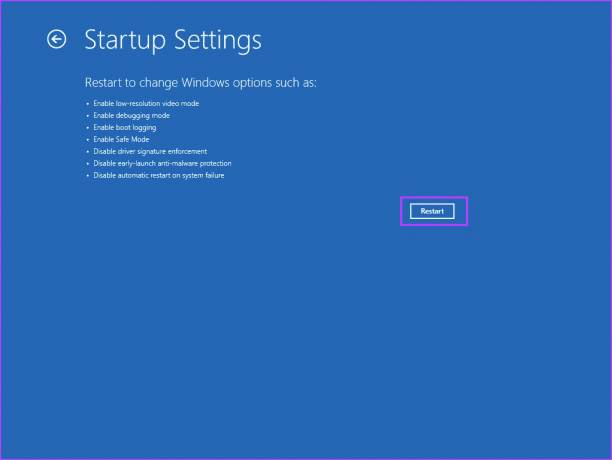
Krok 7: Stisknutím klávesy F4 spusťte počítač do nouzového režimu.
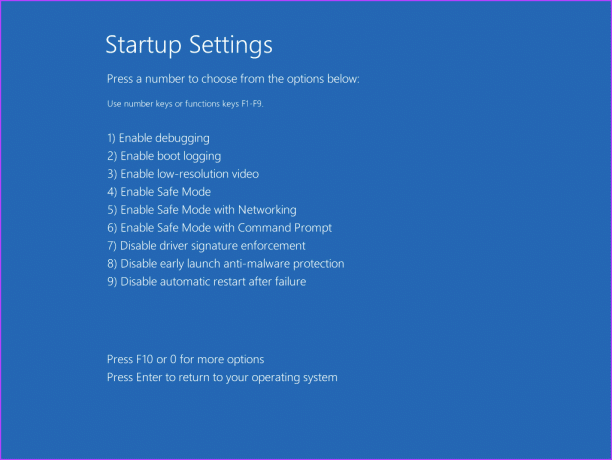
Krok 8: Přihlaste se k počítači a zkontrolujte, zda se při úpravě nebo odstraňování souboru nesetkáte se stejnou chybou.

Opravena obtěžující chyba systému Windows
Když v systému Windows narazíte na chybu „soubor je otevřen v jiném programu“, začněte identifikací a zavřením jakéhokoli programu, který by mohl soubor používat. Poté upravte vlastnosti Průzkumníka souborů, vypněte podokno náhledu a ukládání miniatur a vymažte mezipaměť systému. Nakonec použijte nouzový režim k úpravě nebo odstranění souboru.
Naposledy aktualizováno 14. července 2023
Výše uvedený článek může obsahovat přidružené odkazy, které pomáhají podporovat Guiding Tech. Nemá to však vliv na naši redakční integritu. Obsah zůstává nezaujatý a autentický.

Napsáno
Abhishek se držel operačního systému Windows od té doby, co si koupil Lenovo G570. Jakkoli je to zřejmé, rád píše o Windows a Androidu, dvou nejběžnějších a zároveň fascinujících operačních systémech, které má lidstvo k dispozici. Když zrovna nevypracovává příspěvek, rád hltá OnePiece a cokoli, co Netflix nabízí.



