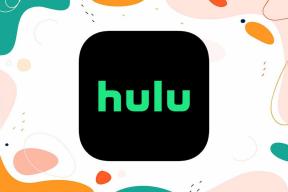6 nejlepších způsobů, jak opravit selhání aplikací ve Windows 10
Různé / / November 29, 2021
Pády aplikací jsou nejhorší! Ztratíte svůj postup a také některá data. A možná si myslíte, že jediný způsob, jak to zprovoznit, je znovu otevřít. Časté pády aplikací na vašem počítači však znamenají znepokojivý pracovní postup a ztrátu dat.

Za selháním aplikace v systému Windows může být mnoho důvodů, a to přímo od a špatná aktualizace Windows ke kritické systémové chybě. Pokud běžná řešení, jako je aktualizace nebo přeinstalace aplikací, nepomohla, zkuste použít opravy uvedené níže, abyste se uchránili před opakovaným selháním aplikace.
Také na Guiding Tech
1. SFC skenování
Poškozené systémové soubory mohou být zodpovědné za nejrůznější pády a chyby vyskytující se v systému Windows. Naštěstí má Windows šikovný skener SFC (Kontrola systémových souborů), který je nezávisle najde a opraví. Zde je návod.
Krok 1: Otevřete nabídku Start, zadejte cmd otevřete příkazový řádek. Vyberte „Spustit jako správce“ a otevřete jej s právy správce.

Krok 2: Zadejte příkaz uvedený níže a stiskněte klávesu Enter.
SFC /skenovat

Počkejte na dokončení procesu a poté restartujte počítač, abyste zjistili, zda aplikace nyní běží správně.
2. Resetovat aplikace
Někdy může špatná aktualizace nebo chyba způsobit nestabilitu aplikace. Pokud je tedy problém se zhroucením aplikace omezen pouze na jednu nebo dvě aplikace, můžete je zkusit resetovat, abyste zjistili, zda to problém vyřeší. Čtěte dále a zjistěte, jak resetovat aplikaci v systému Windows 10.
Krok 1: Stisknutím klávesy Windows + I otevřete Nastavení. Přejděte do části Aplikace.

Krok 2: Vlevo vyberte Aplikace a funkce. Přejděte dolů a vyhledejte problematickou aplikaci a klikněte na Pokročilé možnosti. Tam klikněte na tlačítko Resetovat.

Pamatujte, že resetováním aplikace vymažete všechna data aplikace. Po dokončení restartujte počítač a zjistěte, zda je problém s pádem aplikace vyřešen.
3. Resetovat proces Microsoft Store
Je známo, že vymazání mezipaměti Microsoft Store pomáhá při řešení problému se selháním aplikace ve Windows 10. Pokud tedy resetování aplikace nepomůže, je čas resetovat Microsoft Store samotný proces.
Krok 1: Otevřete nabídku Start, zadejte cmd a otevřete příkazový řádek. Vyberte „Spustit jako správce“ a otevřete jej s právy správce.
Krok 2: V konzole zadejte WSReset.exe a stiskněte Enter.

Tím se restartuje Microsoft Store. Nyní pokračujte a zjistěte, zda problém s pádem aplikace stále přetrvává.
4. Znovu zaregistrujte aplikace Windows
Pokud má váš počítač více uživatelských účtů a pokud k problému se selháním aplikace dochází kvůli jednomu z těchto konfliktních uživatelských účtů Windows, můžete zkusit přeregistrování vlastnictví z Windows Store k účtu, který používáte. Zde je návod.
Krok 1: Stisknutím klávesy Windows + E rychle spustíte Průzkumníka souborů. Nyní přejděte na C: > ProgramFiles. Poté se přepněte na kartu Zobrazit a zaškrtněte políčko Skryté položky, pokud již není.

Krok 2: Nyní klikněte pravým tlačítkem myši na složku WindowsApps a vyberte Vlastnosti. Nyní přejděte na kartu Zabezpečení a klikněte na Upřesnit.

Krok 3: V následujícím okně najdete nahoře jméno vlastníka. Klikněte na tlačítko Změnit vedle něj. V okně Vybrat uživatele nebo skupinu zadejte své uživatelské jméno do bílého pole a klikněte na OK.

Krok 4: Otevřete okno Vlastnosti pro složku WindowsApps a přejděte na Pokročilá nastavení zabezpečení. Na kartě Oprávnění klikněte na Přidat.

Krok 5: V následujícím okně klikněte na Vybrat hlavního a zadejte své uživatelské jméno. Poté klikněte na OK. Dále udělte všechna oprávnění zaškrtnutím políčka Úplné řízení a klikněte na OK.

Krok 6: Nyní stisknutím klávesy Windows + X otevřete nabídku rychlých odkazů a ze seznamu vyberte Windows PowerShell (Admin). V oknech PowerShellu vložte příkaz uvedený níže a stiskněte Enter.
Get-AppXPackage | Foreach {Add-AppxPackage -DisableDevelopmentMode -Register “$($_.InstallLocation) AppXManifest.xml”}

Po dokončení restartujte počítač a zjistěte, zda problém již není.
5. Zkontrolujte přítomnost virů nebo malwaru
Pokud je váš počítač zasažen malwarem nebo virem nějakého druhu, může to způsobit, že aplikace v počítači záhadným způsobem padnou. Proto je nejlepší zkontrolovat, zda váš počítač neobsahuje malware, spuštěním rychlé kontroly. Pokud již máte nainstalovaný antivirus, použijte jej ke kontrole počítače. Pokud ne, můžete počítat s vestavěným Windows Defender dělat tu práci.
Také na Guiding Tech
6. Spusťte DISM
Pokud vyzkoušení výše uvedených řešení nepomůže, můžete zkusit DISM, zkratku pro Deployment Image Servicing and Management. Stejně jako skenování SFC je DISM dalším systémovým nástrojem vytvořeným k opravě systémových obrazů a souborů v systému Windows. Zde je návod, jak jej používat.
Krok 1: Otevřete nabídku Start, zadejte cmd a otevřete příkazový řádek. Vyberte „Spustit jako správce“ a otevřete jej s právy správce.
Krok 2: Zadejte níže uvedené příkazy a stiskněte Enter.
DISM /Online /Cleanup-Image /CheckHealth
DISM /Online /Cleanup-Image /ScanHealth
DISM /Online /Cleanup-Image /RestoreHealth

Po použití výše uvedených příkazů restartujte počítač a zjistěte, zda aplikace nyní fungují dobře.
Také na Guiding Tech
Opravte ty pády
V ideálním případě by vyzkoušení výše uvedených řešení mělo vyřešit problém se selháním aplikace v systému Windows 10. Dodatečně, aktualizujte svůj Windows pravidelně, protože tyto aktualizace často přinášejí opravy všech velkých problémů s nestabilitou nebo pády.