7 hlavních oprav pro Microsoft Teams Obrazovka změní barvu na modrou nebo šedou v systému Windows
Různé / / August 14, 2023
Microsoft Teams je užitečný nástroj pro spolupráci, který vám umožní snadno sdílet soubory s kolegy a pracovat na nich společně. Vaše zkušenosti se sdílením nebo otevíráním sdílených souborů však nemusí být vždy hladké. Při pokusu o přístup k souborům v aplikaci se obrazovka Microsoft Teams může změnit na modrou nebo šedou.
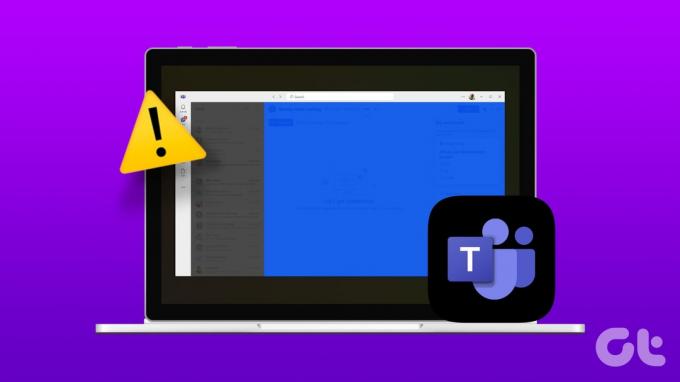
Setkáváte se s tím, ať už jste obchodním profesionálem, studentem nebo pracovníkem na dálku problémy s Teams může výrazně narušit váš pracovní postup. Tato příručka sestavuje několik účinných řešení, jak vyřešit problém s modrou nebo šedou obrazovkou s Microsoft Teams pro Windows.
1. Ukončete procesy Teams pomocí Správce úloh a znovu jej otevřete
K takovým problémům s aplikací Microsoft Teams obvykle dochází, když určité procesy aplikace na pozadí narazí na problémy. Ve většině případů můžete problém snadno vyřešit zavřením aplikace Teams a jejím opětovným otevřením. Začněme tedy tím.
Krok 1: Stisknutím klávesové zkratky Ctrl + Shift + Esc otevřete Správce úloh.
Krok 2: Na kartě Procesy klikněte pravým tlačítkem na Microsoft Teams a vyberte možnost Ukončit úlohu.

Znovu otevřete Teams na svém PC a zjistěte, zda se problém znovu objeví.
2. Vyhněte se dvojitému kliknutí na soubory
Několik informovali uživatelé na fórech společnosti Microsoft mají problémy s modrou nebo šedou obrazovkou, když poklepali na soubory v Microsoft Teams. Pokud omylem dvakrát kliknete na soubor v Microsoft Teams a obrazovka zmodrá nebo zešedne, kliknutím kamkoli do vyhledávacího pole problém vyřešte a vraťte obrazovku do normálního stavu.
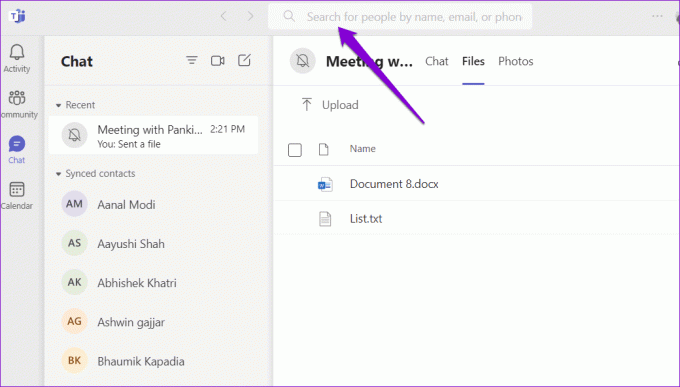
3. Vymazat mezipaměť Teams
Dalším důvodem, proč se obrazovka Teams může změnit na modrou nebo šedou, je poškození některých dat mezipaměti spojených s aplikací. Naštěstí je to snadné vymažte mezipaměť aplikace Teams ve Windows. Zde jsou kroky pro totéž.
Krok 1: Stisknutím klávesové zkratky Windows + R otevřete dialogové okno Spustit. Typ %appdata%\Microsoft\Teams v poli Otevřít a stiskněte Enter.

Krok 2: V okně Průzkumník souborů, které se otevře, vyberte všechny soubory a složky a kliknutím na ikonu Koš nahoře je odstraňte.

Restartujte Teams a zkuste to znovu použít.
4. Přepněte na výchozí motiv
Změnili jste nedávno motiv v aplikaci Teams? Pokud ano, mohlo to způsobit problém s modrou nebo šedou obrazovkou v Microsoft Teams. Můžete přepnout zpět na výchozí motiv a zjistit, zda se tím problém vyřeší.
Krok 1: Otevřete Microsoft Teams na vašem PC. Klikněte na ikonu tří vodorovných teček v pravém horním rohu a vyberte Nastavení.

Krok 2: Na kartě Obecné vyberte v části Motiv možnost Výchozí a zkuste aplikaci znovu použít.
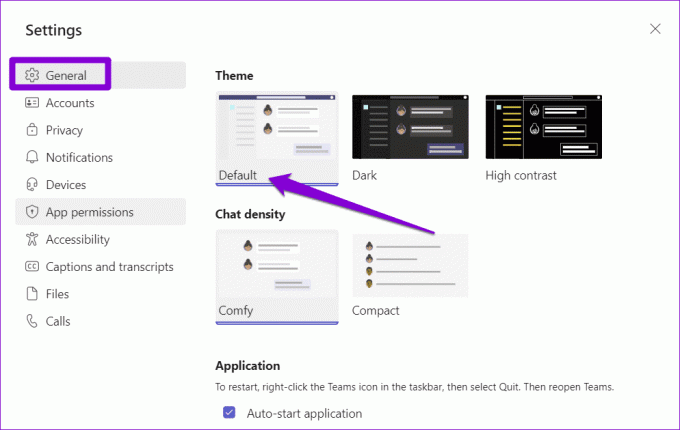
5. Vypněte hardwarovou akceleraci
Hardwarová akcelerace GPU je šikovná funkce v Teams, která je předem povolena, aby zlepšila práci s aplikací. Pokud však hardware vašeho počítače není kompatibilní, tato funkce nemusí fungovat tak, jak má, a může mít za následek různé problémy. Abyste tomu zabránili, je nejlepší zakázat hardwarovou akceleraci GPU v Teams.
Krok 1: Otevřete na počítači aplikaci Microsoft Teams. Klikněte na ikonu tří vodorovných teček vpravo nahoře a z výsledné nabídky vyberte Nastavení.

Krok 2: Vyberte kartu Obecné a zaškrtněte políčko vedle možnosti „Zakázat hardwarovou akceleraci GPU“.
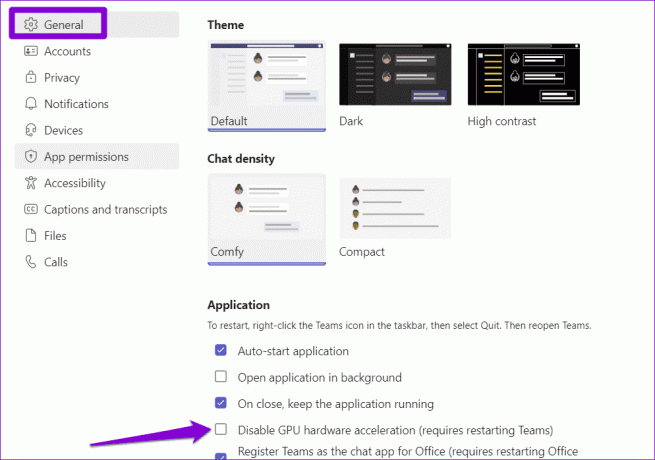
Restartujte aplikaci Teams, abyste použili změny, a zkontrolujte, zda problém přetrvává.
6. Opravte nebo resetujte aplikaci
Vaše Počítač se systémem Windows je dodáván s funkcí opravy aplikací které mohou pomoci vyřešit běžné problémy s jakoukoli aplikací Universal Windows Platform (UWP), včetně Teams. Tato funkce může vyřešit problém s modrou nebo šedou obrazovkou v Microsoft Teams. Zde je návod.
Krok 1: Stisknutím klávesové zkratky Windows + S otevřete nabídku vyhledávání. Typ Microsoft Teams ve vyhledávacím poli a v pravém podokně vyberte Nastavení aplikace.

Krok 2: Přejděte dolů do části Resetovat a klikněte na tlačítko Opravit. Po dokončení procesu uvidíte zaškrtnutí vedle tlačítka Opravit.
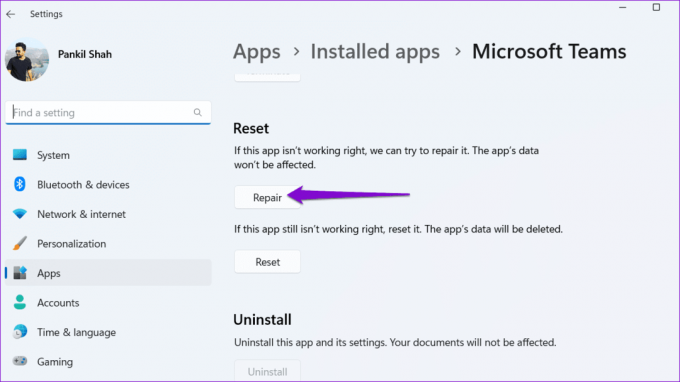
Pokud problém přetrvává, klikněte ve stejné nabídce na možnost Resetovat. Tím se z vašeho počítače vymažou všechna data související s aplikací a obnoví se výchozí nastavení.

7. Aktualizujte aplikaci
Je možné, že k problému dochází pouze proto, že používáte zastaralou verzi aplikace Teams. Aplikaci můžete aktualizovat, abyste zjistili, zda to problém vyřeší.
V aplikaci Microsoft Teams klikněte na ikonu tří vodorovných teček v pravém horním rohu a vyberte Vyhledat aktualizace. Aplikace nainstaluje všechny čekající aktualizace a měla by problém vyřešit.

Žádné další překvapení obrazovky
I když je nahrávání a sdílení souborů v Microsoft Teams dostatečně jednoduché, může být matoucí, když se při pokusu o přístup k nim obrazovka změní na modrou nebo šedou. Doufáme, že vám jedno z výše uvedených řešení pomůže problém vyřešit. To znamená, že pokud narazíte na podobné problémy s jinými aplikacemi, je to dobrý nápad aktualizujte ovladač zobrazení na počítači se systémem Windows.
Naposledy aktualizováno 11. července 2023
Výše uvedený článek může obsahovat přidružené odkazy, které pomáhají podporovat Guiding Tech. Nemá to však vliv na naši redakční integritu. Obsah zůstává nezaujatý a autentický.

Napsáno
Pankil je povoláním stavební inženýr, který svou cestu spisovatele začal na EOTO.tech. Nedávno nastoupil do Guiding Tech jako spisovatel na volné noze, aby pokryl návody, vysvětlivky, nákupní průvodce, tipy a triky pro Android, iOS, Windows a web.



