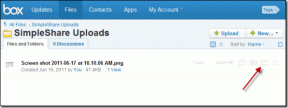14 způsobů, jak opravit pád Spotify ve Windows 10 nebo 11 – TechCult
Různé / / August 16, 2023
Spotify je široce používaná aplikace pro streamování hudby na chytrých telefonech i stolních počítačích. I když je příjemné poslouchat nepřerušovanou hudbu, problémy, jako je selhání Spotify ve Windows 10 nebo 11, mohou být frustrující. Pokud se v současné době potýkáte s tímto problémem, pokračujte ve čtení této příručky, abyste našli přímočará řešení pro odstraňování problémů.
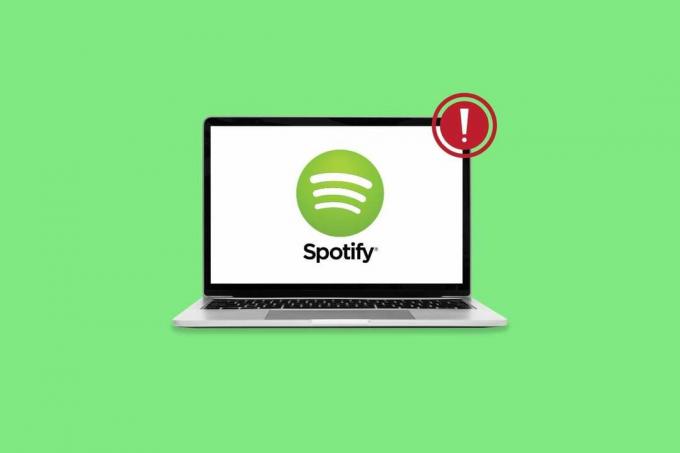
Obsah
Opravte pád Spotify ve Windows 10
Když aplikace Spotify selže v systému Windows, naruší to možnost uživatelů vychutnat si oblíbenou hudbu nebo podcasty. Naštěstí je řešení tohoto problému jednoduché. Pokračujte ve čtení, abyste pochopili, proč k tomu dochází, a zjistěte, jak to vyřešit.
Rychlá odpověď
Chcete-li, aby Spotify opět fungovalo, spusťte Poradce při potížích s aplikacemi Windows Store pomocí těchto kroků:
1. Otevřete Nastavení systému a klikněte na Odstraňte problémy.
2. Nyní klikněte na Další nástroje pro odstraňování problémů.
3. Poté klikněte na Tlačítko Spustit vedle Aplikace Windows Store.
Proč Spotify stále padá v systému Windows?
Zhroucení aplikace ve vašem systému může způsobit několik důvodů, některé z nich jsou uvedeny níže:
- Problémy se serverem Spotify
- Problémy s připojením k síti
- Problémy s hardwarem
- Poškozený nebo zastaralý software
- Fungování aplikace přerušeno systémovým softwarem
- Poškozené soubory aplikací
Spropitné: Doporučuje se stáhnout si Spotify z obchodu Microsoft Store, abyste se vyhnuli problémům, jako je opakované selhání Spotify ve Windows 11, a zajistili si své soukromí. Pokud ne, můžete vyzkoušet tato účinná řešení:
Metoda 1: Základní metody odstraňování problémů
Nejprve vyzkoušejte tato základní řešení pro odstraňování problémů, abyste opravili pád Spotify ve Windows 10 nebo 11.
1A. Počkejte na dostupnost serveru
Pokud Spotify nefunguje, může to být způsobeno problémy jejich serverů. Můžete přejít na web jako Downdetektor abyste zjistili, zda došlo k problému, a před dalším použitím aplikace počkejte, až budou servery opraveny.

1B. Restartujte počítač se systémem Windows
Chcete-li vyřešit pád Spotify v systému Windows 10, další možností je restartování zařízení. Dlouhodobé používání počítače může vést k nahromadění dočasných souborů mezipaměti, což může způsobit problémy se softwarem. Proto restartování počítače vymaže tyto soubory mezipaměti a může pomoci vyřešit problém.

1C. Zkontrolujte připojení k internetu
K tomuto problému může přispívat nestabilní připojení k internetu. Chcete-li to vyřešit, zkuste přepnout na jiné internetové připojení nebo se odpojit a znovu připojit k síti Wi-Fi. Chcete-li zkontrolovat stabilitu vašeho připojení, můžete provést a Test rychlosti.

Přečtěte si také:6 rychlých oprav pro pád aplikace Spotify v systému Android
Metoda 2: Aktualizujte Spotify a Windows
Pokud je vaše zařízení zastaralé, může to vést ke zhroucení Spotify ve Windows 10 nebo 11 během spouštění. Aktualizujte tedy aplikaci i operační systém následovně:
1. OTEVŘENO Microsoft Storea poté klikněte na Knihovna.

2. Nyní klikněte na Aktualizovat vše.
3. Dále vyhledejte Spotify ze seznamu pod Sekce aplikací a klikněte na OTEVŘENO zkontrolovat, zda byl problém vyřešen.

Někdy nemusí být aktuální verze aplikace kompatibilní s verzí operačního systému vašeho zařízení. Můžete se podívat na našeho průvodce na Jak stáhnout a nainstalovat nejnovější aktualizaci systému Windows 10.
Metoda 3: Spusťte Poradce při potížích s aplikacemi Windows Store
Dalším pokusem o nápravu toho, že Spotify neustále selhává v systému Windows 11, je spuštění nástroje pro odstraňování problémů s aplikacemi ve Windows Store. Pokud tak učiníte, pomůže to systému rozpoznat jakékoli chyby nebo závady a okamžitě je opravit, což vám poskytne bezproblémově fungující aplikaci Spotify. Chcete-li tedy spustit tento nástroj pro odstraňování problémů, postupujte takto:
1. V Nastavení klikněte na Systém z levého panelu a poté vyberte Odstraňte problémy.
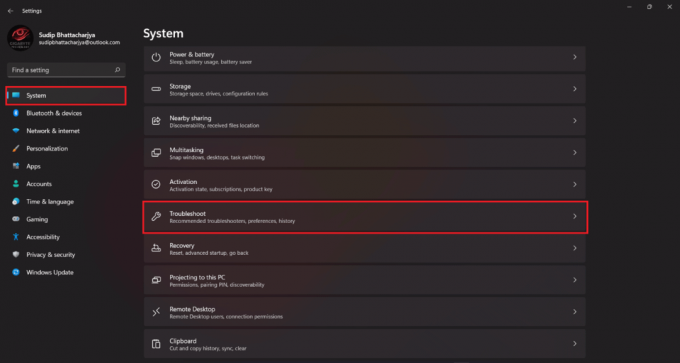
2. Nyní klikněte na Další nástroje pro odstraňování problémů.

3. Poté klikněte na Tlačítko Spustit vedle Aplikace Windows Store.

Po dokončení otevřete aplikaci Spotify a zkontrolujte, zda běží bez problémů.
Metoda 4: Ukončete Spotify
Použití možnosti Ukončit může tento problém potenciálně vyřešit. Podobně jako u vynucení zastavení na mobilním zařízení existuje ve Windows možnost Force Quit, která aplikaci vynucuje. Chcete-li to vyzkoušet, postupujte takto:
1. V Aplikace a funkce otevřete sekci Nastavení systému Windows Pokročilé možnosti pro Spotify.
2. Nyní klikněte na Tlačítko Ukončit ukončit Spotify a související procesy.
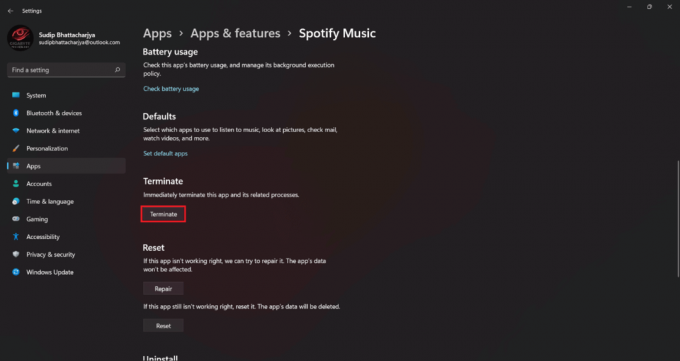
Přečtěte si také:9 řešení, jak opravit pád aplikace Spotify na iPhone
Metoda 5: Vymažte mezipaměť Spotify
Vymazání mezipaměti Spotify je další způsob, jak opravit její opakující se pády. Pokud tak učiníte, pomůže vám to zbavit se poškozených dat aplikace, která by mohla bránit správnému fungování aplikace. Chcete-li tak učinit, můžete se podívat na našeho specializovaného průvodce na Jak vymazat mezipaměť Spotify ve Windows 10.
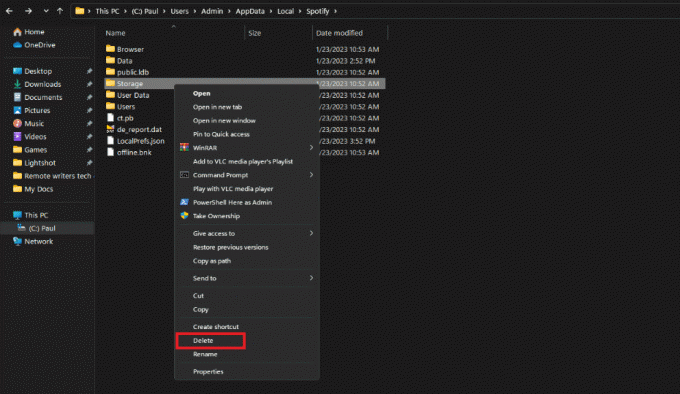
Metoda 6: Uvolněte úložiště systému Windows
Dalším řešením je zkontrolovat úložiště vašeho zařízení. Nedostatek místa může zkazit aplikace, jako je Spotify. Proto musíte odstranit další soubory, zejména z jednotky C, abyste opravili selhání Spotify ve Windows 10. Viz náš průvodce Rychle vymažte mezipaměť ve Windows 10 získat více prostoru.

Metoda 7: Vypněte optimalizaci baterie
Pokud je pro aplikaci Spotify povolena optimalizace baterie, může to vést ke zvýšené spotřebě energie Spotify. Zkuste jej proto vypnout, abyste opravili pád Spotify ve Windows 10.
1. OTEVŘENO Aplikace a funkce v Nastavení Windows.
2. Nyní vyhledejte Spotify a klikněte na tři tečky otevřít Pokročilé možnosti.
3. Dále klikněte na Oprávnění aplikací na pozadí přepínací lišta a vyberte Vždy.

Metoda 8: Oprava Spotify Music
Další možností, jak vyzkoušet, je opravit aplikaci. Pokud tak učiníte, pomůže vám to zbavit se poškozených souborů nebo dat aplikací. Chcete-li opravit Spotify a zabránit jeho zhroucení během spouštění ve Windows 10 a 11, postupujte takto:
1. OTEVŘENO Nastavení systému Windows stisknutím klávesy Windows I.
2. Klikněte na Aplikace a vyberte Aplikace a funkce.
3. Hledat Spotify a klikněte na tři tečky otevřít Pokročilé možnosti.
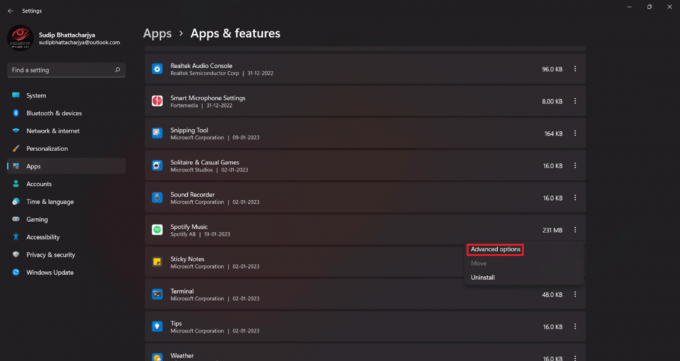
4. Nyní klikněte na Tlačítko opravy.

Bude to chvíli trvat, takže počkejte na dokončení procesu a poté zkontrolujte, zda aplikace nyní funguje správně.
Přečtěte si také:Jak zastavit automatické spouštění Spotify v systému Android
Metoda 9: Změňte nastavení akcelerace
Nastavení akcelerace aplikace Spotify často vede k problémům pro různé uživatele. Pokud jsou tato nastavení na vašem zařízení povolena, mohou ovlivnit také váš počítač. Chcete-li problém vyřešit, zvažte jejich deaktivaci pomocí následujících kroků:
1. Otevři Spotifyaplikace, klikněte na svůj ikona profilu, a vyberte Nastavení.

2. Teď vypněte Kompatibilitanastavení deaktivací přepínače.
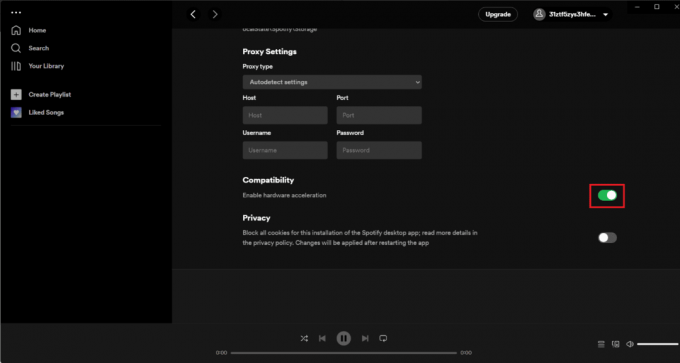
Metoda 10: Přeinstalujte Spotify
Odinstalování Spotify znamená, že se budete muset znovu přihlásit a vaše stažené soubory budou smazány. Tento proces může být také časově náročný, takže doporučujeme zvážit tuto metodu jako poslední možnost, jak opravit selhání Spotify při spuštění v systému Windows 10.
1. v Aplikace a funkce, lokalizovat Spotify a klikněte na tři tečky.
2. Nyní vyberte Odinstalovat.

3. Klikněte na Odinstalovat znovu pro potvrzení.

4. Po dokončení restartujte počítač a otevřete Microsoft Store.
5. Nyní hledejte Spotify v něm a klikněte na Instalovat tlačítko.

Pokud aplikace stále selhává, kontaktujte Podpora Spotify. Pokud se potýkáte s problémem, že více aplikací selhává nebo často nereaguje, nechte zkontrolovat hardware vašeho počítače/notebooku.
Doufáme, že po přečtení tohoto článku to nyní můžete opravit Spotifyhavárie ve Windows 10. Pokud máte ještě nějaké další otázky, nezapomeňte se jich zeptat v sekci komentářů. Děkuji za přečtení!
Henry je ostřílený technický spisovatel s vášní pro zpřístupňování složitých technologických témat každodenním čtenářům. S více než desetiletými zkušenostmi v technologickém průmyslu se Henry stal pro své čtenáře důvěryhodným zdrojem informací.