6 nejlepších způsobů, jak opravit nespecifikovanou chybu při kopírování souboru nebo složky v systému Windows
Různé / / August 16, 2023
Kopírování souborů a složek v systému Windows je rychlé a snadné. Někdy se při kopírování souboru nebo složky v počítači se systémem Windows 10 nebo Windows 11 můžete setkat s nespecifikovanou chybou. To se může stát v důsledku různých faktorů, jako je poškozený soubor, nedostatečný úložný prostornebo problém se systémem souborů.
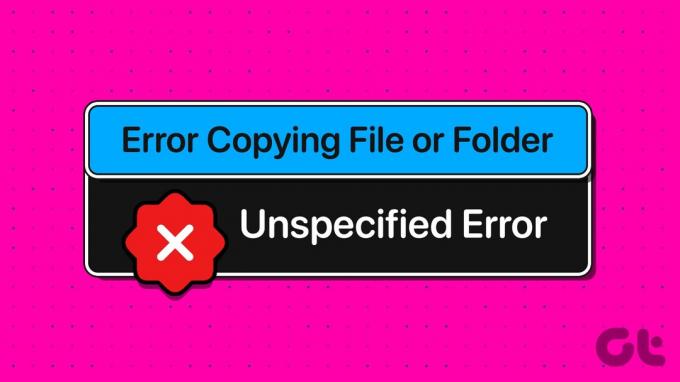
Řešení takových chyb může být složité, protože příčina není výslovně uvedena. Uvedli jsme všechny možné způsoby, jak opravit nespecifikovanou chybu při kopírování souboru nebo složky na počítačích se systémem Windows 10 a Windows 11.
1. Ujistěte se, že je dostatek úložného prostoru
Nedostatek úložného prostoru je jedním z nejčastějších důvodů, proč můžete mít potíže s kopírováním souborů a složek na disk. Proto je to první věc, kterou musíte zkontrolovat.
Krok 1: Stisknutím klávesové zkratky Windows + E otevřete Průzkumníka souborů.
Krok 2: V levém podokně vyberte možnost Tento počítač. Klepněte pravým tlačítkem myši na jednotku, kam chcete zkopírovat soubory, a vyberte Vlastnosti.

Krok 3: Na kartě Obecné zkontrolujte hodnotu vedle položky Volné místo.
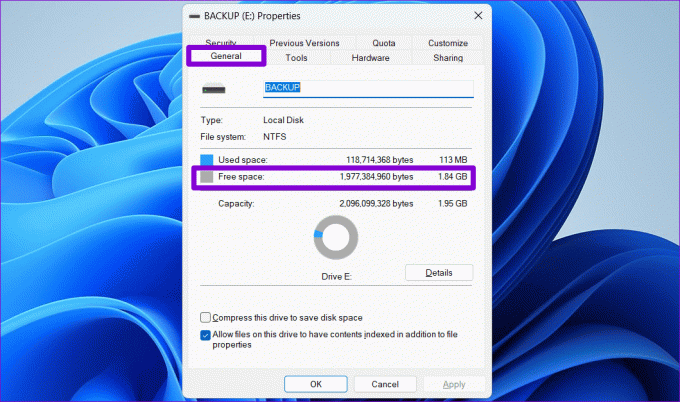
Pokud dostupný úložný prostor nestačí k uložení velikost souboru nebo složky pokoušíte se kopírovat, uvolněte místo na disku a zkuste to znovu.
2. Zkontrolujte formát cílové jednotky
Pokoušíte se zkopírovat soubor na externí disk, který používá jiný formát než NTFS? Pokud ano, pravděpodobně se s takovými problémy setkáte. Pokud je například cílová jednotka naformátována jako FAT32, přenos souboru většího než 4 GB se s největší pravděpodobností nezdaří a dojde k chybě.
Chcete-li zkontrolovat formát disku cílové jednotky, postupujte takto:
Krok 1: Stisknutím klávesové zkratky Windows + E otevřete v počítači Průzkumníka souborů.
Krok 2: Přejděte na Tento počítač, klikněte pravým tlačítkem na svůj disk a vyberte Vlastnosti.

Krok 3: V části Obecné zkontrolujte systém souborů vašeho disku.
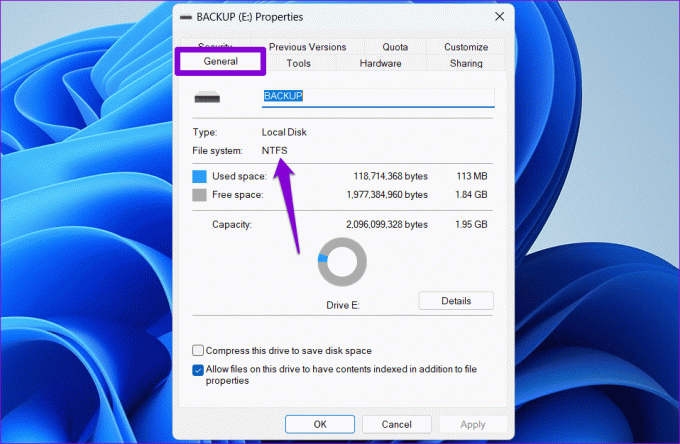
Pokud je uvedeno NTFS, formát disku nepředstavuje problém a můžete pokračovat níže uvedenými řešeními. Pokud je napsáno FAT32, možná budete muset naformátujte disk do formátu NTFS.
3. Odstraňte ochranu proti zápisu z disku
Dalším důvodem, proč můžete mít potíže s kopírováním souborů nebo složek na úložnou jednotku, je, že je chráněna proti zápisu. V takovém případě budete muset použít nástroj DiskPart k odstranění ochrany proti zápisu z disku. Zde jsou kroky pro totéž.
Krok 1: Klikněte pravým tlačítkem na ikonu Start a ze seznamu vyberte Terminál (Admin).

Krok 2: Když se zobrazí výzva Řízení uživatelských účtů (UAC), vyberte Ano.

Krok 3: Typ diskpart v konzole a stiskněte Enter.

Krok 4: Typ disk seznamu a stiskněte Enter pro zobrazení seznamu úložných zařízení připojených k vašemu PC.
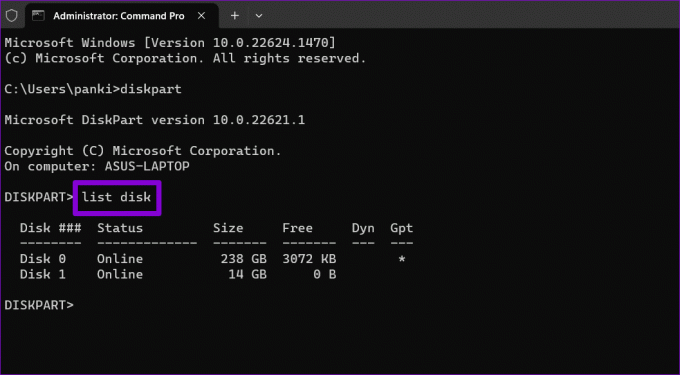
Krok 5: Poznamenejte si číslo disku spojené s vaším úložným zařízením z prvního sloupce. Poté jej vyberte zadáním následujícího příkazu.
Select disk N
Nahraďte N ve výše uvedeném příkazu skutečným číslem přiřazeným k disku.

Krok 6: Vložte následující příkaz a stisknutím klávesy Enter odstraňte ochranu proti zápisu pro vybrané zařízení.
attributes disk clear readonly
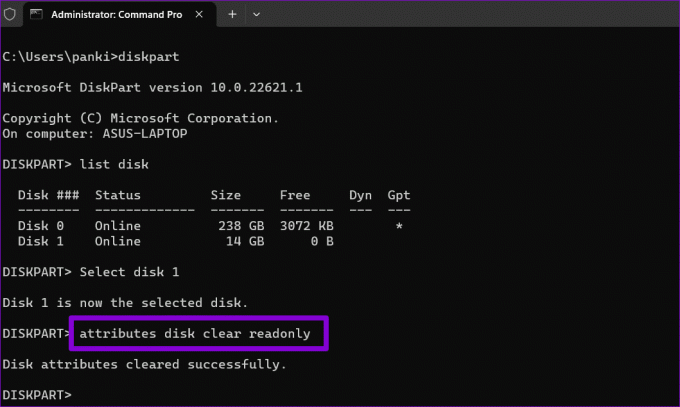
Po dokončení výše uvedených kroků můžete zkopírovat soubory a složky na tuto jednotku.
4. Stáhněte a spusťte Poradce při potížích se soubory a složkami
Společnost Microsoft nabízí Poradce při potížích se soubory a složkami, který dokáže automaticky opravit problémy, které vám brání v kopírování nebo přesouvání souborů a složek. Spuštění tohoto nástroje pro odstraňování problémů může pomoci vyřešit nespecifikovanou chybu, ke které došlo při kopírování souboru nebo složky v počítači se systémem Windows 10 nebo Windows 11.
Krok 1: Stáhněte si Poradce při potížích se soubory a složkami z webu společnosti Microsoft.
Stáhněte si Poradce při potížích se soubory a složkami
Krok 2: Dvakrát klikněte na stažený soubor. Poté kliknutím na tlačítko Další spusťte poradce při potížích.

Krok 3: Vyberte možnost „Přejmenování nebo přesunutí souborů a složek“ a stiskněte Další.

Počkejte, až nástroj pro odstraňování problémů zjistí a opraví všechny problémy, a poté zkuste znovu zkopírovat soubory a složky.
5. Upravit oprávnění k souboru nebo složce
Systém Windows může zobrazit nespecifikovanou chybu, pokud váš aktuální uživatelský účet nemá oprávnění ke kopírování souboru nebo složky. Chcete-li tento problém vyřešit, musíte získat plnou kontrolu nad souborem nebo složkou, kterou se pokoušíte kopírovat.
Krok 1: Klepněte pravým tlačítkem myši na soubor nebo složku, kterou chcete zkopírovat, a vyberte Vlastnosti.

Krok 2: Na kartě Zabezpečení klikněte na tlačítko Upravit.

Krok 3: Zaškrtněte políčko Povolit vedle položky Úplná kontrola. Poté stiskněte tlačítko Použít a poté OK.

Po dokončení výše uvedených kroků zkuste zkopírovat nebo přesunout soubor nebo složku.
6. Vytvořte nový uživatelský účet
Problémy s vaším uživatelským účtem mohou také vyvolat nespecifikovanou chybu při kopírování souborů a složek v systému Windows 10 nebo Windows 11. V takovém případě si budete muset vytvořit nový uživatelský účet a přepnout na něj.
Krok 1: Stisknutím klávesové zkratky Windows + I otevřete aplikaci Nastavení. V záložce Účty klikněte na Další uživatelé.

Krok 2: Klikněte na tlačítko Přidat účet.

Krok 3: Zadejte svou e-mailovou adresu a podle pokynů na obrazovce vytvořte nový uživatelský účet v systému Windows.

Přepněte na nově vytvořený uživatelský účet a zjistěte, zda můžete kopírovat soubory a složky.
Porazte nespecifikovanou chybu
Kopírování souborů a složek je něco, co možná budete muset na svém počítači dělat pravidelně. I když vám problémy, jako je nespecifikovaná chyba, mohou někdy zabránit v kopírování souboru nebo složky do počítače se systémem Windows 10 nebo 11, není to nic, co byste nemohli opravit pomocí výše uvedených tipů.
Naposledy aktualizováno 14. července 2023
Výše uvedený článek může obsahovat přidružené odkazy, které pomáhají podporovat Guiding Tech. Nemá to však vliv na naši redakční integritu. Obsah zůstává nezaujatý a autentický.

Napsáno
Pankil je povoláním stavební inženýr, který svou cestu spisovatele začal na EOTO.tech. Nedávno nastoupil do Guiding Tech jako spisovatel na volné noze, aby pokryl návody, vysvětlivky, nákupní průvodce, tipy a triky pro Android, iOS, Windows a web.



