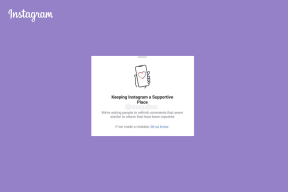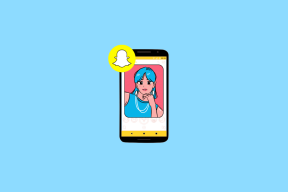8 nejlepších způsobů, jak opravit, že se externí disk nezobrazuje ve Správě disků v systému Windows
Různé / / August 16, 2023
Správa disků je vestavěný nástroj ve Windows pro správu pevných ovladačů, SSD a dalších externích disků. Lidé obvykle připojují své externí disky k počítači a přistupují k nim z nabídky Průzkumník souborů. Ale pokud externí disk se nezobrazuje v Průzkumníku souborů, uživatelé přejdou na Správa disků. Totéž, co se však neobjeví ve správě disků, vás může zmást. Zde jsou nejlepší způsoby, jak problém vyřešit.

Nemůžete zasahovat do vlastností externího disku nebo změnit písmeno jednotky, když se nezobrazí ve Správě disků. Než začnete hledat u výrobce OEM (Original Equipment Manufacturer) vadný SSD nebo disk, pomocí níže uvedených kroků se k němu dostanete ve Správě disků.
1. Restartujte Správa disků
Můžete zavřít software Správa disků a zkusit jej spustit znovu. Pokud se externí disk stále nezobrazuje v aplikaci, pokračujte níže uvedenými triky.
2. Zkuste jiný port USB
Pokud konkrétní port USB nefunguje podle očekávání, použijte k připojení externího disku jiný port. Většina počítačů se systémem Windows nabízí k využití několik portů USB. Je běžné, že port nefunguje kvůli prachu, vlhkosti nebo z jiného důvodu.
3. Zkontrolujte připojení kabelem
Musíte znovu zkontrolovat připojení kabelu externího disku. Pokud zjistíte poškození kabelu, zvolte jiný. Můžete také zkusit připojit externí disk k jinému počítači PC nebo Mac a zkontrolovat, zda funguje normálně. To také potvrzuje, zda máte poškozený disk nebo ne.
4. Aktualizujte ovladače
Pokud se váš externí disk stále nezobrazuje ve Správě disků, aktualizujte příslušné ovladače prostřednictvím nabídky Správce zařízení. Zde je návod.
Krok 1: Připojte externí disk k počítači.
Krok 2: Klepněte pravým tlačítkem myši na klávesu Windows a otevřete nabídku Správce zařízení.

Krok 3: Rozbalte položku Diskové jednotky a klepněte pravým tlačítkem myši na jednotku. Vyberte Aktualizovat ovladač.

Krok 4: Automaticky vyhledejte ovladače a nechte systém dokončit proces.
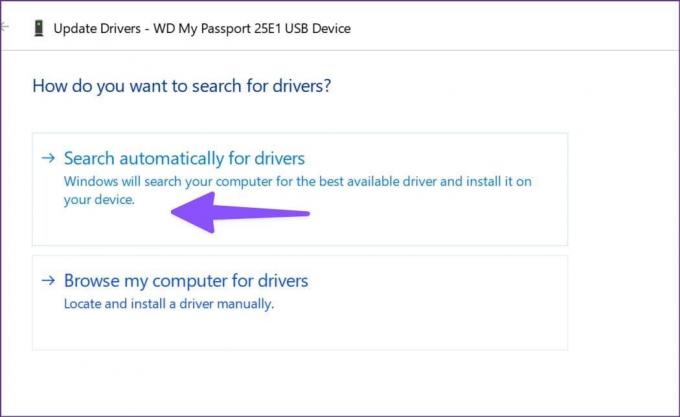
Restartujte počítač a spusťte Správa disků a zkontrolujte externí disk.
5. Přeinstalujte ovladače externího disku
Váš externí disk se nemusí zobrazit ve Správě disků kvůli poškozeným ovladačům. Je docela snadné opravit takové problémy pomocí nabídky Správce zařízení.
Krok 1: V nabídce Správce zařízení rozbalte položku Diskové jednotky (zkontrolujte výše uvedené kroky).
Krok 2: Klepněte pravým tlačítkem myši na externí disk a vyberte Odinstalovat zařízení.

Restartujte počítač a nechejte disk připojený k počítači.
6. Odstraňte problémy s externím diskem
Systém Windows je dodáván s vestavěnou možností odstraňování problémů s externími disky. Je to jeden z účinných způsobů, jak opravit zmizení externích disků z aplikace Správa disků. Zde je návod, jak jej můžete použít.
Krok 1: Stisknutím klávesové zkratky Windows + I spusťte aplikaci Nastavení.
Krok 2: V levém postranním panelu vyberte Bluetooth a zařízení a v pravém rámu vyberte Zařízení.

Krok 3: Přejděte dolů a vyberte možnost Další zařízení a nastavení tiskárny.

Krok 4: Otevře nabídku „Zařízení a tiskárny“ v Ovládacích panelech. Klepněte pravým tlačítkem myši na externí jednotku a vyberte možnost Odstraňování problémů.

Krok 5: Dokončete proces podle pokynů na obrazovce.
Restartujte počítač a zkontrolujte, zda se externí disk zobrazuje v aplikaci Správa disků.
7. Vyjměte pevný disk z úložného prostoru
Storage Pool je praktický doplněk pro ukládání souborů na dvě nebo více zařízení, který vás ochrání před ztrátou dat během selhání disku. Pokud vám dochází kapacita, můžete přidat další disky. Můžete z něj vyjmout externí disk a zkusit to znovu.
Krok 1: Stisknutím klávesy Windows otevřete nabídku Start, zadejte Kontrolní panel do vyhledávacího pole a stiskněte Enter.
Krok 2: Když se otevře okno Ovládací panely, vyberte Systém a zabezpečení.

Krok 3: Otevřené úložné prostory.

Krok 4: Najděte svůj disk a vyberte Smazat. Potvrďte své rozhodnutí.
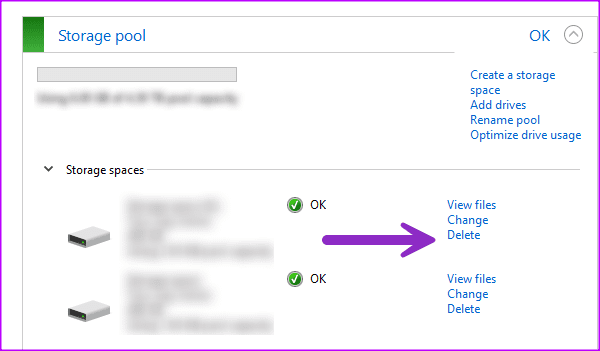
Pro uložení změn restartujte počítač.
8. Zkontrolujte pevný disk v systému BIOS
Můžete potvrdit, zda se pevný disk zobrazuje v systému BIOS, a provést potřebné změny, abyste jej povolili v aplikaci Správa disků.
Krok 1: Restartujte počítač a stiskněte klávesu F2/F10/Del pro vstup do BIOSu (liší se od jednoho výrobce k druhému).
Krok 2: Přejděte do nabídky Boot a zjistěte, zda se objeví pevný disk.

Krok 3: Pokud je uveden, znovu připojte pevný disk nebo použijte jiný port.
Krok 4: Pokud připojený disk nevidíte, přejděte zpět do nastavení systému BIOS a vyberte Úložiště.
Krok 5: Najděte svůj pevný disk a povolte stav detekce.
Uložte změny, ukončete BIOS a zkontrolujte Správa disků.
Přístup k pevnému disku ve Správě disků
Nastavení pevného disku nemůžete upravit, když se nezobrazuje v softwaru Správa disků. Místo výměny použijte výše uvedené triky k rychlému vyřešení problému. Který trik se vám osvědčil? Podělte se o své poznatky v komentářích níže.
Naposledy aktualizováno 19. července 2023
Výše uvedený článek může obsahovat přidružené odkazy, které pomáhají podporovat Guiding Tech. Nemá to však vliv na naši redakční integritu. Obsah zůstává nezaujatý a autentický.

Napsáno
Parth dříve pracoval ve společnosti EOTO.tech a pokrýval technické novinky. V současné době je na volné noze ve společnosti Guiding Tech a píše o srovnávání aplikací, návodech, softwarových tipech a tricích a ponoří se hluboko do platforem iOS, Android, macOS a Windows.