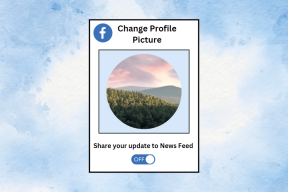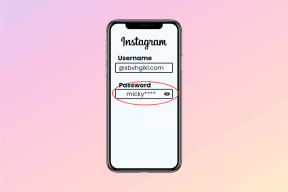Jak zavřít notebook a používat externí monitor v systému Windows
Různé / / August 17, 2023
Notebooky jsou zaměřeny na přenositelnost. Uživatelé tak často zůstávají s nenaplněnou touhou po větším displeji. To je přesně kde externí monitory Pojď dovnitř. Pomáhají zrcadlit displej vašeho notebooku na větší obrazovce. Pokud však chcete šetřit baterii notebooku a zaměřujete se na jeden úkol, je lepší notebook zavřít a použít externí monitor.

Dokonce i my jsme se potýkali s hledáním této možnosti na ploše systému Windows při použití externího monitoru. Společnost Microsoft učinila spornou volbu designu tím, že tuto možnost nezahrnula do nastavení zobrazení v systému Windows. Je skrytý jako zaškrtávací políčko pod nastavením napájení v Ovládacích panelech.
Ukážeme vám, jak to zjistit, ale nejprve se ujistíme, že jste připraveni zavřít víko notebooku a použít externí monitor na vašem Windows.
Jak připojit a používat externí monitor
Váš pokus o použití externího monitoru se zavřeným notebookem bude fungovat, pokud použijete správnou konfiguraci zobrazení. Zde je návod, jak to můžete zajistit.
Krok 1: Otevřete aplikaci Nastavení na počítači se systémem Windows.
Krok 2: Klikněte na Systém v postranním panelu a klikněte na Zobrazit.
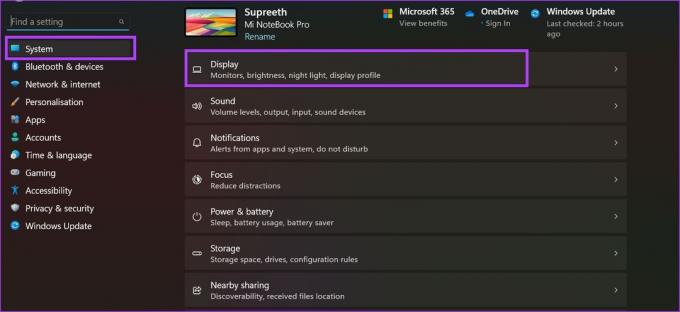
Krok 3: Kliknutím na Identifikovat zjistíte přiřazenou číslici pro monitor. Číslice by se měla objevit na obrazovkách.
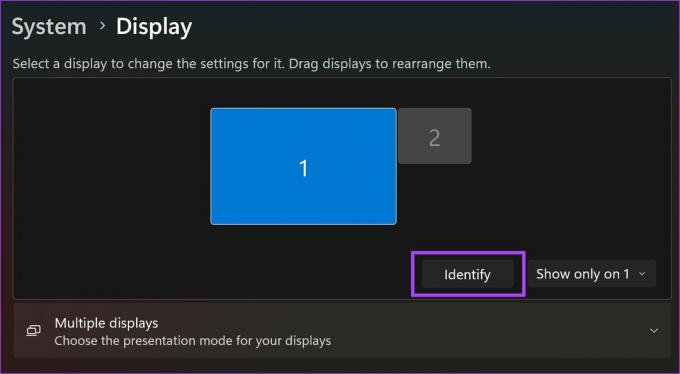
Krok 4: Klikněte na rozevírací nabídku vedle položky Identifikovat a vyberte možnost „Zobrazit pouze na 1“ nebo „Zobrazit pouze na 2“ – v závislosti na čísle přiřazeném vašemu externímu monitoru.
Jakmile to uděláte, obsah displeje se bude zobrazovat pouze na externím monitoru.
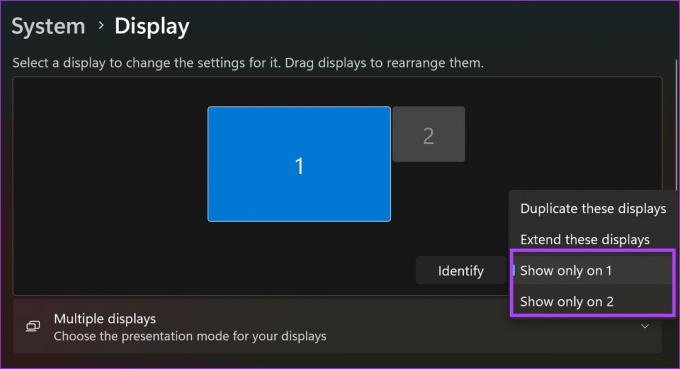
Zde je návod, jak zajistit, aby váš počítač nepřešel do režimu spánku, jakmile zavřete víko notebooku.
Jak používat externí monitor se zavřeným notebookem
Váš počítač se systémem Windows může udržet váš notebook aktivní, i když je víko zavřené možnosti napájení v Kontrolní panel Jídelní lístek. Zde je návod, jak k němu získat přístup.
Krok 1: Otevřete Ovládací panely na počítači se systémem Windows.

Krok 2: Přejděte na „Hardware a zvuk“.
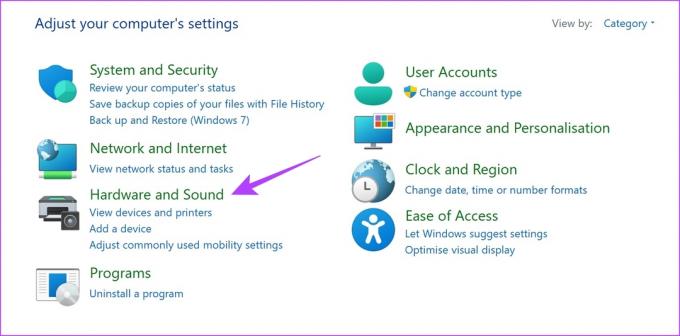
Krok 3: Klepněte na Možnosti napájení.
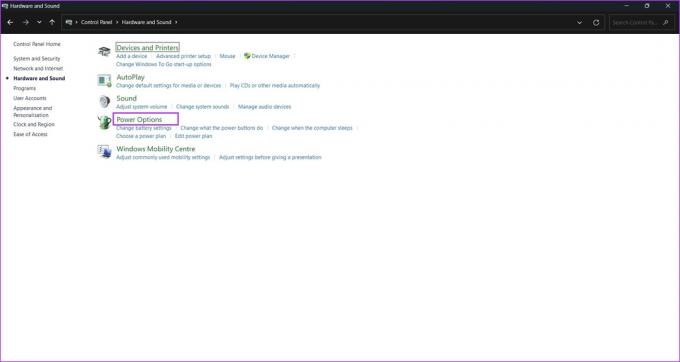
Krok 4: V postranním panelu klikněte na „Vyberte, co dělá zavření víka“.
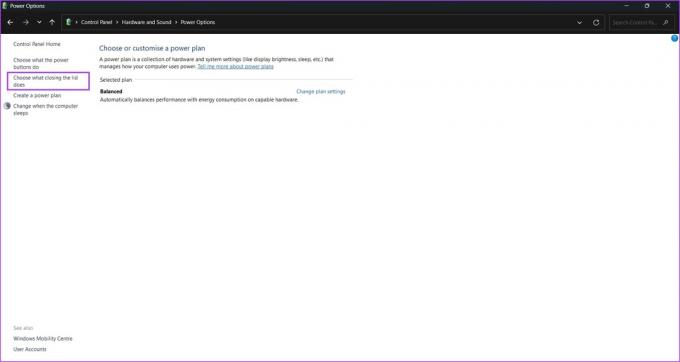
Krok 5: Abyste zajistili, že budete moci používat externí monitor, i když je víko notebooku zavřené, klikněte na rozevírací nabídku vedle položky „Když zavřu víko“ a vyberte možnost Nedělat nic.
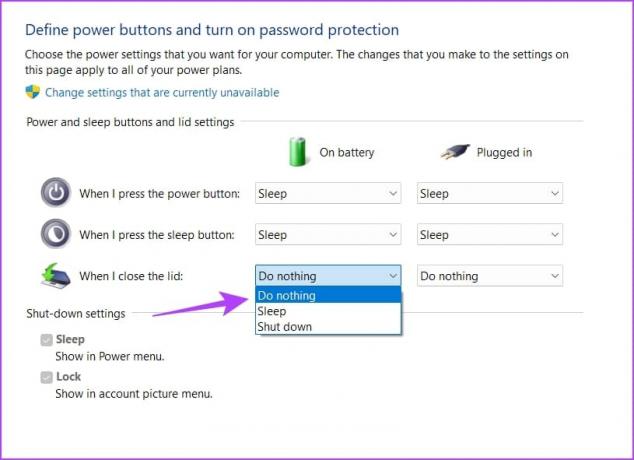
Krok 6: Opakujte totéž pro režim Plugged-in.
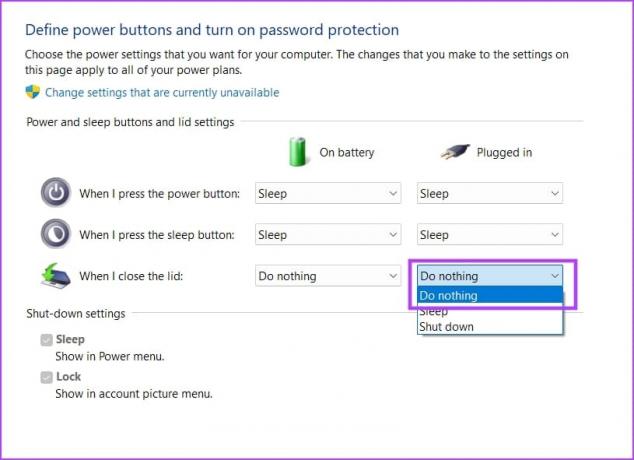
Krok 7: Pro potvrzení klikněte na Uložit změny.

Jakmile to uděláte, změny se projeví a budete moci používat externí monitor se zavřeným notebookem.
Při zavírání notebooku a používání externího monitoru je však třeba pamatovat na několik věcí.
Co potřebujete vědět při zavírání notebooku s externím monitorem
Zde je několik věcí, které potřebujete vědět při používání externího monitoru se zavřeným notebookem.
- Je zřejmé, že budete muset použít externí klávesnici a myš. Nemůžete používat klávesnici a touchpad notebooku, protože budou zavřené.
- Dále budete muset také použít externí webkamera.
- Chcete-li počítač přepnout do režimu spánku nebo jej vypnout, můžete to provést přímo z nabídky napájení pomocí externího monitoru.
- Chcete-li však počítač zapnout, musíte otevřít notebook a použít tlačítko napájení.
- Použijte správné rozlišení a správné možnosti měřítka zobrazení při použití externího monitoru.
- Vzhledem k tomu, že váš notebook bude stále aktivní, i když zavřete víko, reproduktory vašeho notebooku mohou fungovat jako zvukové výstupní zařízení.

Spropitné: Zde je návod, jak na to používat notebook jako druhý monitor.
Často kladené otázky o používání notebooku s externím monitorem
Ujistěte se, že jste na obou koncích zapojili kabel HDMI. Dále se ujistěte, že jste zapojili monitor a zapnuli jej.
Pomocí této možnosti můžete použít externí monitor k rozšíření displeje notebooku.
Musíte jít do Nastavení > Displej a upravit rozlišení. Dále můžete také zvýšit procento měřítka.
Ponechte externí monitor zapnutý
Doufáme, že vám tento článek pomůže používat externí monitor, i když je notebook zavřený. Tato metoda nám nejen pomohla užít si velký zážitek ze sledování médií, ale také nesmírně zlepšila naši produktivitu!
Naposledy aktualizováno 16. srpna 2023
Výše uvedený článek může obsahovat přidružené odkazy, které pomáhají podporovat Guiding Tech. Nemá to však vliv na naši redakční integritu. Obsah zůstává nezaujatý a autentický.