8 nejlepších způsobů, jak opravit nefunkčnost přetažení ve Windows 11
Různé / / August 21, 2023
Funkce přetažení ve Windows vám pomůže přesunout soubor z jednoho umístění složky nebo jedné aplikace do druhé pomocí trackpadu nebo myši. Zatímco můžete snadno povolit přetažení v systému Windows 11, někteří uživatelé čelí problému, kdy na jejich počítači nefunguje přetažení. V důsledku toho nemohou přetahovat soubory na plochu Průzkumník souborůnebo mezi aplikacemi.
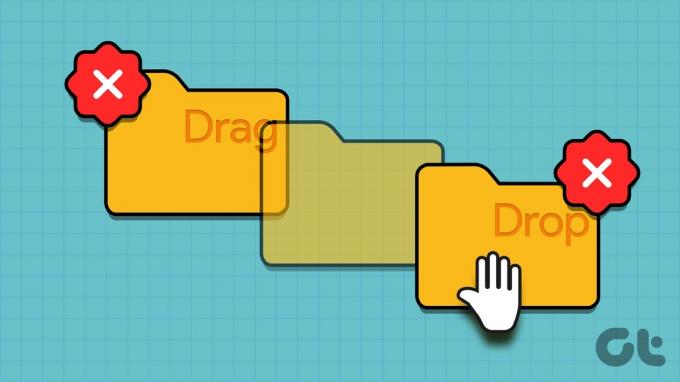
Mezi nejčastější důvody tohoto problému patří chybná aplikace nebo Průzkumník Windows, poškozené ovladače myši, nesprávné nastavení tažení myší a poškozené systémové soubory. Vyzkoušejte těchto osm metod, aby funkce přetažení znovu fungovala správně.
1. Zavřete a restartujte aplikaci
Když přetahujete soubory mezi aplikacemi nebo konkrétní aplikací, obvykle to funguje dobře. Ale z nějakého důvodu, pokud přetažení pro konkrétní aplikaci nefunguje, můžete ji úplně zavřít a znovu spustit. Zde je postup:
Krok 1: Stisknutím klávesové zkratky Control + Shift + Escape najednou otevřete Správce úloh.
Krok 2: Přejděte dolů a najděte aplikaci v seznamu Procesy. Klikněte na něj pravým tlačítkem a vyberte možnost Ukončit úlohu.
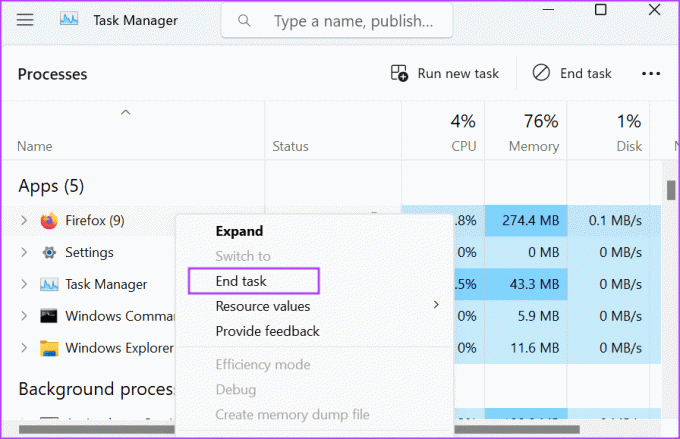
Krok 3: Zavřete okno Správce úloh.
Krok 4: Stisknutím klávesy Windows otevřete nabídku Start. Do vyhledávacího pole zadejte název aplikace a klikněte na možnost Spustit jako správce.
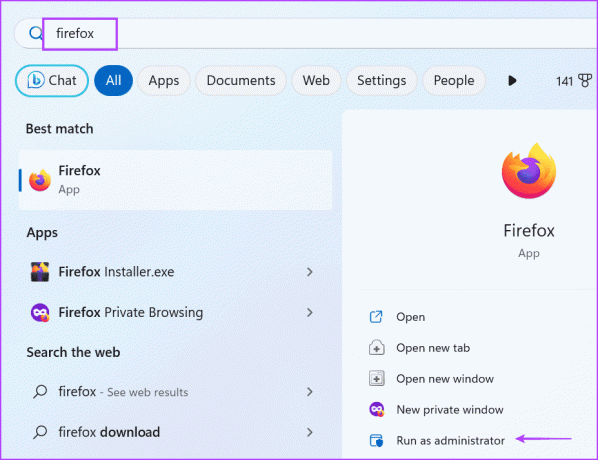
Zkontrolujte, zda můžete položky v aplikaci úspěšně přetáhnout.
2. Restartujte Průzkumníka Windows
Proces Průzkumníka Windows umožňuje podporu GUI pro mnoho prvků operačního systému. Pokud máte povoleno drag and drop ale stále nemůžete přetahovat soubory, musíte tento proces restartovat pomocí Správce úloh. Postup:
Krok 1: Stisknutím klávesové zkratky Control + Shift + Escape otevřete Správce úloh.
Krok 2: Přejděte dolů a najděte v seznamu proces Průzkumníka Windows. Klikněte na něj pravým tlačítkem a vyberte možnost Restartovat.
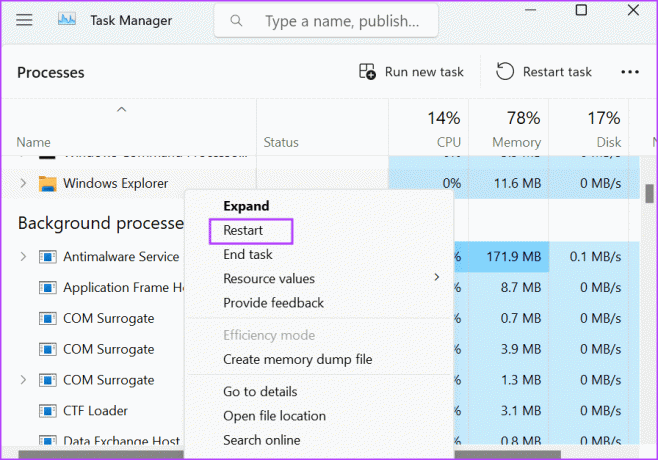
Krok 3: Obrazovka vašeho počítače bude blikat, na několik sekund zhasne a poté se vrátí do normálu. Zavřete Správce úloh.
3. Zrušte rozhraní Drag and Drop
Někdy se rozhraní přetažení pokazí a vybraný soubor nebo složku nelze přesunout v Průzkumníku souborů. Aktuální operaci tedy můžete zrušit kliknutím a podržením levého tlačítka myši a následným stisknutím klávesy Esc. Poté ponechte levé tlačítko myši. Tím se zruší rozhraní přetažení. Poté zavřete a znovu spusťte okno Průzkumníka souborů nebo aplikace a zkuste znovu přetáhnout.
4. Použijte Poradce při potížích s hardwarem
K jejich identifikaci můžete použít nástroj pro odstraňování problémů s hardwarem v systému Windows 11 problémy s myší nebo trackpad připojený k počítači. Postup:
Krok 1: Stisknutím klávesy Windows otevřete nabídku Start. Typ PowerShell do vyhledávacího pole a stiskněte klávesovou zkratku Ctrl + Shift + Enter.
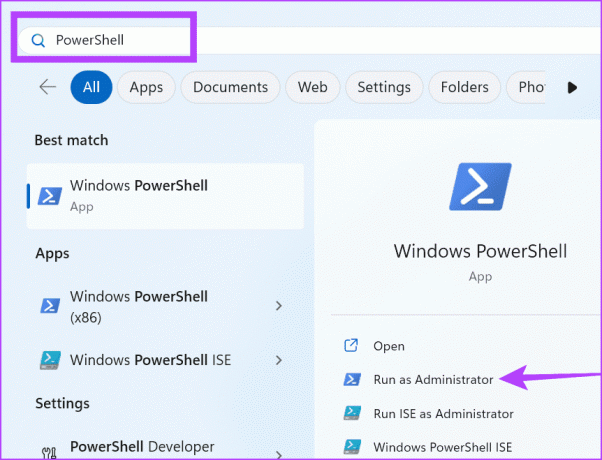
Krok 2: Otevře se okno Řízení uživatelských účtů. Kliknutím na tlačítko Ano otevřete PowerShell s oprávněními správce.
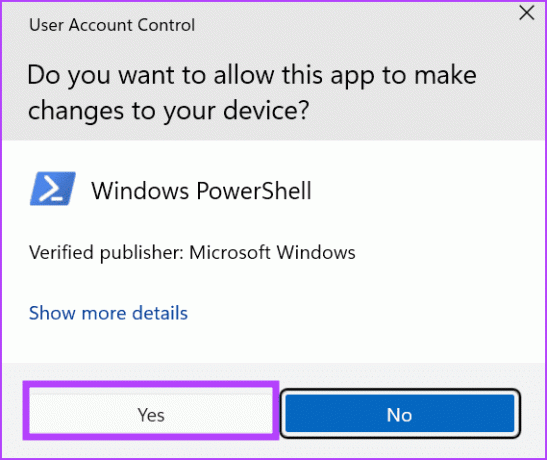
Krok 3: Zadejte následující příkaz v okně PowerShell a stisknutím klávesy Enter jej spusťte:
msdt.exe -id DeviceDiagnostic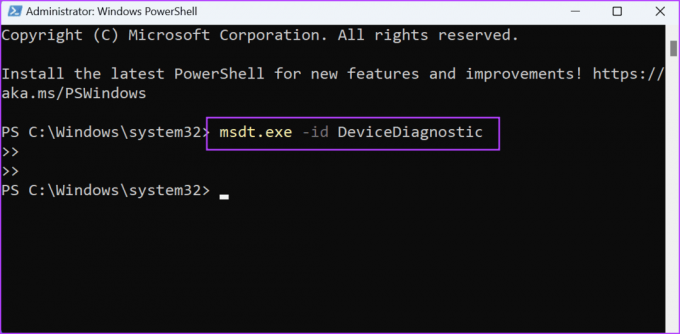
Krok 4: Spustí se Poradce při potížích s hardwarem. Klikněte na tlačítko Další.
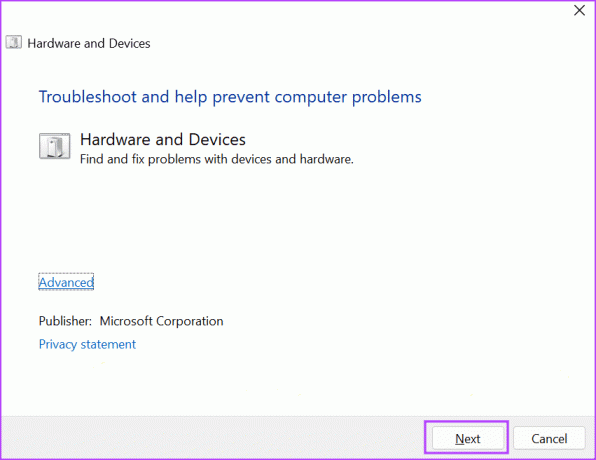
Krok 5: Počkejte, až nástroj pro odstraňování problémů identifikuje a opraví problémy s připojenými hardwarovými zařízeními. Zavřete okno Poradce při potížích a restartujte počítač.
5. Přeinstalujte ovladače myši
Poškozené ovladače myši mohou také způsobit, že funkce přetažení nebude fungovat ve Windows 11. Takže musíte přeinstalovat ovladače myši pomocí Správce zařízení. Odebere aktuální ovladač a po restartu automaticky vyhledá a načte ovladač. Postup:
Krok 1: Stisknutím klávesy Windows otevřete nabídku Start. Typ správce zařízení do vyhledávacího pole a stiskněte Enter.
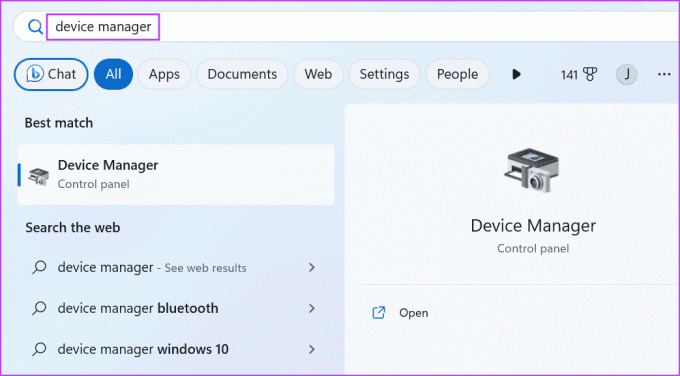
Krok 2: Rozbalte část „Myši a další ukazovací zařízení“. Najděte v seznamu myš a klikněte na ni pravým tlačítkem. Vyberte možnost Odinstalovat zařízení.
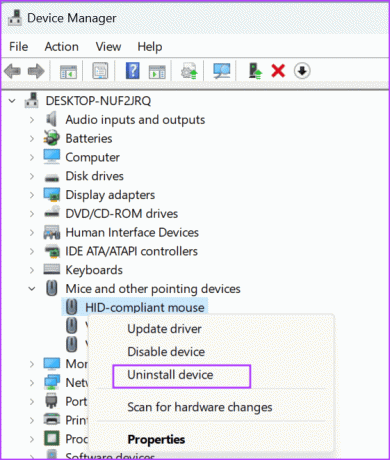
Krok 3: Klikněte na tlačítko Odinstalovat.
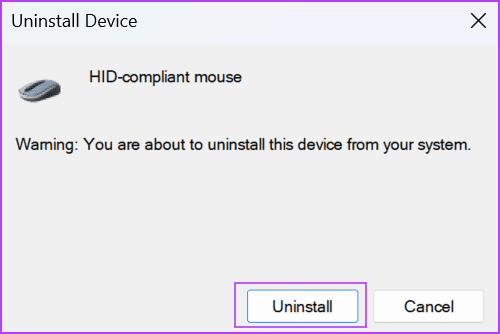
Krok 4: Zavřete Správce zařízení a restartujte počítač. Systém Windows načte ovladače myši.
6. Vyladit registr Windows
Pokud v systému Windows 11 nemůžete přetahovat, může to být způsobeno nesprávnou konfigurací nebo poškozeným nastavení myši. Můžete to opravit úpravou registru, ale vytvořte a záloha registru než budete pokračovat touto metodou. Zde je postup:
Krok 1: Stisknutím klávesy Windows otevřete nabídku Start. Typ regedit do vyhledávacího pole a stiskněte Enter.
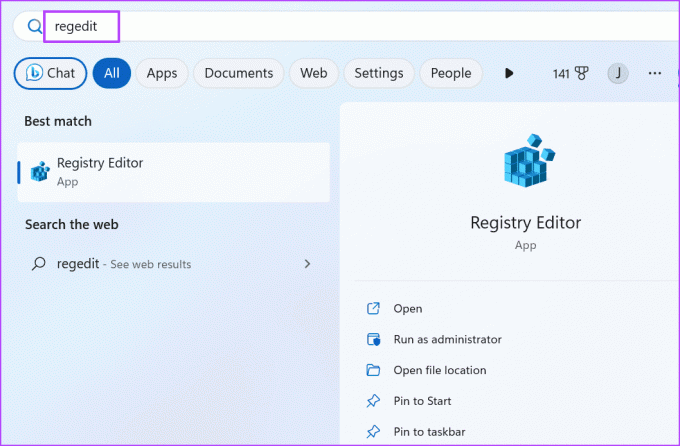
Krok 2: Otevře se okno Řízení uživatelských účtů. Klepnutím na tlačítko Ano otevřete Editor registru s oprávněními správce.
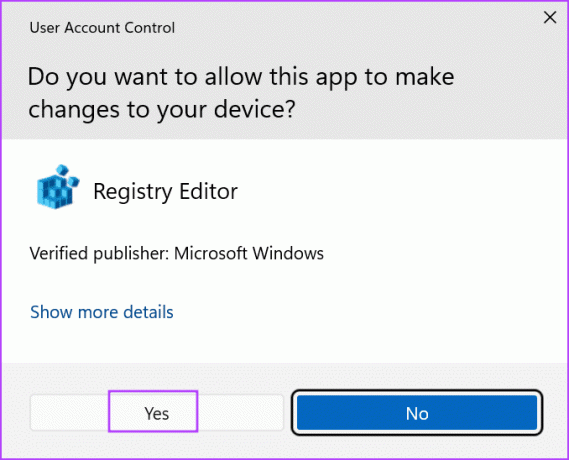
Krok 3: Přejděte do adresního řádku nahoře, vložte následující cestu a stiskněte Enter:
HKEY_CURRENT_USER\Control Panel\Desktop
Krok 4: Poklepáním na hodnotu DragHeight ji upravte. Do pole Údaj hodnoty zadejte 4 a klikněte na tlačítko OK.

Krok 5: Nyní poklepejte na hodnotu DragWidth a upravte ji. Do pole Údaj hodnoty zadejte 4 a klikněte na tlačítko OK.

Krok 6: Zavřete okno Editoru registru a restartujte počítač, aby se změny projevily.
7. Spusťte skenování SFC a DISM
Poškození systémových souborů nebo poškozené úložiště součástí systému Windows může být důvodem, proč přetažení nefunguje v systému Windows 11. Můžete použít vestavěný nástroje příkazového řádku (SFC a DISM), abyste tyto problémy vyřešili. Zde je návod, jak spustit kontroly SFC (Kontrola systémových souborů) a DISM (Servis a správa obrazu nasazení):
Krok 1: Stisknutím klávesy Windows otevřete nabídku Start. Typ cmd do vyhledávacího pole a stiskněte klávesovou zkratku Control + Shift + Enter.
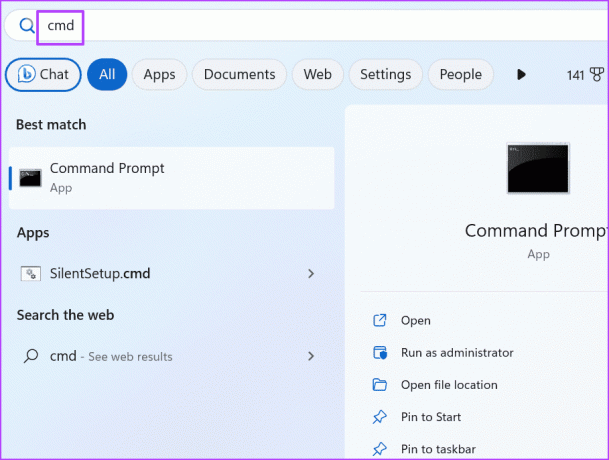
Krok 2: Otevře se okno Řízení uživatelských účtů. Klepnutím na tlačítko Ano otevřete příkazový řádek s oprávněními správce.
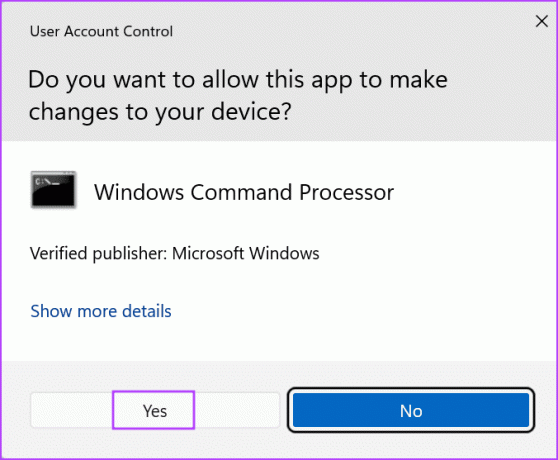
Krok 3: Zadejte následující příkaz a stisknutím klávesy Enter jej spusťte:
SFC /scannowKrok 4: Poté zadejte cls a stisknutím klávesy Enter vymažte obrazovku příkazového řádku.
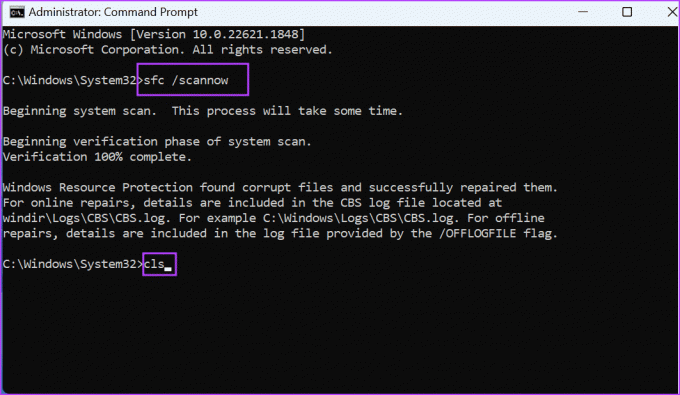
Krok 5: Dále spusťte následující příkazy jeden po druhém:
DISM /Online /Cleanup-Image /CheckHealth
DISM /Online /Cleanup-Image /ScanHealth
DISM /Online /Cleanup-Image /RestoreHealth
Krok 6: Počkejte na dokončení skenování. Zavřete okno příkazového řádku a restartujte počítač, aby se změny projevily.
8. Použijte Obnovení systému
Můžeš použít Obnovení systému vrátit se k dřívějšímu bodu v čase, kdy na vašem PC vše fungovalo dobře. Postup:
Krok 1: Stisknutím klávesy Windows otevřete nabídku Start. Typ rstrui na vyhledávacím panelu a stisknutím klávesy Enter otevřete nástroj Obnovení systému.

Krok 2: Klikněte na tlačítko Další.
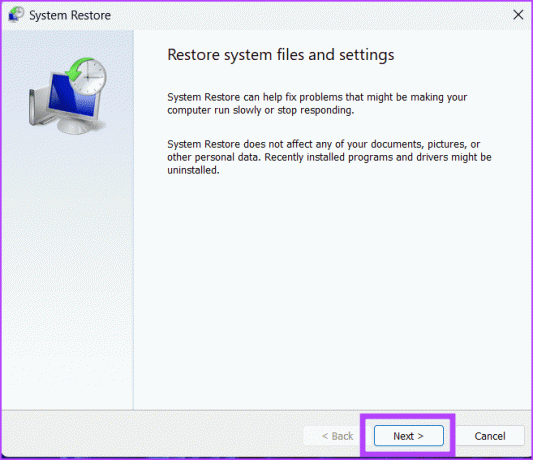
Krok 3: Vyberte bod obnovení ze seznamu a postupujte podle pokynů na obrazovce pro použití bodu obnovení na vašem počítači.
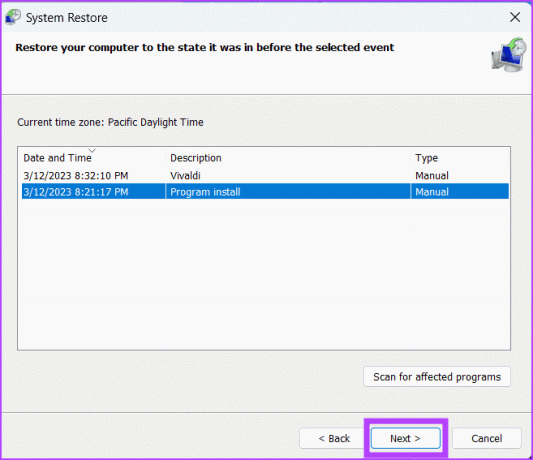
Přetáhněte soubory snadno
Když narazíte na problém „přetažení nefunguje ve Windows 11“, nejprve zavřete aplikaci a restartujte Průzkumníka Windows. Poté zrušte rozhraní přetažení, použijte vestavěné nástroje pro odstraňování problémů a přeinstalujte ovladače myši. Nakonec vylaďte systémový registr, spusťte kontrolu SFC a DISM a použijte Obnovení systému, pokud vše ostatní problém nevyřeší.
Naposledy aktualizováno 31. července 2023
Výše uvedený článek může obsahovat přidružené odkazy, které pomáhají podporovat Guiding Tech. Nemá to však vliv na naši redakční integritu. Obsah zůstává nezaujatý a autentický.
VĚDĚL JSI
Notion, aplikace pro produktivitu, byla založena v roce 2013.

Napsáno
Abhishek se držel operačního systému Windows od té doby, co si koupil Lenovo G570. Jakkoli je to zřejmé, rád píše o Windows a Androidu, dvou nejběžnějších a zároveň fascinujících operačních systémech, které má lidstvo k dispozici. Když zrovna nevypracovává příspěvek, rád hltá OnePiece a cokoli, co Netflix nabízí.



