Jak nainstalovat aplikaci YouTube Music na plochu (Windows a Mac)
Různé / / August 23, 2023
YouTube Music je populární platforma pro streamování hudby a objevování nových melodií. I když je široce známá svou mobilní aplikací, mnoho uživatelů chce službu používat na svých počítačích. Google bohužel nevytvořil oficiální aplikaci pro YouTube Music. Ale existuje cesta ven! Pokud vás zajímá, jak nainstalovat YouTube Music do systému Windows nebo Mac, jste na správném místě.
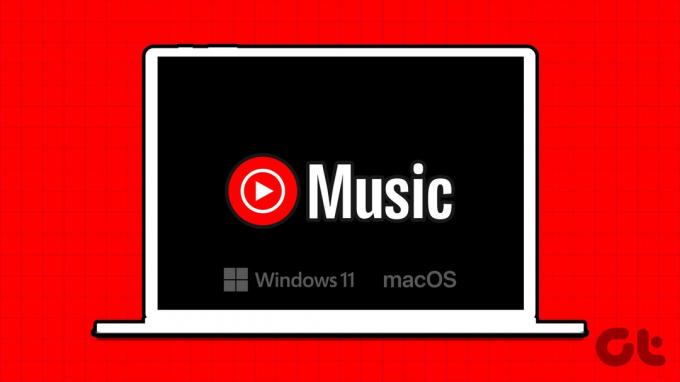
V této příručce vás provedeme krok za krokem procesem instalace YouTube Music na Windows i macOS. YouTube Music můžete nainstalovat prostřednictvím webové aplikace nebo použít řešení třetí strany. Takže, pojďme na to.
Metoda 1: Nainstalujte YouTube Music na Windows PC nebo Mac pomocí webové aplikace
Přestože YouTube Music nemá oficiální aplikaci ke stažení, můžete použít progresivní webovou aplikaci (PWA). Progresivní webové aplikace (PWA) jsou webové stránky vytvořené pomocí technologií webových platforem, ale mohou poskytovat uživatelské prostředí podobné nativní aplikaci. Zde je návod, jak přidat YouTube Music na plochu.
V systému Windows
Krok 1: Otevřete YouTube Music ve webovém prohlížeči založeném na Chromiu, jako je Google Chrome, Opera GX a další.
Otevřete YouTube Music
Krok 2: Klikněte na ikonu se třemi tečkami v pravém horním rohu okna prohlížeče.
Krok 3: Nyní vyberte ze seznamu možností „Instalovat YouTube Music“.
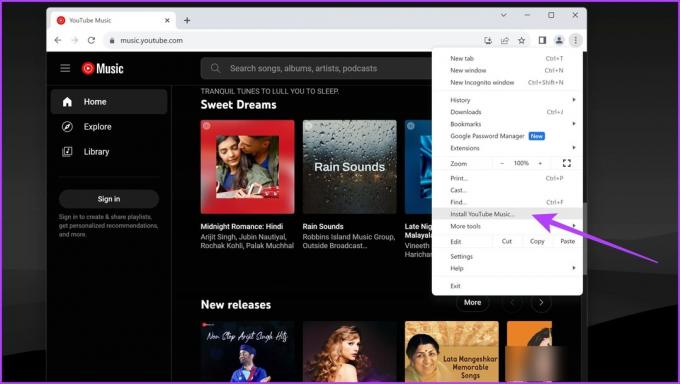
Pokud používáte Microsoft Edge, klikněte přímo na ikonu App available v adresním řádku, jak je znázorněno níže.

Krok 4: Nyní klikněte na Instalovat ve vyskakovacím okně.
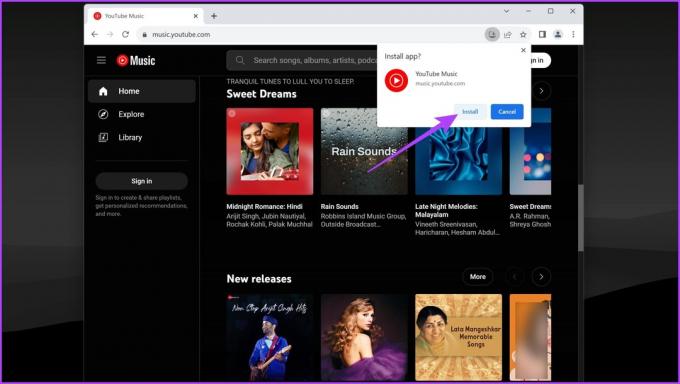
Krok 5: YouTube Music by nyní měla být nainstalována na vašem počítači se systémem Windows. Můžete jej spustit z nabídky Start vyhledáním nebo nalezením v seznamu nainstalovaných aplikací.

Na Macu
Stejně jako Windows vám webové prohlížeče založené na Chromiu umožňují vytvářet PWA pro konkrétní weby také na Macu. Zde je návod, jak nainstalovat webovou aplikaci YouTube Music do počítače Mac.
Krok 1: Navštivte web YouTube Music ve webovém prohlížeči založeném na Chromium dle vašeho výběru.
Otevřete YouTube Music
Krok 2: Klikněte na ikonu se třemi tečkami v pravém horním rohu a vyberte „Instalovat YouTube Music“.

U některých prohlížečů, jako je Microsoft Edge, je zapotřebí další krok. Chcete-li nainstalovat YouTube Music, klikněte na ikonu se třemi tečkami v pravém horním rohu > klikněte na Aplikace > „Instalovat YouTube Music“.
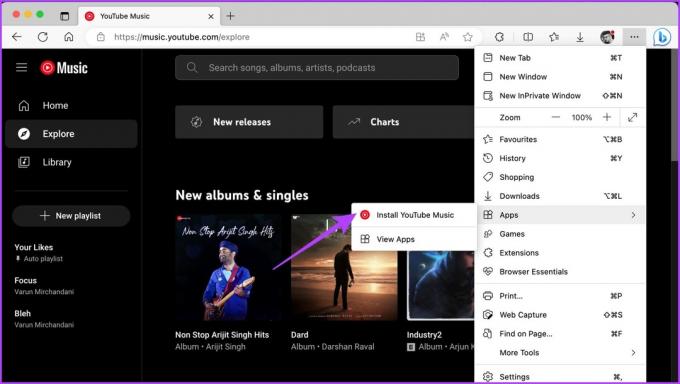
Krok 3: Ve vyskakovacím okně klikněte na Instalovat.

Krok 4: A to je vše. YouTube Music by nyní měla být nainstalována na vašem zařízení macOS. Chcete-li se k němu dostat, vyhledejte YouTube Music ve vyhledávání Spotlight a spusťte jej.
Případně můžete přejít do složky Aplikace a spustit YouTube Music.
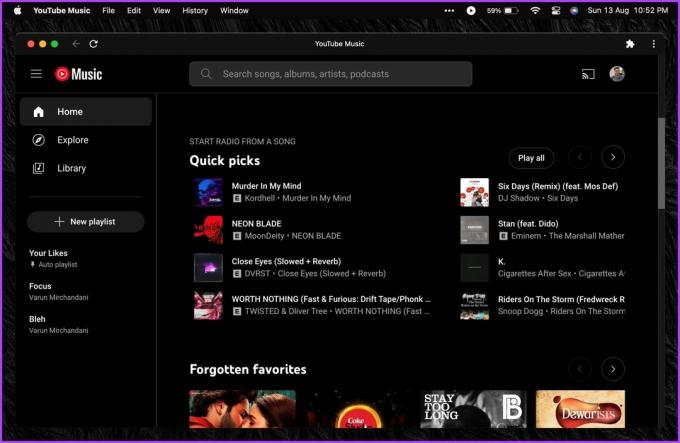
Odinstalujte YouTube Music Web App z Windows a Mac
Odinstalace aplikace YouTube Music je stejně snadná jako její instalace. Ale protože se jedná o progresivní webovou aplikaci, nemůžete ji odinstalovat prostřednictvím ovládacího panelu nebo složky Aplikace jako běžnou aplikaci.
Naštěstí způsob odinstalace aplikace zůstává stejný ve Windows i MacOS. Zde je návod, jak na to.
Krok 1: Spusťte nainstalovanou aplikaci YouTube Music.
Krok 2: Klikněte na ikonu se třemi tečkami v pravém horním rohu. Nyní vyberte „Odinstalovat YouTube Music“.

Krok 3: Ve vyskakovacím okně potvrďte kliknutím na Odebrat.

Metoda 2: Nainstalujte aplikaci YouTube Music Desktop na Windows a Mac
Pokud byste raději měli samostatnou aplikaci, můžete se podívat na aplikaci YouTube Music Desktop. Je to aplikace s otevřeným zdrojovým kódem, která vám umožní nainstalovat YouTube Music na Windows a Mac. Aplikace vám umožňuje vychutnat si přehrávání na pozadí spolu s možností prohlížet texty, ovládat přehrávání médií a mít na ploše upozornění na změny skladby.
Zde je návod, jak nainstalovat aplikaci YouTube Music Desktop.
V systému Windows
Krok 1: Stáhněte si a nainstalujte aplikaci YouTube Music Desktop do počítače se systémem Windows jako jakoukoli jinou normální aplikaci.
Stáhněte si aplikaci YouTube Music Desktop
Krok 2: Jakmile je aplikace nainstalována, jednoduše ji spusťte.

A to je vše. Aplikaci YouTube Music si nyní můžete vychutnat na počítači se systémem Windows.
Na macOS
Protože je aplikace stažena z webu třetí strany, macOS ve výchozím nastavení omezí její instalaci. Zde je nicméně návod, jak nainstalovat počítačovou aplikaci YouTube Music do počítače Mac.
Krok 1: Stáhněte si soubor DMG aplikace YouTube Music Desktop z oficiálního webu.
Stáhněte si aplikaci YouTube Music Desktop
Krok 2: Po stažení otevřete soubor DMG. Nyní přetáhněte aplikaci YouTube Music do složky Aplikace a nainstalujte ji.
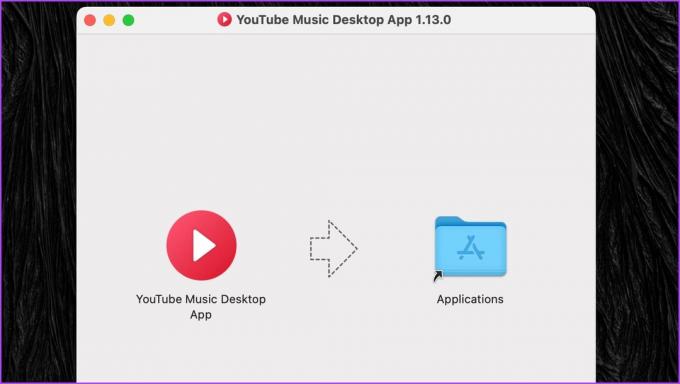
Krok 3: Nyní spusťte aplikaci YouTube Music Desktop.
Mělo by se zobrazit vyskakovací okno s oznámením, že aplikaci nelze spustit, protože nelze ověřit vývojáře.

Krok 4: Klikněte na logo Apple v levém horním rohu a vyberte Nastavení systému.

Krok 5: Nyní přejděte na postranním panelu do části „Soukromí a zabezpečení“. Tím se dostanete do nastavení soukromí a zabezpečení vašeho zařízení macOS.

Krok 6: Přejděte dolů do sekce Zabezpečení vpravo. Zobrazí se zpráva, že „YouTube Music Desktop App“ byla zablokována. Klikněte na Otevřít přesto.

Krok 7: Nyní budete vyzváni k zadání systémového hesla, které to umožní. Případně můžete k udělení přístupu použít také otisk prstu, pokud váš Mac podporuje Touch ID.
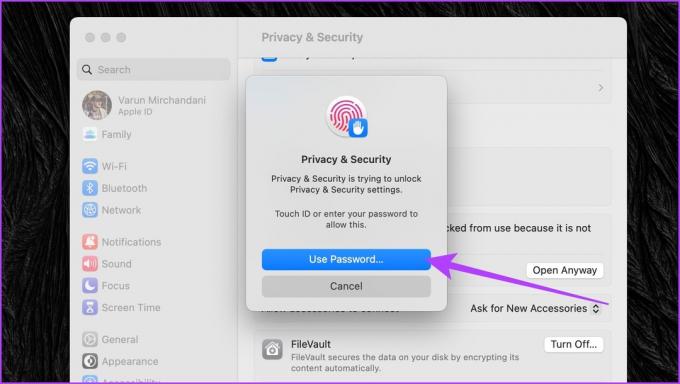
Krok 8: Znovu se zobrazí vyskakovací okno s dotazem, zda jste si jisti otevřením aplikace. Pokračujte kliknutím na Otevřít.

A to je vše. Nyní máte na svém počítači Mac nainstalovanou aplikaci YouTube Music Desktop.
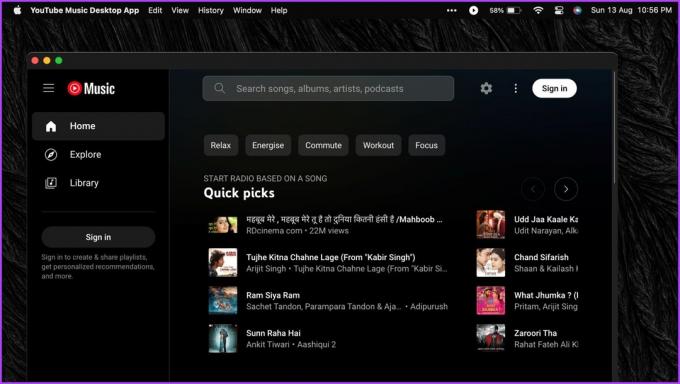
Odinstalujte aplikaci YouTube Music na Windows a macOS
Přestože je aplikace open source, můžete se při jejím používání cítit nepříjemně. Pokud jej chcete odinstalovat, proces je poměrně jednoduchý. Protože se nejedná o PWA, můžete aplikaci YouTube Music Desktop odinstalovat jako kteroukoli jinou aplikaci.
Na počítači se systémem Windows: Vyhledejte aplikaci YouTube Music Desktop pomocí nabídky Start. Poté klikněte na Odinstalovat a odinstalujte jej z počítače.
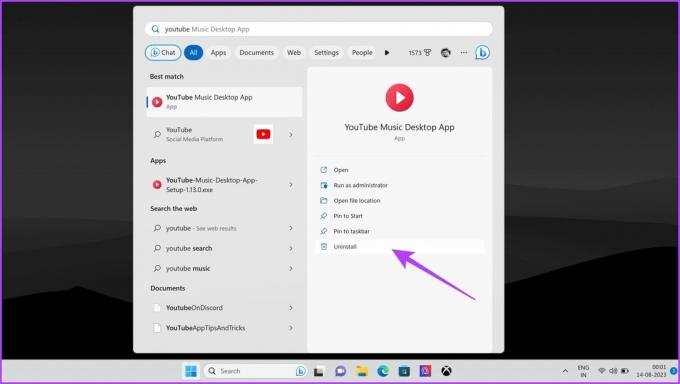
Na vašem zařízení macOS: Otevřete složku Aplikace ve Finderu. Nyní klikněte pravým tlačítkem na aplikaci YouTube Music Desktop a vyberte možnost „Přesunout do koše“.

Nejčastější dotazy ke službě YouTube Music pro Windows a Mac
Ano, YouTube Music je k dispozici pro instalaci a používání zdarma. Je však důležité si uvědomit, že bezplatná verze YouTube Music je dodávána s reklamami a existují omezení funkcí, jako je offline poslech. Pro více funkcí můžete předplatit YouTube Premium nebo YouTube Music Premium.
Ano, pro YouTube Music je k dispozici mnoho rozšíření pro Chrome. Tato rozšíření mohou poskytnout další funkce a funkce, aby bylo streamování hudby pohodlnější a zábavnější. Patří mezi ně rozšíření jako YTM+ pro YouTube Music, Magic Actions pro YouTube, YouTube Music Mini Player a Looper pro YouTube Music.
Užijte si YouTube Music
Pomocí těchto jednoduchých kroků můžete nainstalovat YouTube Music na Windows i Mac. Procházejte tedy knihovnu skladeb, alb a seznamů skladeb nebo si seznamy skladeb vytvořte. Můžete také poslouchat hudbu offline a ovládat přehrávání pomocí klávesových zkratek. Šťastné streamování!
Naposledy aktualizováno 21. srpna 2023
Výše uvedený článek může obsahovat přidružené odkazy, které pomáhají podporovat Guiding Tech. Nemá to však vliv na naši redakční integritu. Obsah zůstává nezaujatý a autentický.



