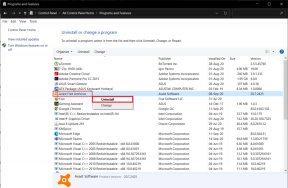9 nejlepších způsobů, jak opravit nefunkční překrytí NVIDIA GeForce ve Windows
Různé / / August 24, 2023
NVIDIA GeForce Experience je nástroj, který vám pomůže udržovat ovladače GPU aktuální. Kromě toho nabízí další funkce, jako je optimalizace hry a překryvy pro sledování výkonu hry, zachycení průběhu hrya vysílat je širšímu publiku. Někteří uživatelé však čelí problému „NVIDIA GeForce Overlay Not Working“ v aplikaci ve Windows 10 nebo Windows 11.
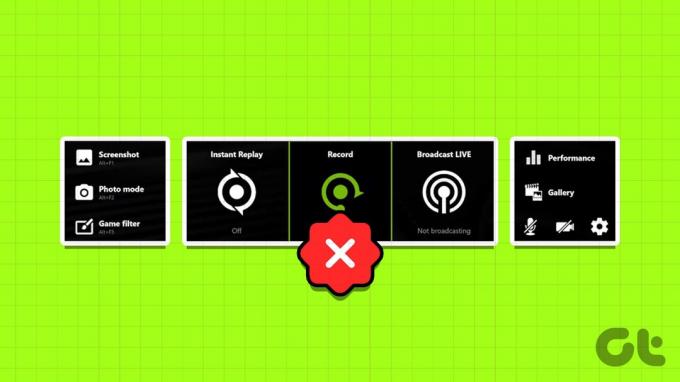
Mezi potenciální důvody tohoto problému patří nesprávně nakonfigurované nastavení překrytí, závadné služby NVIDIA, chybějící balíček funkcí médií a poškozený nebo zastaralý klient NVIDIA. Vyzkoušejte těchto devět metod, jak problém vyřešit a zajistit, aby překryvná vrstva NVIDIA GeForce znovu fungovala na vašem počítači se systémem Windows 10 nebo Windows 11.
1. Restartujte NVIDIA GeForce Experience
Než vyzkoušíte jakékoli pokročilé opravy, budete muset úplně zavřít NVIDIA GeForce Experience a poté jej znovu spusťte. Postup:
Krok 1: Stisknutím klávesové zkratky Control + Shift + Escape otevřete Správce úloh.
Krok 2: Přejděte dolů a najděte v seznamu aplikaci NVIDIA GeForce Experience. Klikněte na něj pravým tlačítkem a vyberte možnost Ukončit úlohu.

Krok 3: Zavřete Správce úloh.
Krok 4: Stisknutím klávesy Windows otevřete nabídku Start. Typ NVIDIA GeForce Experience do vyhledávacího pole a klikněte na možnost Spustit jako správce.

2. Zkontrolujte nastavení překrytí
Pokud je překrytí GeForce ve hře deaktivováno, neuvidíte jej, když stisknete klávesu Alt + klávesovou zkratku Z. Totéž platí pro další překryvy, jako je překryvná vrstva Performance. Musíte tedy povolit překrytí GeForce a zkontrolovat také jeho nastavení. Zde je postup:
Krok 1: Stisknutím klávesy Windows otevřete nabídku Start. Typ NVIDIA GeForce Experience do vyhledávacího pole a stiskněte Enter.

Krok 2: Klikněte na ikonu Nastavení v pravém horním rohu.

Krok 3: Přejděte dolů a zapněte přepínač vedle Překrytí ve hře, abyste překryv povolili.
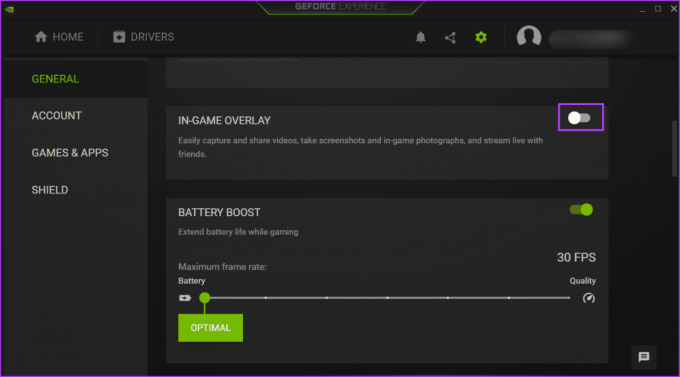
Krok 4: Klikněte na tlačítko Nastavení.

Krok 5: Klikněte na možnost Rozvržení HUD.
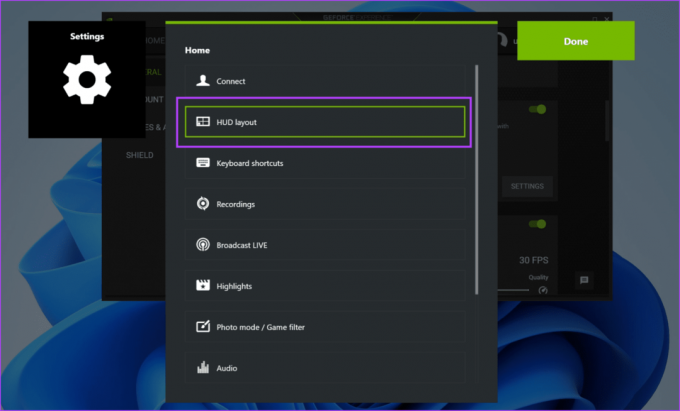
Krok 6: Klepněte na překryvnou vrstvu Výkon. Vyberte libovolný typ překrytí a poté klikněte na oblast, ve které se má zobrazit.
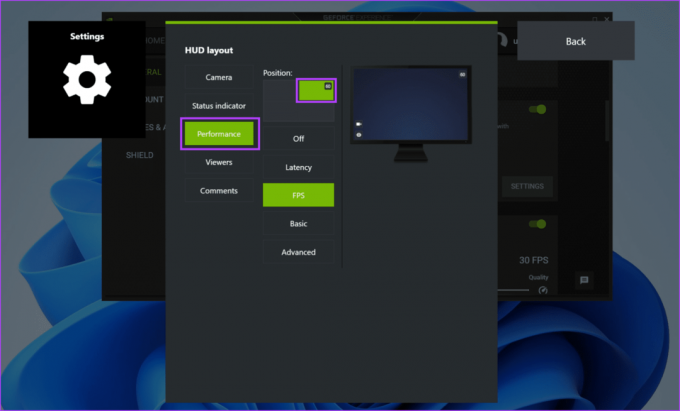
Krok 7: Opakujte totéž pro další překrytí uvedená v části rozvržení HUD.
Krok 8: Klikněte na tlačítko Zpět.

Krok 9: Kliknutím na tlačítko Hotovo uložíte změny.

3. Zkontrolujte služby NVIDIA
Ovládací panel NVIDIA a NVIDIA GeForce Experience spoléhají na to, aby správně fungovaly více služeb. Pokud některá z těchto služeb přestane fungovat, budete čelit problémům s aplikací. Zde je návod, jak zkontrolovat a zajistit, aby tyto služby NVIDIA fungovaly:
Krok 1: Stisknutím klávesy Windows otevřete nabídku Start. Typ Služby do vyhledávacího pole a stiskněte Enter.
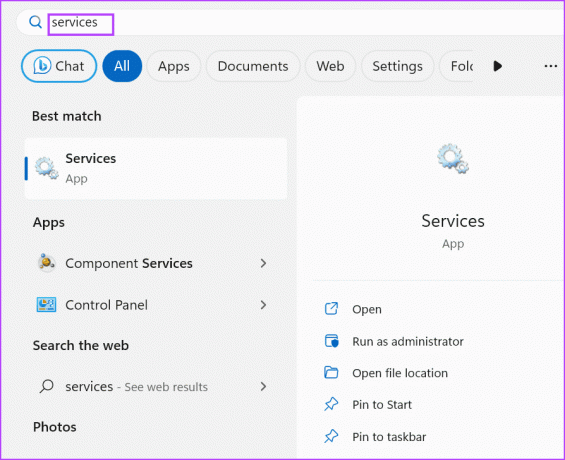
Krok 2: Přejděte dolů a najděte službu „NVIDIA Display Container LS“. Klikněte na něj pravým tlačítkem a vyberte možnost Restartovat.

Krok 3: Podobně restartujte služby „NVIDIA FrameView SDK“ a „NVIDIA LocalSystem Container“.
Krok 4: Zavřete nástroj Služby.
4. Povolit experimentální funkce
Některým uživatelům se podařilo opravit nefunkční překrytí GeForce ve hře v NVIDIA GeForce Experience povolením experimentálních funkcí v nastavení. Opakujte následující kroky:
Krok 1: Stisknutím klávesy Windows otevřete nabídku Start. Typ NVIDIA GeForce Experience do vyhledávacího pole a stiskněte Enter.

Krok 2: Klikněte na ikonu Nastavení.

Krok 3: Klikněte na „Povolit experimentální funkce. Může být vyžadována aktualizace GeForce Experience.

Možná budete muset aktualizovat aplikaci, pokud je zastaralá.
5. Oprava redistribuovatelné instalace Visual C++
Hry a aplikace potřebují různé runtime knihovny Visual C++, aby fungovaly bez problémů na Windows 10 a Windows 11. Pokud je však stávající instalace knihoven Visual C++ Runtime poškozena, musíte ji opravit. Postup:
Krok 1: Stisknutím klávesy Windows otevřete nabídku Start. Typ appwiz.cpl do vyhledávacího pole a stisknutím klávesy Enter otevřete stránku Programy a funkce v Ovládacích panelech.
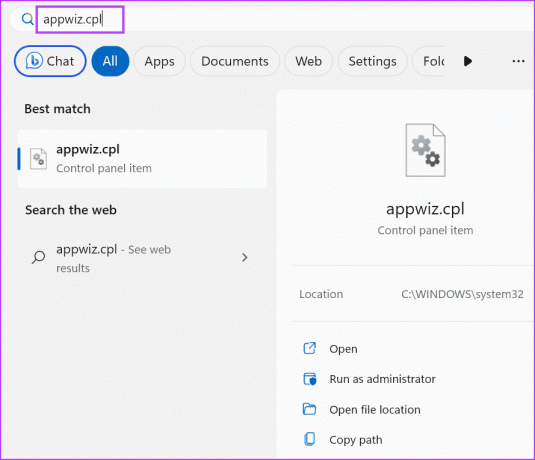
Krok 2: Klepněte pravým tlačítkem myši na balíček Visual C++ Runtime a klepněte na možnost Změnit.

Krok 3: Klikněte na tlačítko Opravit.

Krok 4: Otevře se okno Řízení uživatelských účtů. Klikněte na tlačítko Ano.

Krok 5: Počkejte na dokončení procesu opravy. Poté klikněte na tlačítko Zavřít.
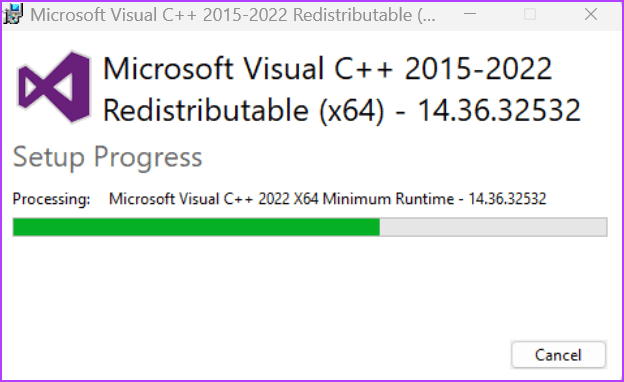
Krok 6: Klikněte na tlačítko Restartovat.

6. Zakažte NVFBC Capture ve službě Steam
Pokud použijete Steam Remote Play, funkce snímání NVFBC může rušit překrytí NVIDIA GeForce. Bohužel, Podpora NVFBC byla ukončena v systému Windows 10 (verze 1803) a vyšších verzích.
Takže budete muset deaktivovat funkci snímání NVFBC ve službě Steam, abyste zajistili, že nenaruší překrytí GeForce ve hrách. Můžete to udělat takto:
Krok 1: Stisknutím klávesy Windows otevřete nabídku Start. Typ Parní do vyhledávacího pole a stisknutím klávesy Enter otevřete klienta Steam.

Krok 2: Klikněte na tlačítko Steam. Poté klikněte na možnost Nastavení.

Krok 3: Nyní klikněte na možnost Remote Play.

Krok 4: Najděte možnost „Použít zachycení NVBFC na GPU NVIDIA“. Klepnutím na přepínač jej deaktivujete.

Krok 5: Zavřete aplikaci Steam.
7. Nainstalujte příslušnou sadu funkcí médií
Windows 10 a Windows 11 edice N a edice KN nemají předinstalovaný Windows Media Feature Pack. Pokud tedy použijete některý z těchto Edice Windows, budete muset nainstalovat příslušný Media Feature Pack, abyste opravili překrytí NVIDIA, které nezobrazuje problém se FPS. Zde je postup:
Krok 1: Stisknutím klávesy Windows otevřete nabídku Start. Typ funkce do vyhledávacího pole a stisknutím klávesy Enter otevřete stránku Volitelné funkce.

Krok 2: Klikněte na tlačítko Zobrazit funkce.
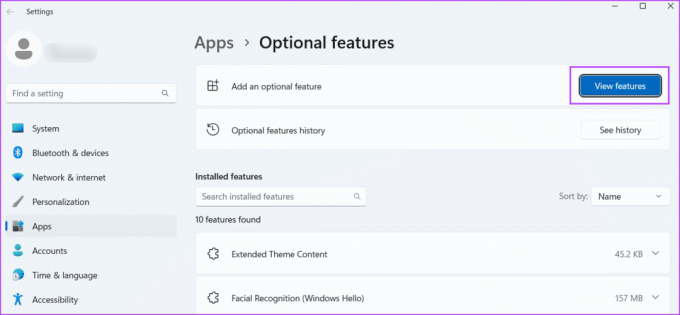
Krok 3: Najděte Media Feature Pack v seznamu a kliknutím na zaškrtávací políčko jej vyberte. Poté klikněte na tlačítko Další.

Krok 4: Klikněte na tlačítko Instalovat.

Krok 5: Počkejte, až se funkce nainstaluje. Restartujte počítač.
8. Aktualizujte systém Windows
Zastaralá verze Windows 10 nebo verze Windows 11 může také způsobovat problémy s aplikacemi a funkcemi. Pokud jste se dlouhou dobu vyhýbali aktualizacím systému Windows, zkontrolujte a stáhnout nejnovější aktualizace. Zde je postup:
Krok 1: Stisknutím klávesy Windows otevřete nabídku Start. Typ Kontrola aktualizací do vyhledávacího pole a stiskněte Enter.
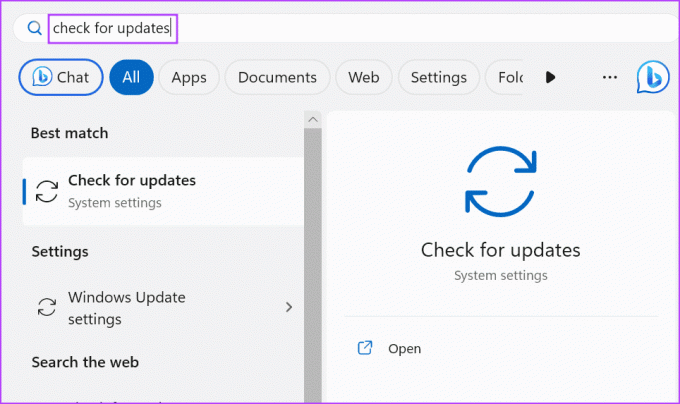
Krok 2: Počkejte, až nástroj vyhledá aktualizace. Klikněte na tlačítko Stáhnout a nainstalovat.

Krok 3: Chcete-li použít aktualizaci, restartujte počítač.
9. Přeinstalujte NVIDIA GeForce Experience
Pokud žádná z výše uvedených metod nevyřešila problém „Překryvná vrstva Nvidia nefunguje na celé obrazovce“, musíte znovu nainstalovat aplikaci NVIDIA GeForce Experience. Zde je postup:
Krok 1: Stisknutím klávesy Windows otevřete nabídku Start. Typ NVIDIA GeForce Experience do vyhledávacího pole a klikněte na možnost Odinstalovat.
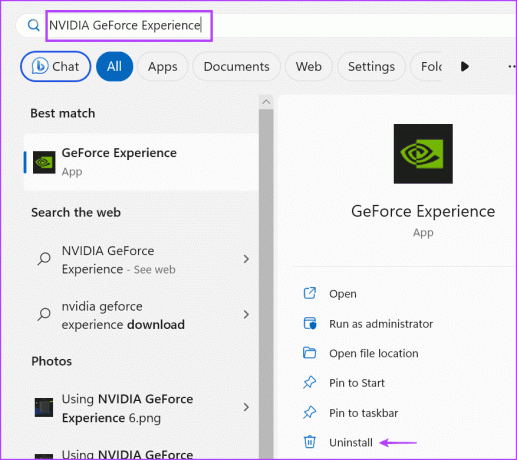
Krok 2: Klepněte pravým tlačítkem myši na program NVIDIA GeForce Experience a vyberte možnost Odinstalovat/Změnit.

Krok 3: Zobrazí se okno Řízení uživatelských účtů. Klikněte na tlačítko Ano.
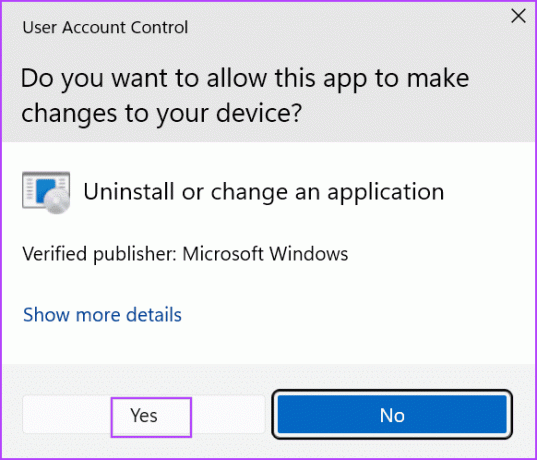
Krok 4: Program odeberte podle pokynů na obrazovce.
Krok 5: Stáhněte si nejnovější verzi aplikace NVIDIA GeForce Experience.
Stáhněte si GeForce Experience
Krok 6: Nainstalujte si aplikaci do počítače a povolte funkci překrytí.
Vyřešte problém s překrytím NVIDIA GeForce
Nefunkční překrytí Nvidia GeForce na Windows 10 nebo Windows 11 PC brání uživateli v pokusu o zobrazení statistik výkonu na obrazovce a v používání dalších funkcí. Zkontrolujte nastavení překrytí, restartujte všechny služby NVIDIA a povolte v aplikaci experimentální funkce. Poté nainstalujte Media Feature Pack, deaktivujte zachycení NvFBC ve službě Steam a znovu nainstalujte aplikaci.
Naposledy aktualizováno 31. července 2023
Výše uvedený článek může obsahovat přidružené odkazy, které pomáhají podporovat Guiding Tech. Nemá to však vliv na naši redakční integritu. Obsah zůstává nezaujatý a autentický.

Napsáno
Abhishek se držel operačního systému Windows od té doby, co si koupil Lenovo G570. Jakkoli je to zřejmé, rád píše o Windows a Androidu, dvou nejběžnějších a zároveň fascinujících operačních systémech, které má lidstvo k dispozici. Když zrovna nevypracovává příspěvek, rád hltá OnePiece a cokoli, co Netflix nabízí.