7 nejlepších způsobů, jak vložit emotikony do Dokumentů Google
Různé / / August 25, 2023
S nárůstem používání platformy sociálních médií jako je Twitter a Facebook, emotikony a emotikony se nyní staly základem moderní konverzace. Jsme zvyklí přidávat emotikony, které představují reakce při psaní textových zpráv nebo interakci s ostatními prostřednictvím aplikací sociálních médií. Není proto žádným překvapením, že aplikace pro zpracování textu, jako jsou Dokumenty Google, zahrnují emotikony jako funkce.
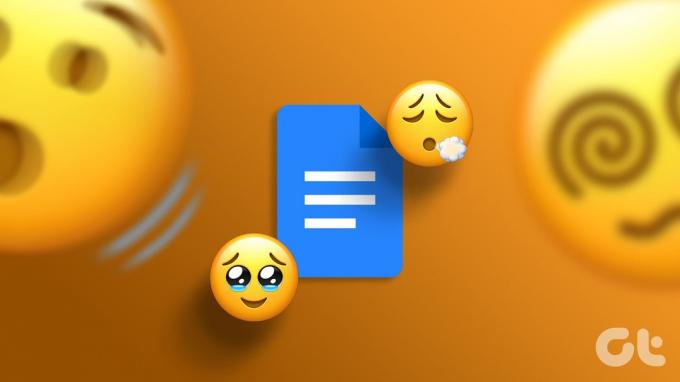
V Dokumentech Google můžete při psaní na plátno přidávat emotikony. Při komentování v Dokumentech Google můžete reagovat na text pomocí emodži. Pokud potřebujete zjistit, jak přidat emodži do Dokumentů Google, zde jsou různé metody.
Jak vložit Emojis do Dokumentů Google s textem
Při psaní do souboru Dokumentů Google můžete přidávat emotikony. Zde jsou různé způsoby, jak toho dosáhnout:
Jak přidat Emojis pomocí klávesové zkratky
Do souboru Dokumentů Google můžete přidat emotikony pomocí jednoduché klávesové zkratky. Postup:
Krok 1: Otevřete Dokumenty Google ve svém preferovaném prohlížeči a přihlaste se pomocí podrobností svého účtu Google.
Otevřete Dokumenty Google
Krok 2: Při vytváření nového dokumentu klikněte na Prázdnou šablonu ve skupině „Začít nový dokument“. Pokud se pokoušíte použít existující soubor, klikněte na něj ve svých Nedávných dokumentech.

Krok 3: Umístěte kurzor na místo na psacím plátně Google Doc, kam chcete vložit emotikony.

Krok 4: Nabídku spustíte současným podržením klávesy Alt a / na klávesnici.
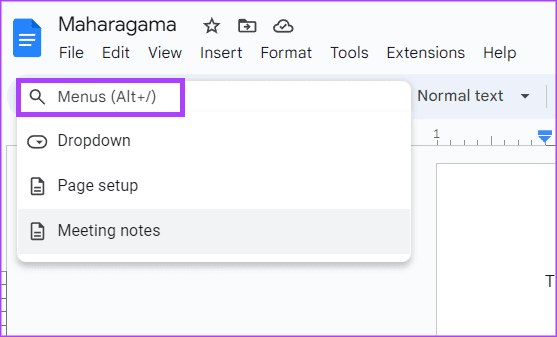
Krok 5: Do vyhledávacího pole nabídky zadejte emotikony.
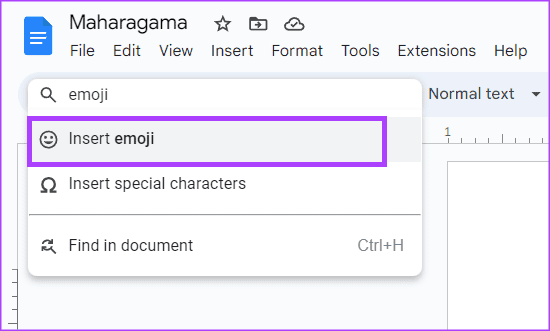
Krok 6: V zobrazené nabídce vyberte Vložit emotikony. Tím se spustí zásobník emodži na vašem psacím plátně Dokumentů Google.

Krok 7: Ze zásobníku vyberte preferované emotikony.
Jak přidat emotikony pomocí symbolu @
Symbol „@“ je další způsob, jak vložit emotikony do Dokumentů Google. Postup:
Krok 1: Otevřete Dokumenty Google ve svém preferovaném prohlížeči a přihlaste se pomocí svých údajů.
Krok 2: Při vytváření nového dokumentu klikněte na Prázdnou šablonu ve skupině „Začít nový dokument“. Pokud se pokoušíte použít existující soubor, klikněte na něj ve svých Nedávných dokumentech.

Krok 3: Umístěte kurzor na místo na psacím plátně Google Doc, kam chcete vložit emotikony.

Krok 4: Zadejte symbol „@“ a emotikony společně spustíte nabídku.
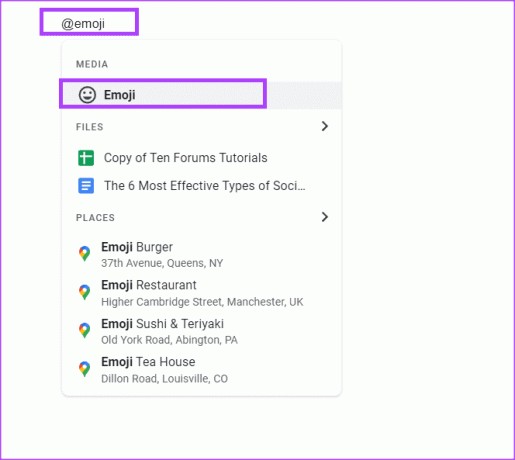
Krok 5: Z nabídky vyberte možnost Emoji. Tím se spustí zásobník emodži na vašem psacím plátně Dokumentů Google.

Krok 6: Ze zásobníku vyberte preferované emotikony.
Jak přidat emotikony pomocí karty Vložit
Pokud zapomenete klávesovou zkratku nebo použijete symbol @ k vložení emotikonů do Dokumentů Google, můžete tak učinit z pásu karet pomocí karty Vložit. Postup:
Krok 1: Otevřete Dokumenty Google ve svém preferovaném prohlížeči a přihlaste se pomocí svých údajů.
Krok 2: Při vytváření nového dokumentu klikněte na Prázdnou šablonu ve skupině „Začít nový dokument“. Pokud se pokoušíte použít existující soubor, klikněte na něj ve svých Nedávných dokumentech.

Krok 3: Umístěte kurzor na místo na psacím plátně Google Doc, kam chcete vložit emotikony.

Krok 4: Na pásu karet Dokumentů Google klikněte na kartu Vložit.

Krok 5: Na kartě Vložit klikněte na možnost Emoji. Tím se spustí zásobník emodži na vašem psacím plátně Dokumentů Google.
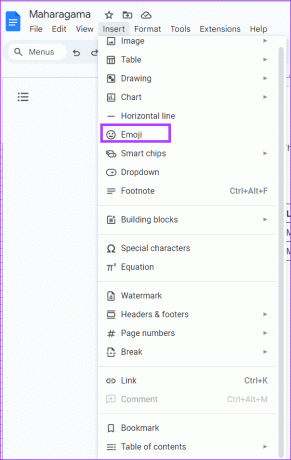
Krok 6: Ze zásobníku vyberte preferované emotikony.

Jak přidat Emojis pomocí možnosti Speciální znaky
Pomocí karty Vložit můžete do dokumentu také přidat emotikony z možnosti speciálních znaků. Postup:
Krok 1: Otevřete Dokumenty Google ve svém preferovaném prohlížeči a přihlaste se pomocí svých údajů.
Krok 2: Při vytváření nového dokumentu klikněte na Prázdnou šablonu ve skupině „Začít nový dokument“. Pokud se pokoušíte použít existující soubor, klikněte na něj ve svých Nedávných dokumentech.

Krok 3: Umístěte kurzor na místo na psacím plátně Google Doc, kam chcete vložit emotikony.

Krok 4: Na pásu karet Dokumentů Google klikněte na kartu Vložit.

Krok 5: Na kartě Vložit klikněte na možnost Speciální znaky. Tím se spustí zásobník speciálních znaků na vašem psacím plátně Google Doc.
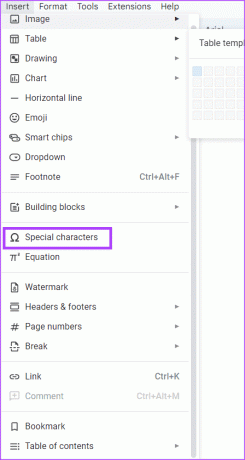
Krok 6: Klikněte na první rozevírací nabídku na panelu Vložit speciální znaky a vyberte Emoji.
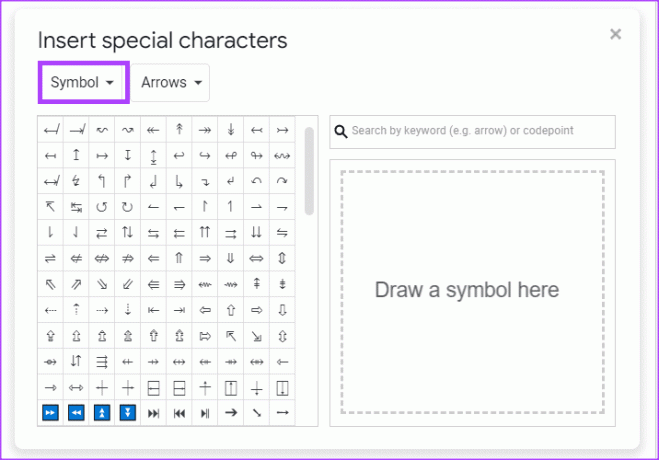
Krok 7: Ze zásobníku vyberte preferované emotikony.
Jak vložit Emojis do Dokumentů Google jako reakce
Můžete vybrat text v souboru Dokumentů Google a zanechat emotikony jako komentář nebo reakci. Zde jsou různé způsoby, jak toho dosáhnout:
Jak přidat reakce Emoji pomocí kontextové nabídky
Kontextová nabídka je vyskakovací nabídka, která poskytuje zkratky funkcí nebo akcí v Dokumentech Google. V tomto případě obsahuje zkratku pro vložení reakcí emotikonů do souboru Google Docs. Zde je návod, jak k němu získat přístup:
Krok 1: Otevřete Dokumenty Google ve svém preferovaném prohlížeči a přihlaste se pomocí svých údajů.
Krok 2: Při vytváření nového dokumentu klikněte na Prázdnou šablonu ve skupině „Začít nový dokument“. Pokud se pokoušíte použít existující soubor, klikněte na něj ve svých Nedávných dokumentech.

Krok 3: Vyberte text, na který chcete poskytnout emotikonovou reakci.

Krok 4: Kliknutím pravým tlačítkem na plátno spustíte kontextovou nabídku.
Krok 5: Ze zobrazených možností vyberte „Vložit reakci na emotikony“. Tím se spustí zásobník emodži na vašem psacím plátně Dokumentů Google.
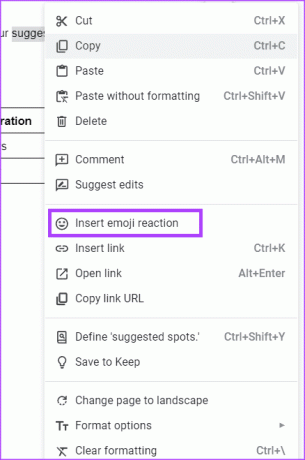
Krok 6: Vyberte svou preferovanou reakci emodži ze zásobníku.

Jak přidat reakce Emoji pomocí bočního panelu
Na pravém okraji stránky souboru Dokumentů Google je postranní nabídka, kde můžete vybrat možnost vložení reakcí emotikonů do zvýrazněného textu. Zde je návod, jak k němu získat přístup:
Krok 1: Otevřete Dokumenty Google ve svém preferovaném prohlížeči a přihlaste se pomocí svých údajů.
Krok 2: Při vytváření nového dokumentu klikněte na Prázdnou šablonu ve skupině „Začít nový dokument“. Pokud se pokoušíte použít existující soubor, klikněte na něj ve svých Nedávných dokumentech.

Krok 3: Vyberte text, na který chcete poskytnout emotikonovou reakci. Tím se zobrazí postranní nabídka.

Krok 4: Ze zobrazených možností vyberte „Vložit reakci na emotikony“. Tím se spustí zásobník emodži na vašem psacím plátně Dokumentů Google.
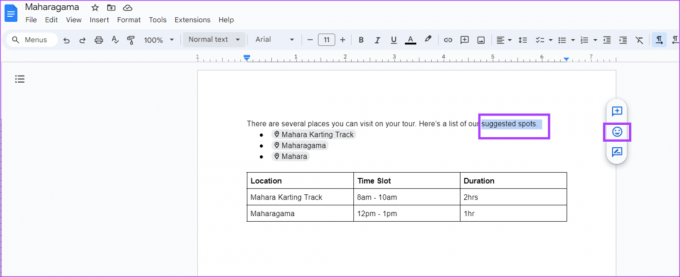
Krok 5: Vyberte svou preferovanou reakci emodži ze zásobníku.

Na komentář můžete také reagovat pomocí emotikonu. Postup:
Krok 1: Otevřete Dokumenty Google ve svém preferovaném prohlížeči a přihlaste se pomocí svých údajů.
Krok 2: Při vytváření nového dokumentu klikněte na Prázdnou šablonu ve skupině „Začít nový dokument“. Pokud se pokoušíte použít existující soubor, klikněte na něj ve svých Nedávných dokumentech.

Krok 3: Najeďte kurzorem na komentář, na který chcete reagovat, dokud se vedle komentáře nezobrazí symbol emoji.
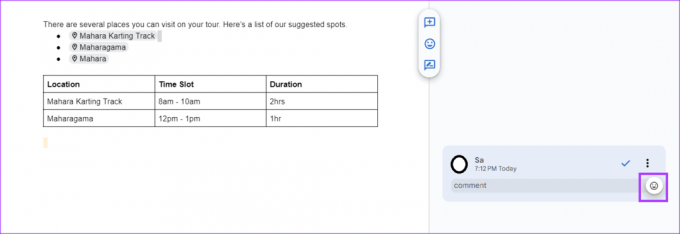
Krok 4: Kliknutím na symbol emodži spusťte zásobník emotikonů.
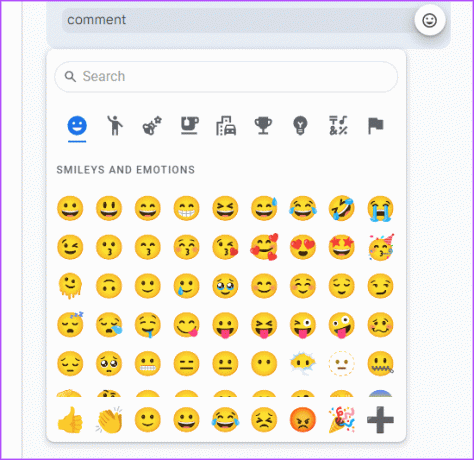
Krok 5: Ze zásobníku vyberte preferované emotikony.
Používání Dokumentů Google jako profesionál
Jako většina technologických nástrojů vyžaduje Dokumenty Google k dosažení přiměřené odbornosti neustálé používání. Nicméně několik tipů, které vám mohou pomoci dostat se k a profesionální úroveň odborných znalostí s Dokumenty Google. Například tipy na rychlé vytvoření obrysu dokumentu nebo generování souhrnu.
Poslední aktualizace dne 07. srpna 2023
Výše uvedený článek může obsahovat přidružené odkazy, které pomáhají podporovat Guiding Tech. Nemá to však vliv na naši redakční integritu. Obsah zůstává nezaujatý a autentický.
VĚDĚL JSI
Leonard Kleinrock, počítačový vědec z MIT, vyvinul přepínání balíčků mezi dvěma počítači a v roce 1961 o tom vydal knihu.



