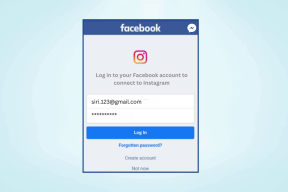9 způsobů, jak získat lepší signál (službu) na iPhone
Různé / / August 27, 2023
Měli jste někdy pocit, že váš iPhone nedostává dostatečný signál uvnitř vašeho domova nebo kanceláře? A kdykoli se snažíte někomu zavolat nebo poslat zprávu, na vašem iPhone je sotva jeden nebo dva pruhy a jako třešnička navrchu to často přejde na No Service. Pokud ano, pokračujte ve čtení, protože vám pomůžeme získat lepší signál (službu) na iPhone.

Pokud se váš iPhone neustále snaží získat lepší příjem, zejména když běží na jednom nebo dvou pruhech, může za to mnoho faktorů, včetně umístění, rušení zařízení a nastavení iPhone. Na iPhonu se síla příjmu buněk měří v decibelech. A než se ponoříme do oprav, nejprve se naučíme, jak zkontrolovat sílu signálu na vašem iPhone.
Jak zkontrolovat sílu signálu na vašem iPhone
Slabý příjem může vést k výpadku internetu, výpadkům hovorů a dokonce i rychlejší vybíjení baterie na vašem iPhone. Chcete-li tedy zjistit, zda váš iPhone přijímá dostatečný signál, má skrytou aplikaci s názvem Field Test, která ukazuje přesnou sílu signálu, kterou váš iPhone přijímá, v číslech. Zde jsou následující kroky:
Poznámka: The hodnoty RSRP rozsah od „-44dBm do –140dBm“ pro dobrou síť 4G a „-80dBm do –100dBm“ pro dobrou síť 5G.
Krok 1: Přejetím z pravého horního rohu dolů otevřete Ovládací centrum.
Poznámka: Pokud používáte iPhone s tlačítkem Domů, přejeďte prstem zespodu nahoru a otevřete Ovládací centrum.
Krok 2: Klepněte a odpojte jakékoli připojené Wi-Fi. Pokud chcete, můžete také Wi-Fi zcela vypnout v Nastavení.

Krok 3: Nyní spusťte aplikaci Telefon.
Krok 4: Vytočte *3001#12345#* a stiskněte tlačítko volání.

Krok 5: Nyní se otevře aplikace Field Test. Klepněte na RsrpRsrqSinr.
Nyní se podívejte na číselnou hodnotu pro rsrp. To ukazuje, jak silný signál získáváte na svém iPhone.

Pokud hodnota nespadá do doporučeného rozsahu, přejděte k další části, abyste zesílili signál iPhone a získali lepší služby.
9 oprav pro špatný příjem nebo nestabilní síť na iPhone
Máme devět způsobů, jak vám pomoci získat lepší služby na vašem iPhone. Začněme tím základním, ale nejúčinnějším.
1. Vynutit restart
Vynucené restartování vašeho iPhone může pomoci vyřešit mnoho problémů, včetně problému se špatným příjmem. Umožňuje vašemu iPhonu vyprázdnit paměť a na chvíli vychladnout. Zde jsou kroky, jak to udělat pro iPhone:
Pro iPhone 6s nebo nižší:
Stiskněte a podržte současně tlačítko spánku/probuzení a tlačítko Domů, dokud se nezobrazí logo Apple.
Pro iPhone 7:
Stiskněte a podržte tlačítko spánku/probuzení spolu s tlačítkem pro snížení hlasitosti, dokud neuvidíte logo Apple.
Pro iPhone 8 a vyšší:
Krok 1: Stiskněte a uvolněte tlačítko pro zvýšení hlasitosti.
Krok 2: Nyní rychle stiskněte tlačítko pro snížení hlasitosti a uvolněte jej.
Krok 3: Podržte boční tlačítko, dokud se na obrazovce znovu neobjeví logo Apple.

2. Zapněte a vypněte režim Letadlo
Pokud nechcete restartovat svůj iPhone, zvažte zapínání a vypínání režimu Letadlo. Poskytuje vašemu iPhone rychlý restart komunikace a pomáhá obnovit připojení k síti. Podívejme se na kroky, které je třeba dodržet:
Krok 1: Přejetím prstem dolů z pravého rohu obrazovky otevřete Ovládací centrum na vašem iPhone.
Poznámka: Pokud používáte iPhone s tlačítkem Domů, přejeďte prstem zespodu nahoru a otevřete Ovládací centrum.
Krok 2: Klepnutím na Letový režim jej zapněte; chvíli počkejte a dalším klepnutím jej vypněte.

3. Přesuňte se do otevřeného prostoru nebo jiné místnosti
Mít více elektrických spotřebičů (např. mikrovlnné trouby, chladničky, routery atd.) v našich domovech nebo kancelářích může také způsobit rušení, což má za následek špatný příjem. V takových případech se můžete přesunout do otevřeného prostoru nebo jiné místnosti, abyste získali lepší signál (službu) na vašem iPhone.
4. Znovu vložte fyzickou SIM kartu
Špatný příjem může způsobit i špatně vložená SIM. Zkuste znovu vložit svou fyzickou SIM kartu, abyste zajistili robustní a lepší signál na vašem iPhone.
Musíš číst: Jak opravit nefunkční mobilní data iPhone
5. Vypněte 5G
Vlny 5G mají tendenci cestovat na krátké vzdálenosti ve srovnání se 4G; tedy pomocí 5G na vašem iPhone může také způsobit méně pruhů na vašem iPhone. Vypnutí 5G a přechod na 4G může fungovat jako posílení signálu pro váš iPhone. Podívejme se na jednoduché kroky, jak toho dosáhnout:
Krok 1: Otevřete Nastavení na svém iPhonu a klepněte na Mobilní data.
Krok 2: Klepněte na SIM kartu, jejíž nastavení chcete změnit.
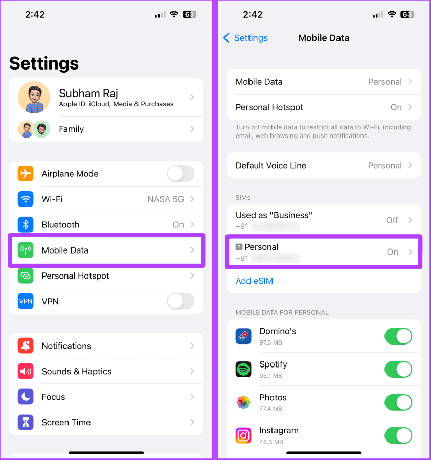
Krok 3: Klepněte na Hlas a data.
Krok 4: Nyní klepnutím na LTE přepněte na síť 4G. A to je vše.
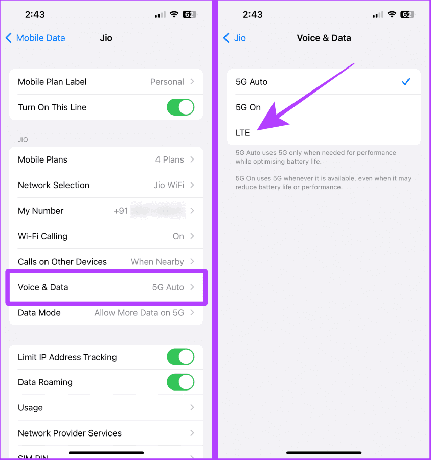
Přečtěte si také: Naučte se, jak na to opravit žádnou službu na iPhone.
6. Aktualizujte nastavení operátora
Můžete také zkusit aktualizovat nastavení operátora na vašem iPhone v případě, že problém pochází od samotného operátora. Aktualizace nastavení operátora vám může pomoci optimalizovat připojení vašeho iPhone. I když jsou automaticky aktualizovány, můžete aktualizace zkontrolovat také ručně. Zde je postup:
Krok 1: Přejděte na svém iPhonu do Nastavení > Obecné.
Krok 2: Klepněte na O aplikaci.

Krok 3: Pokud je aktualizace vytlačena operátorem a čeká na vyřízení, měla by vám zobrazit vyskakovací okno zde na stránce O aplikaci. Klepněte na Aktualizovat a je to.
Poznámka: Pokud se nezobrazí žádné vyskakovací okno, znamená to, že vaše SIM karta již běží na nejnovější aktualizaci.

7. Aktualizujte svůj iPhone
Aktualizace iOS mohou zlepšit celkové síťové připojení a stabilitu na vašem iPhone. Pokud jste tedy svůj iPhone neaktualizovali, zkuste jej aktualizovat na nejnovější stabilní verzi. Zde je postup:
Krok 1: Otevřete Nastavení na vašem iPhone.
Krok 2: Přejděte a klepněte na Obecné.
Krok 3: Nyní klepněte na Aktualizace softwaru.

Krok 4: Pokud je k dispozici aktualizace, klepněte na Stáhnout a nainstalovat.

8. Obnovte nastavení sítě
Pokud problémy přetrvávají i po vyzkoušení výše uvedených oprav, můžete to zkusit resetování síťových nastavení na vašem iPhone. Obnovení nastavení sítě vám pomůže obnovit výchozí nastavení sítě a připojení na vašem iPhone a umožní vašemu iPhone začít znovu ve snaze o lepší připojení. Postup:
Poznámka: Obnovení nastavení sítě resetuje všechny mobilní předvolby, odstraní názvy sítí Wi-Fi a jejich hesla, předvolby Bluetooth, nastavení VPN atd.
Krok 1: Otevřete Nastavení a klepněte na Obecné.
Krok 2: Přejděte dolů a klepněte na „Přenést nebo resetovat iPhone“.
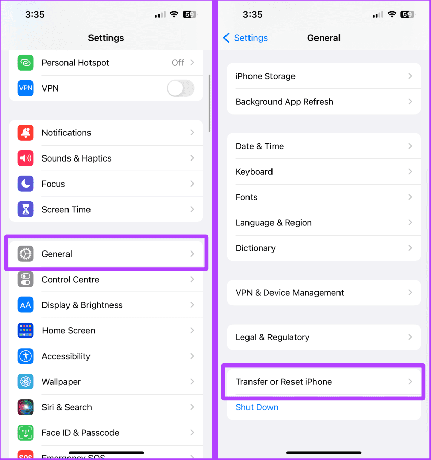
Krok 3: Klepněte na Resetovat.
Krok 4: Nyní klepněte na Obnovit nastavení sítě.
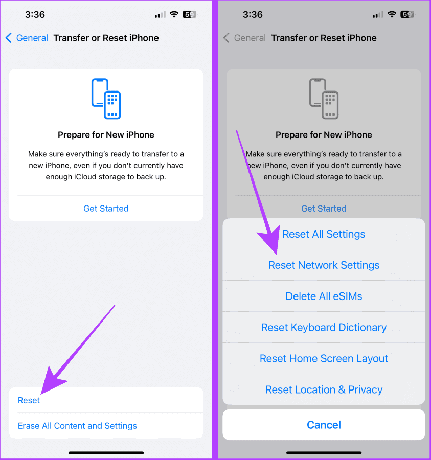
Krok 5: Zadejte přístupový kód pro iPhone.
Krok 6: Opětovným klepnutím na Obnovit nastavení sítě potvrďte reset.

Přečtěte si také: Jak opravit iPhone stále přechází z Wi-Fi na mobilní data.
Pokud problém přetrvává, doporučujeme kontaktovat vašeho operátora. Nemusí to být problém s vaším iPhonem; vaše oblast může mít slabé pokrytí sítě. Personalizovaná pomoc z jejich strany vám může pomoci při získávání lepšího signálu (služby) na vašem iPhone.
Časté otázky o příjmu buněk na iPhone
Ne. Jeden nebo dva takty nemusí nutně znamenat špatný příjem. Chcete-li se dozvědět více o síle příjmu buněk, můžete použít aplikaci Field Test podle výše uvedených kroků na vašem iPhone, abyste se ujistili.
Řekněte sbohem špatnému příjmu
Už žádný trhaný internet nebo nechtěné výpadky hovorů. Tyto opravy vám pomohou získat lepší signál (službu) na vašem iPhone a rozloučit se se špatným příjmem. Kromě těchto oprav vám doporučujeme odstranit všechna silná pouzdra, pokud je používáte s vaším iPhonem, protože také mají tendenci vytvářet problémy.
Naposledy aktualizováno 24. srpna 2023
Výše uvedený článek může obsahovat přidružené odkazy, které pomáhají podporovat Guiding Tech. Nemá to však vliv na naši redakční integritu. Obsah zůstává nezaujatý a autentický.