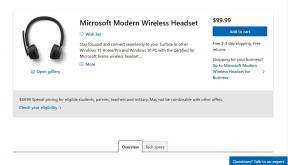Jak vytvořit pravidla pro filtrování e-mailů v Gmailu
Různé / / August 28, 2023
Většina uživatelů Gmailu zná rozhraní e-mailové služby. Ve výchozím nastavení se e-maily zobrazují ve třech hlavních kategoriích s názvem Primární, Promo akce a Sociální sítě. Gmail používá tyto kategorie k oddělení e-mailů odesílaných marketingovými weby nebo weby pro sdílení médií. Pokud však potřebujete probírat několik e-mailů najednou, mohou vám tyto kategorie práci unavovat.

Pro lepší správu e-mailů můžete vytvořit pravidla pro další filtrování e-mailů ve vaší doručené poště. Pomocí těchto pravidel můžete odesílat e-maily na štítky, do koše, označovat hvězdičkou nebo přeposílat e-maily. Tímto způsobem můžete kliknout na tyto filtry nebo štítky a zkontrolovat konkrétní dávku e-mailů. Zde je návod, jak vytvořit pravidla pro filtrování Gmailu:
Jak vytvořit filtr v Gmailu
Pomocí specifických pravidel můžete přeposílat e-maily, přidávat je do štítků nebo je odesílat do koše. Aby se tato pravidla vztahovala na váš e-mail, musíte vytvořit filtr. Existují tři různé způsoby, jak vytvořit filtr v Gmailu.
Jak vytvořit filtr pomocí vyhledávacích kritérií
Vyhledávací panel v Gmailu již slouží jako nástroj pro filtrování. Při použití generuje cílené výsledky na základě vyhledávacích dotazů. Zde je návod, jak vytvořit filtr pomocí kritérií vyhledávání.
Krok 1: Otevřete Gmail ve svém preferovaném webovém prohlížeči.
Krok 2: Na panelu Hledat klikněte na ikonu Zobrazit možnosti vyhledávání.

Krok 3: Do kteréhokoli nebo do všech níže uvedených polí zadejte kritéria vyhledávání:
- Z
- Na
- Předmět
- Má slova
- nemá
- Velikost
- Datum do
- Vyhledávání
- Má přílohu

Krok 3: Klikněte na tlačítko Vytvořit filtr ve spodní části okna vyhledávání.

Krok 4: V novém okně vyberte, co má filtr dělat, když zpráva odpovídá vašim kritériím vyhledávání.

Pokud se rozhodnete zprávy přeposílat, bude se tato akce vztahovat pouze na budoucí e-maily.
Krok 5: Po výběru preferované akce klikněte na Vytvořit filtr ve spodní části okna.

Jak vytvořit filtr pomocí konkrétního e-mailu
Namísto toho, abyste procházeli vyhledávacím panelem a nastavovali filtr pro své e-maily, můžete hromadně vybrat e-maily v doručené poště a přiřadit jim konkrétní akci. Postup:
Krok 1: Otevřete Gmail ve svém preferovaném webovém prohlížeči.
Krok 2: Zaškrtněte políčko vedle e-mailu, který chcete použít pro filtr.

Krok 3: Klikněte na nabídku se třemi svislými tečkami v pravém horním rohu.

Krok 4: V zobrazených možnostech klikněte na „Filtrovat podobné zprávy“.
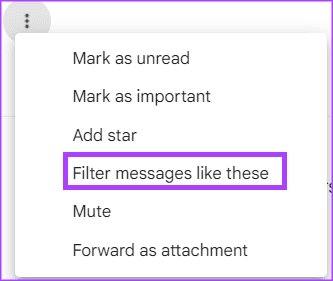
Krok 5: V novém okně, které se objeví, zadejte kritéria vyhledávání.

Krok 6: Klikněte na tlačítko Vytvořit filtr ve spodní části okna vyhledávání.

Krok 7: V novém okně vyberte, co má filtr dělat, když zpráva odpovídá vašim kritériím vyhledávání.

Krok 8: Po výběru preferované akce klikněte na Vytvořit filtr ve spodní části okna.

Jak vytvořit filtr z nastavení Gmailu
K vytvoření filtru můžete také použít nastavení Gmailu. Postup:
Krok 1: Otevřete Gmail ve svém preferovaném webovém prohlížeči.
Krok 2: Klepněte na ikonu Nastavení.

Krok 3: Klikněte na Zobrazit všechna nastavení.

Krok 4: Klepněte na kartu Filtry a blokované adresy.

Krok 5: Klikněte na možnost Vytvořit nový filtr.

Krok 6: V novém okně, které se objeví, zadejte kritéria vyhledávání.

Krok 7: Klikněte na tlačítko Vytvořit filtr ve spodní části okna vyhledávání.

Krok 8: V novém okně vyberte, co má filtr dělat, když zpráva odpovídá vašim kritériím vyhledávání.

Krok 9: Po výběru preferované akce klikněte na Vytvořit filtr ve spodní části okna.

Jak upravit nebo odstranit filtr
Pokud chcete po vytvoření filtru provést další změny nebo jej chcete smazat, postupujte takto:
Krok 1: Otevřete Gmail ve svém preferovaném webovém prohlížeči.
Krok 2: Klepněte na ikonu Nastavení.

Krok 3: Klikněte na Zobrazit všechna nastavení.

Krok 4: Klepněte na kartu Filtry a blokované adresy.

Krok 5: Zaškrtněte políčko vedle filtru, který chcete upravit nebo smazat.
Krok 6: Klikněte na Upravit pro aktualizaci filtru nebo na Odstranit pro jeho odstranění.

Pokud zvolíte Upravit, objeví se vyhledávací okno, ve kterém můžete změnit filtr.
Jak exportovat filtr v Gmailu
Pokud byste chtěli nastavit stejná pravidla pro všechny své účty Gmail, můžete tak učinit exportováním filtru. Zde je postup:
Krok 1: Otevřete Gmail ve svém preferovaném webovém prohlížeči.
Krok 2: Klepněte na ikonu Nastavení.

Krok 3: Klikněte na Zobrazit všechna nastavení.

Krok 4: Klepněte na kartu Filtry a blokované adresy.

Krok 5: Zaškrtněte políčko vedle filtru, který chcete exportovat.
Krok 6: V dolní části stránky klikněte na Exportovat a získáte soubor .XML.

Jak importovat filtr do Gmailu
Po exportu souboru .xml jej můžete importovat do jiných účtů Gmailu.
Krok 1: Otevřete Gmail ve svém preferovaném webovém prohlížeči.
Krok 2: Klepněte na ikonu Nastavení.

Krok 3: Klikněte na Zobrazit všechna nastavení.

Krok 4: Klepněte na kartu Filtry a blokované adresy.

Krok 5: V dolní části stránky klikněte na Importovat filtry.

Krok 6: Klikněte na tlačítko Vybrat soubor a vyberte soubor s filtrem, který chcete importovat.

Krok 7: Klikněte na Otevřít soubor.

Krok 8: Klikněte na Vytvořit filtry.

Hromadné mazání e-mailů v Gmailu
Vytváření pravidel sice pomáhá s lepší správou e-mailů, ale nemusí pomoci vyčistit úložiště Gmailu. Chcete-li zajistit, aby irelevantní e-maily nezabíraly váš úložný prostor, můžete zvážit hromadné mazání mailů.
Naposledy aktualizováno 19. června 2023
Výše uvedený článek může obsahovat přidružené odkazy, které pomáhají podporovat Guiding Tech. Nemá to však vliv na naši redakční integritu. Obsah zůstává nezaujatý a autentický.