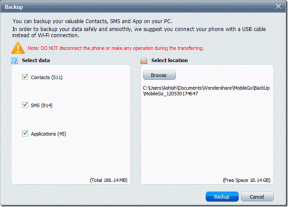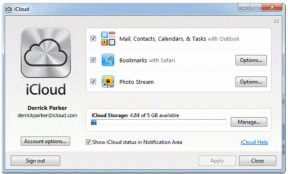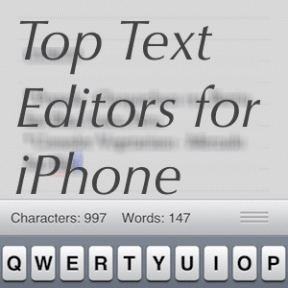6 hlavních oprav nefunkční kontroly pravopisu v aplikaci Microsoft Outlook pro Windows
Různé / / August 28, 2023
Zajištění jasné a bezchybné komunikace je zásadní, zejména u e-mailů souvisejících s prací. Pomocí funkce kontroly pravopisu v aplikaci Microsoft Outlook můžete snadno identifikovat chyby ve svých e-mailech a opravit je. Jsou však chvíle, kdy se funkce kontroly pravopisu aktivuje Microsoft Outlook může přestat fungovat, což umožňuje chybám, kterým se lze vyhnout, najít cestu do vašich zpráv.

Pokud jste se pokusili restartovat aplikaci Outlook nebo počítač, nebojte se, pokud to nepomůže. Níže sdílíme několik rychlých a jednoduchých tipů, jak znovu zprovoznit kontrolu pravopisu aplikace Outlook ve vašem počítači se systémem Windows 10 nebo Windows 11.
1. Zkontrolujte Nastavení pravopisu a automatických oprav
Nejprve se ujistěte, že je v Outlooku povolena a správně nakonfigurována kontrola pravopisu. Zde je návod, jak na to.
Krok 1: Otevřete aplikaci Outlook na počítači a klikněte na nabídku Soubor v levém horním rohu.

Krok 2: Na levém postranním panelu vyberte Možnosti.

Krok 3: Přejděte na kartu Pošta a zaškrtněte políčko „Před odesláním vždy zkontrolovat pravopis.“ Poté zrušte zaškrtnutí políčka „Ignorovat původní text zprávy v odpovědi nebo přeposlat“.

Krok 4: Klepněte na tlačítko Pravopis a automatické opravy.
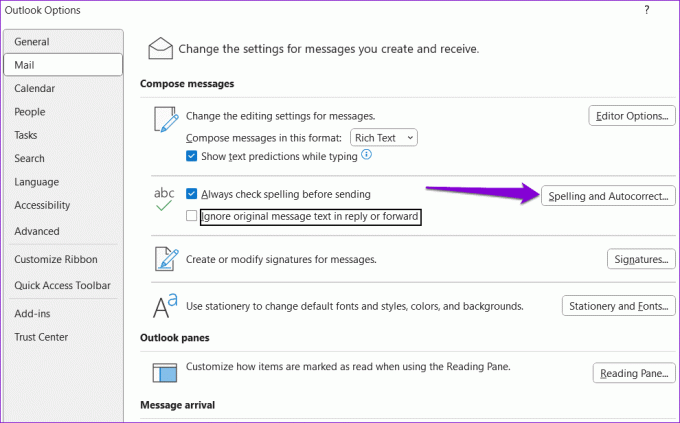
Krok 5: Zaškrtněte políčka „Kontrolovat pravopis při psaní“ a „Označovat gramatické chyby při psaní“. Potom klepněte na tlačítko OK.

2. Zkontrolujte jazyk korektury
Pokud kontrola pravopisu nefunguje ani po jejím zapnutí, možná jste nastavili nesprávný jazyk kontroly pravopisu. Zde je návod, jak to můžete změnit.
Krok 1: Otevřete Microsoft Outlook a klikněte na tlačítko Nový e-mail v levém horním rohu.

Krok 2: Na kartě Kontrola klikněte na Jazyk, klikněte na tlačítko Jazyk a zvolte Nastavit jazyk korektury.

Krok 3: Vyberte preferovaný jazyk ze seznamu a klikněte na tlačítko Nastavit jako výchozí.

Krok 4: Zrušte zaškrtnutí políčka „Nekontrolovat pravopis ani gramatiku“. Potom klepněte na tlačítko OK.

3. Spusťte kontrolu pravopisu ručně
Další věc, kterou můžete udělat, je spustit kontrolu pravopisu ručně. Za tímto účelem vytvořte e-mail jako obvykle a záměrně zadejte několik chybně napsaných slov. Poté se přepněte na kartu Recenze a nahoře klikněte na možnost Pravopis a gramatika.

Pokud kontrola pravopisu aplikace Outlook nefunguje, i když ji spustíte ručně, použijte doplněk třetí strany nebo poškozené soubory může být odpovědný za problém.
4. Spusťte aplikaci Outlook v nouzovém režimu
Zastaralý nebo chybný doplněk třetí strany může způsobit, že některé funkce, jako je kontrola pravopisu, přestanou v aplikaci Outlook fungovat. Chcete-li zkontrolovat tuto možnost, můžete otevřít Outlook v nouzovém režimu.
Stiskněte a podržte klávesu Control na klávesnici a dvakrát klikněte na zástupce aplikace Outlook. Po zobrazení výzvy k potvrzení klepněte na tlačítko Ano.

Pokud funkce kontroly pravopisu v nouzovém režimu funguje podle očekávání, měli byste všechny doplňky zakázat a jeden po druhém je znovu povolit. To vám pomůže identifikovat problémový doplněk.
Krok 1: V aplikaci Outlook klikněte v horní části na nabídku Soubor.

Krok 2: Pomocí levého panelu přejděte na Možnosti.

Krok 3: V okně Možnosti aplikace Outlook se přepněte na kartu Doplňky. Klikněte na rozevírací nabídku vedle položky Spravovat a vyberte Doplňky modelu COM. Poté klikněte na tlačítko Přejít vedle něj.

Krok 4: Zrušte zaškrtnutí políček pro zakázání doplňků a klikněte na OK.

Poté restartujte aplikaci Outlook a povolte doplňky jeden po druhém, dokud se problém znovu neobjeví. Po nalezení problematického doplňku zvažte jeho aktualizaci nebo odstranění.
5. Ujistěte se, že je Outlook aktualizován
Pokud máte, možná používáte zastaralou verzi Outlooku zakázal automatické aktualizace Office na vašem PC. To může vést ke všem druhům problémů, včetně toho, o kterém se zde diskutuje. Proto je dobré se ujistit, že používáte nejnovější verzi aplikace Outlook.
Krok 1: Otevřete Microsoft Outlook a klikněte na nabídku Soubor v levém horním rohu.

Krok 2: Přejděte na kartu Účet Office. Rozbalte Možnosti aktualizace a klikněte na Aktualizovat nyní.

6. Spusťte nástroj Office Repair Tool
Spuštění nástroje Office Repair Tool je efektivní způsob, jak vyřešit problémy s aplikacemi Office, jako je Outlook. Nástroj může automaticky skenovat vaše Aplikace Office pro problémy s instalací nebo poškozené soubory a opravte je. Zde je návod, jak jej spustit.
Krok 1: Klepněte pravým tlačítkem myši na ikonu Start a ze seznamu vyberte Instalované aplikace.

Krok 2: Přejděte dolů a vyhledejte v seznamu sadu Microsoft Office. Klikněte na ikonu nabídky se třemi vodorovnými tečkami vedle ní a vyberte Upravit.

Krok 3: Vyberte Rychlá oprava a klikněte na Opravit.

Pokud problém přetrvává, opakujte výše uvedené kroky a proveďte online opravu. To provede komplexnější operaci opravy k vyřešení jakýchkoli problémů s aplikací Outlook.

Už žádné pravopisné chyby
Udělat v e-mailu hloupou pravopisnou nebo gramatickou chybu je něco, čemu byste se určitě chtěli vyhnout. Proto je důležité okamžitě opravit problémy s kontrolou pravopisu aplikace Outlook na počítači se systémem Windows 10 nebo 11. Dejte nám vědět, které řešení pro vás funguje v komentářích níže.
Naposledy aktualizováno 24. července 2023
Výše uvedený článek může obsahovat přidružené odkazy, které pomáhají podporovat Guiding Tech. Nemá to však vliv na naši redakční integritu. Obsah zůstává nezaujatý a autentický.

Napsáno
Pankil je povoláním stavební inženýr, který svou cestu spisovatele začal na EOTO.tech. Nedávno nastoupil do Guiding Tech jako spisovatel na volné noze, aby pokryl návody, vysvětlivky, nákupní průvodce, tipy a triky pro Android, iOS, Windows a web.