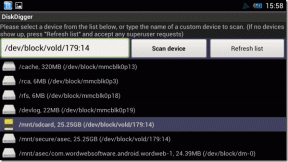5 rychlých způsobů, jak zkontrolovat verzi rozhraní .NET Framework ve Windows 10 a Windows 11
Různé / / August 28, 2023
Aplikace a hry potřebují ke správnému fungování .NET Framework v operačním systému Windows. Framework je skupina předem zabalených kódů, které vývojáři používají při vytváření aplikací. Možná jste čelili chyby při instalaci a spouštění aplikací které potřebují konkrétní verzi rozhraní .NET Framework.
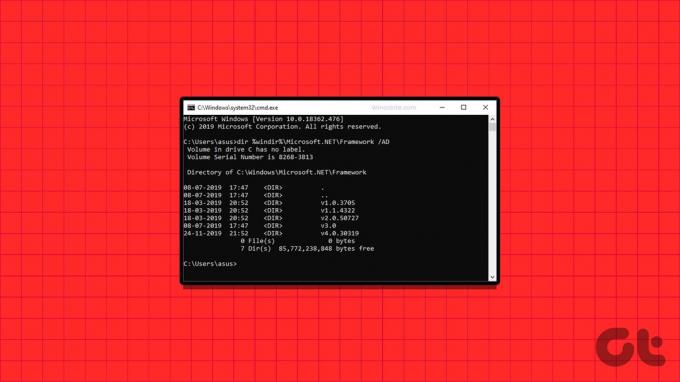
Po instalaci požadované verze runtime knihoven však aplikace běží dobře. Pokud chcete zkontrolovat verzi rozhraní .NET Framework v systému Windows, můžete použít kteroukoli z pěti následujících metod. Pojďme začít.
1. Pomocí instalační složky v Průzkumníku souborů
Nejjednodušší způsob, jak zkontrolovat verzi rozhraní .NET Framework, která je k dispozici na vašem počítači se systémem Windows 10 nebo Windows 11, je pomocí Průzkumník souborů. Vše, co musíte udělat, je navštívit instalační složku na disku C a zkontrolovat její vlastnosti. Opakujte následující kroky:
Krok 1: Stisknutím klávesové zkratky Windows + E otevřete aplikaci Průzkumník souborů.
Krok 2: Přejděte do adresního řádku nahoře, vložte následující cestu a stiskněte Enter:
C:\Windows\Microsoft.NET\Framework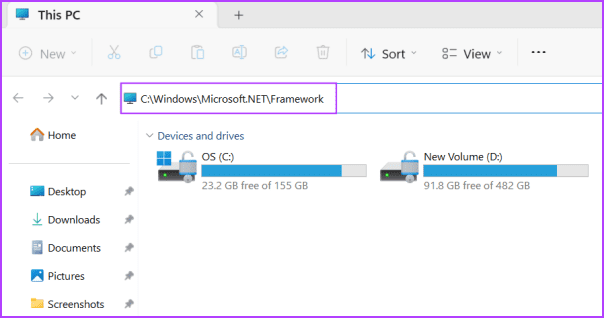
Krok 3: Tato složka obsahuje veškerou instalaci .NET Framework na vašem PC. Uvidíte mnoho složek začínajících počátečním „v“ následovaným názvem verze. Stejně jako na našem PC máme složky .NET Framework verze 1 až 4.0. Poklepáním na kteroukoli složku ji otevřete.
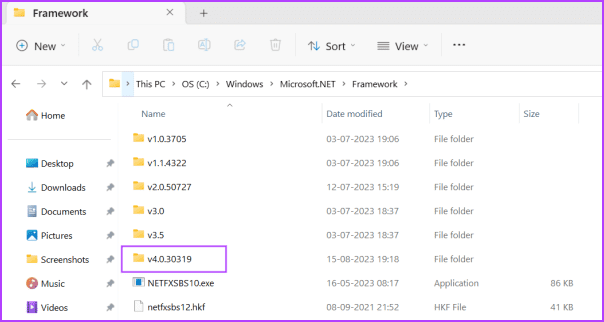
Krok 4: Klepněte pravým tlačítkem myši na soubor DLL a z místní nabídky vyberte možnost Vlastnosti.
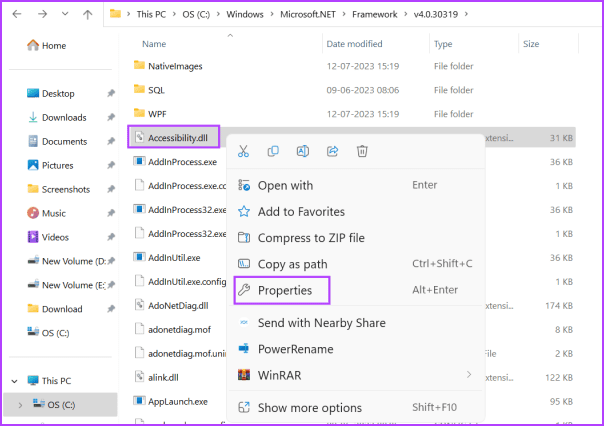
Krok 5: Přejděte na kartu Podrobnosti. Najděte možnost Verze produktu. Bude obsahovat číslo verze rozhraní .NET Framework.
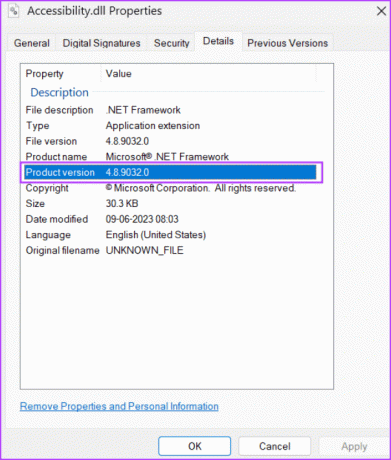
Krok 6: Zavřete okno Vlastnosti.
2. Pomocí Editoru registru
Pokud vás zajímá „Jakou verzi rozhraní .NET mám?“, můžete jednoduše nahlédnout do Editor registru abyste se o tom dozvěděli více. Postup:
Krok 1: Stisknutím klávesy Windows otevřete nabídku Start. Typ regedit do vyhledávacího pole a stiskněte Enter.
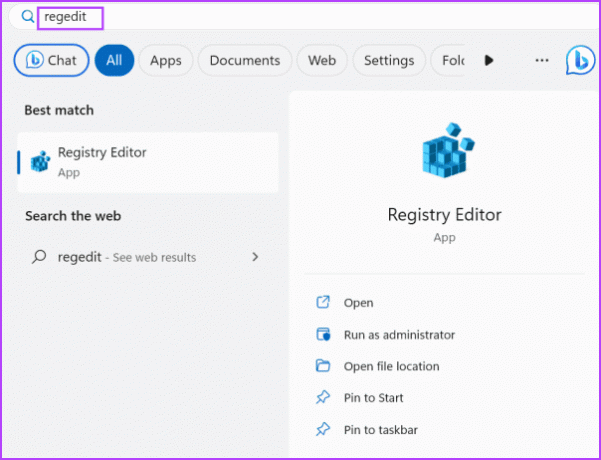
Krok 2: Otevře se okno Řízení uživatelských účtů. Klepnutím na tlačítko Ano otevřete Editor registru.
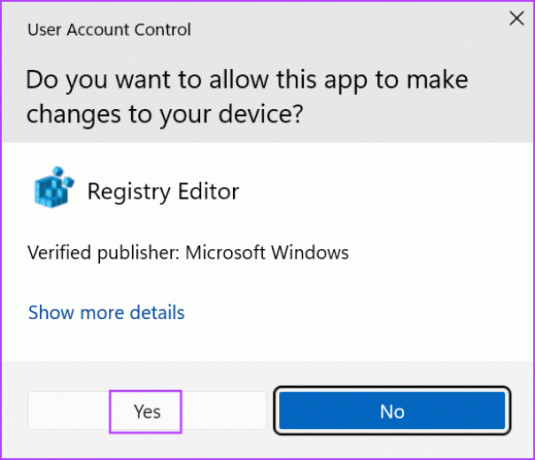
Krok 3: Přejděte do adresního řádku nahoře, vložte následující cestu a stiskněte Enter:
HKEY_LOCAL_MACHINE\SOFTWARE\Microsoft\NET Framework Setup\NDP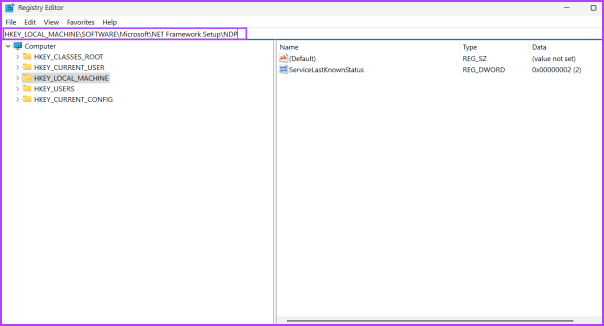
Krok 4: Pod klíčem NDP uvidíte spoustu podklíčů. Kliknutím na ikonu šipky rozbalíte podklíč.
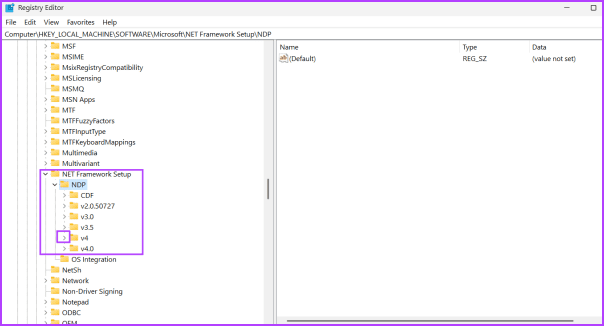
Krok 5: Klepněte na podklíč Klient.
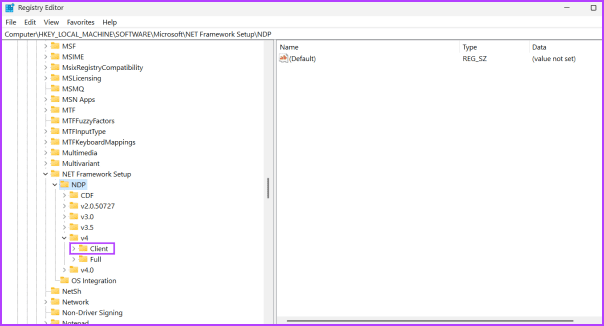
Krok 6: Přejděte na pravou stranu a najděte hodnotu Verze. Ve sloupci Data se zobrazí rozhraní .NET Framework. Podobně můžete zkontrolovat verzi všech podklíčů uvedených pod klíčem NDP.
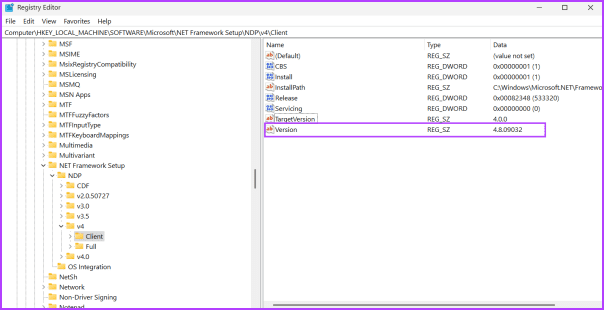
Krok 7: Zavřete Editor registru.
3. Pomocí příkazového řádku
Pokud nemůžete zjistit, jaká verze .NET je na vašem počítači se systémem Windows 10 nebo 11 nainstalována, můžete použijte příkazový řádek abyste získali jasný obrázek. Můžete použít příkaz, který se dotáže na klíč NDP v systémovém registru a zobrazí všechny jeho podrobnosti. Zde je postup:
Krok 1: Stisknutím klávesy Windows otevřete nabídku Start. Typ cmd do vyhledávacího pole a stisknutím klávesy Enter otevřete příkazový řádek v aplikaci Terminál.
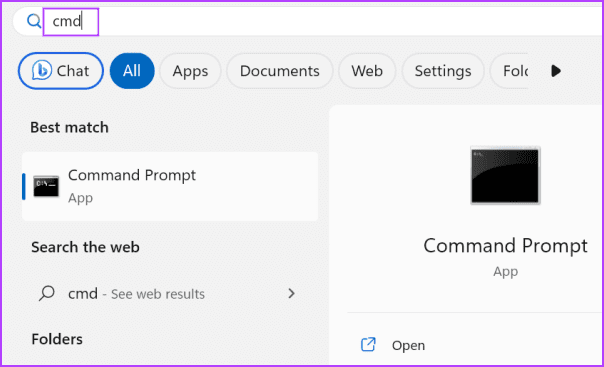
Krok 2: Zadejte následující příkaz a stiskněte Enter:
reg query "HKLM\SOFTWARE\Microsoft\Net Framework Setup\NDP"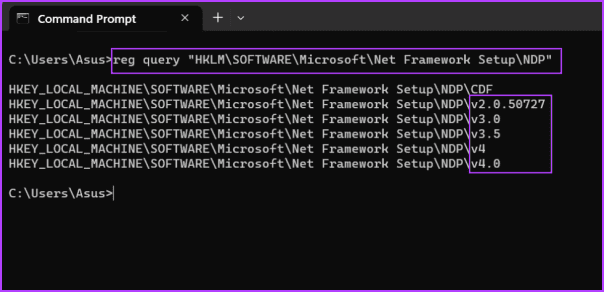
Krok 3: Příkaz vygeneruje všechny názvy podklíčů pod klíčem NDP. Zde „v“ označuje verzi. Takže v2.0 je druhá verze, v3.0 je třetí verze a tak dále. Pokud však chcete úplné podrobnosti o verzi konkrétního podklíče, spusťte následující příkaz:
reg query "HKLM\SOFTWARE\Microsoft\Net Framework Setup\NDP\v4\Client" /v Version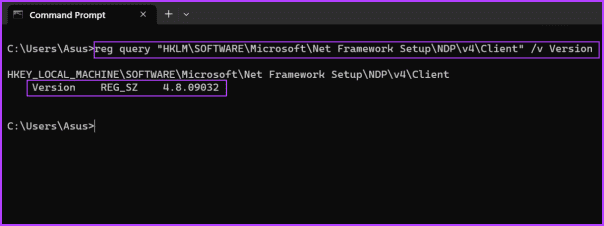
Krok 4: Část v4 příkazu můžete nahradit jakoukoli jinou verzí podklíče (v3.0, v2.0 nebo jinou) a zkontrolovat její přesnou verzi.
4. Pomocí rutiny Get-child prostředí PowerShell
Milovníci terminálů mohou také použít rutinu Get-child k vyhledání a zobrazení všech verzí verze .NET Framework na počítači se systémem Windows 11. Postup:
Krok 1: Stisknutím klávesy Windows otevřete nabídku Start. Typ powershell do vyhledávacího pole a stisknutím klávesy Enter otevřete PowerShell v aplikaci Terminál.
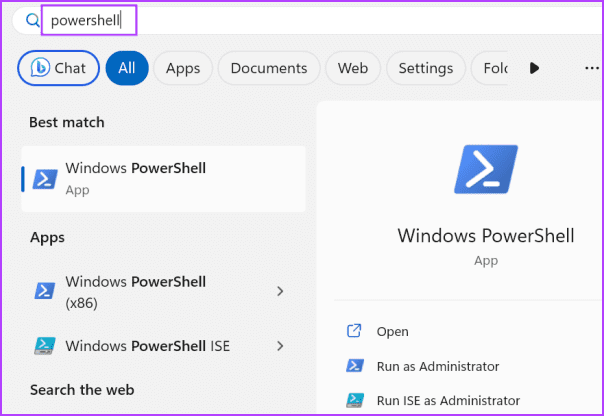
Krok 2: Zadejte následující příkaz a stiskněte Enter:
Get-ChildItem 'HKLM:\SOFTWARE\Microsoft\NET Framework Setup\NDP' -Recurse | Get-ItemProperty -Name version -EA 0 | Where { $_.PSChildName -Match '^(?!S)\p{L}'} | Select PSChildName, version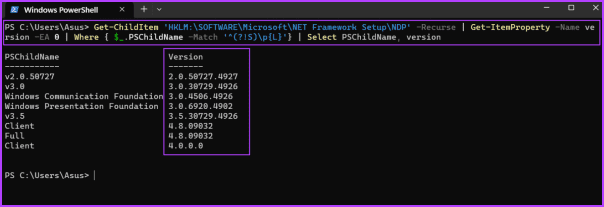
Krok 3: Uvidíte všechny verze .NET Framework nainstalované na vašem PC.
Krok 4: Zavřete aplikaci Terminál.
Pokud vám připadají metody příkazového řádku nebo klíče registru příliš matoucí, můžete použít aplikaci třetí strany, jako je ASoft .NET Version Detector. Zjistí a zobrazí všechny verze .NET Framework na vašem PC. Postup:
Krok 1: Stáhněte si ASoft .NET Version Detector.
Stažení
Krok 2: Rozbalte soubor ZIP a spusťte aplikaci na počítači.
Krok 3: Uvidíte všechny verze rozhraní .NET Framework nainstalované na vašem počítači se systémem Windows.
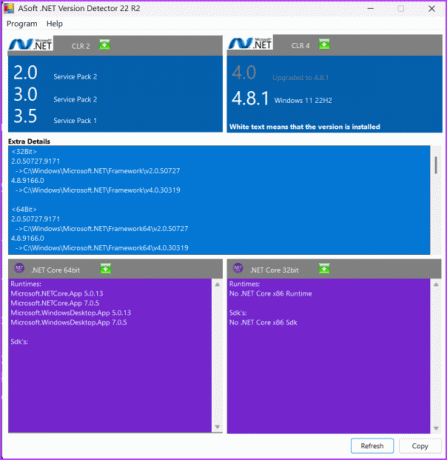
Nejčastější dotazy
Nejnovější verze .NET Framework je 4.8, která je k dispozici pro Windows 10 a Windows 11.
Společnost Microsoft dodává nejnovější verze verze .NET Framework s Aktualizace systému Windows. Zkontrolujte a stáhněte si nejnovější dostupnou aktualizaci pro počítač se systémem Windows. Nejnovější verzi si můžete stáhnout také ručně z oficiální stránky Microsoftu.
Otevřete stránku Programy a funkce v Ovládacích panelech. Klikněte na možnost „Zapnout nebo vypnout funkce systému Windows“. Klikněte na zaškrtávací políčko .NET Framework 3.5 a poté klikněte na tlačítko OK. Počkejte na dokončení instalace a poté restartujte počítač. Můžete se také podívat na našeho podrobného průvodce povolte na svém počítači rozhraní .NET Framework 3.5.
Snadno zkontrolujte verzi rozhraní .NET Framework
Toto bylo pět metod, jak zkontrolovat verzi rozhraní .NET Framework na počítači se systémem Windows 11. Pokud dáváte přednost aplikaci založené na GUI, můžete použít ASoft .NET Version Detector k nalezení verze .NET frameworku, zkopírovat výsledky a uložit je do textového souboru.
Naposledy aktualizováno 16. srpna 2023
Výše uvedený článek může obsahovat přidružené odkazy, které pomáhají podporovat Guiding Tech. Nemá to však vliv na naši redakční integritu. Obsah zůstává nezaujatý a autentický.

Napsáno
Abhishek se držel operačního systému Windows od té doby, co si koupil Lenovo G570. Jakkoli je to zřejmé, rád píše o Windows a Androidu, dvou nejběžnějších a zároveň fascinujících operačních systémech, které má lidstvo k dispozici. Když zrovna nevypracovává příspěvek, rád hltá OnePiece a cokoli, co Netflix nabízí.