Jak funguje obousměrná synchronizace mezi seznamem SharePoint a tabulkou Excel? – TechCult
Různé / / August 30, 2023
Už vás nebaví ručně aktualizovat data v SharePointu i Excelu? Seznamte se s revolučním řešením: obousměrná synchronizace. Tento inteligentní proces vám umožní rozloučit se s opakovaným přenosem dat tam a zpět. Pojďme zjistit, jak se připojit a také automaticky exportovat seznam SharePoint do tabulky aplikace Excel a naopak pomocí obousměrné synchronizace.

Obsah
Jak funguje obousměrná synchronizace mezi seznamem SharePoint a tabulkou Excel?
Aby podniky uspěly v dnešním rychle se měnícím prostředí, potřebují efektivní správu dat a komunikaci v reálném čase. Jednou z technik, jak toho dosáhnout, je obousměrná synchronizace tabulek aplikace Excel a seznamů SharePoint. Tento postup umožňuje hladkou výměnu dat a zajišťuje, že data jsou přesná a aktuální na obou platformách.
Díky obousměrné synchronizaci budou všechny úpravy, které provedete v seznamu SharePoint, okamžitě zrcadleny v tabulce aplikace Excel a naopak, protože se seznamy Excel a SharePoint propojí a synchronizují. Nyní se podívejme, jak funguje obousměrná synchronizace mezi seznamem SharePoint a tabulkou Excel:
1. Nejprve si stáhněte SynchronizeWSSandExcel.xlam doplněk na vašem PC.
2. Poté přejděte na Stahování složky v aplikaci Průzkumník souborů a Výpis a Doplněk SynchronizeWSSandExcel.xlam.
3. Nyní otevřete aplikace Microsoft Excel na vašem PC a spusťte požadovaný list.
4. Klikněte na Soubor > Možnosti z levého panelu.

5. Vybrat Doplňky z levého panelu.
6. z Spravovat: v rozevíracím poli vyberte Doplňky aplikace Excel možnost a klikněte na Jít…
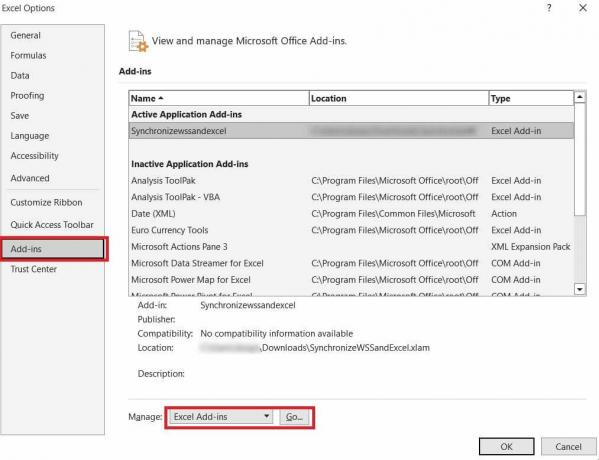
7. Poté klikněte na Procházet… možnost a OTEVŘENO extrahované SynchronizeWSSandExcel doplněk pro přidání do Excelu.
8. Nyní klikněte na cílová tabulka ve vašem listu a přepněte na Design kartu shora.
9. Na horní liště klikněte na Publikovat a povolit synchronizaci volba.
10, Poté zadejte svůj Podrobnosti o SharePointu v následujících polích propojte Excel se seznamem SharePoint:
- Adresa
- název
- Popis
11. Po zadání požadovaných údajů klikněte na Publikovat volba.
12. Nyní, po provedení požadovaných změn v listu Excel, klikněte pravým tlačítkem myši na cílová tabulka a vyberte Tabulka > Synchronizovat se SharePointem pro ruční synchronizaci tabulky.
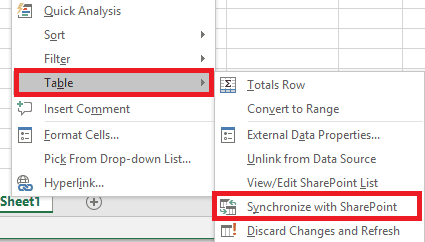
Je to způsob, jak připojit a synchronizovat seznam SharePoint a data aplikace Excel.
Přečtěte si také: Rozdíl mezi SharePoint Online a On-Premise: Což je lepší
Jak exportovat Excel do seznamu SharePoint?
Data můžete snadno exportovat, pokud máte list aplikace Excel, který je uspořádán do sloupců, které odpovídají požadovanému formátu v novém seznamu SharePoint. Pomocí těchto jednoduchých kroků můžete exportovat celá tato data z Excelu.
Metoda 1: Zadejte data ručně do seznamu SharePoint
Ruční export dat z Excelu do seznamu SharePoint je jednoduchý. Tento přístup využívá postupy krok za krokem k zajištění hladkého přenosu dat mezi dvěma platformami.
1. Otevři tvůj cílový soubor Excel obsahující tabulku, kterou chcete exportovat.
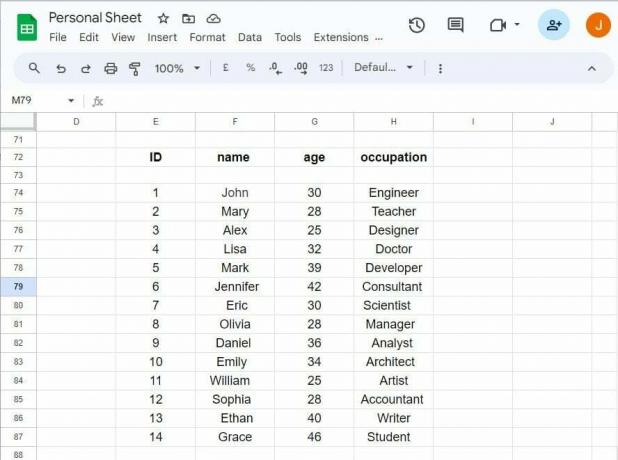
2. Jít do váš týmový web v SharePoint Online.
3. Klikněte na Seznam vytvořit nový seznam a dát mu a název a popis.
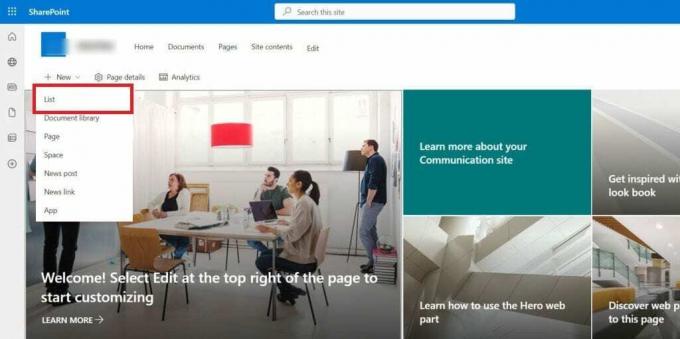
4. Přidat sloupců s stejná jménaa datové formáty do nového seznamu.
5. Klikněte na Upravit v zobrazení mřížky v seznamu SharePoint.
6. Vybrat cílovádata od an Excelový sloupec a kopírovat to.
7. Vložit a zkopírovaná data do příslušný sloupec SharePoint.
8. Klikněte na Ukončit zobrazení mřížky pro dokončení přenosu dat.
Metoda 2: Přímý export dat
Přímý přesun dat z Excelu do seznamu SharePoint zjednoduší proces exportu. Jednoduše postupujte podle těchto kroků, abyste snížili potřebu ručního kopírování.
1. Otevři cílový list Excelu a zadejte požadovaná data chcete exportovat do SharePointu Online.
2. Vybrat zadané údaje a klikněte na Vložit > Tabulka možnost shora.

3. Držet výchozí hodnoty a klikněte OK z vyskakovacího okna v okně Vytvořit tabulku.
4. Vybrat název sloupce a vyberte Design tab.
5. Zadejte požadovaný stůlnázev.
6. Klikněte na Vývozní>Exportovat tabulku do seznamu SharePoint…
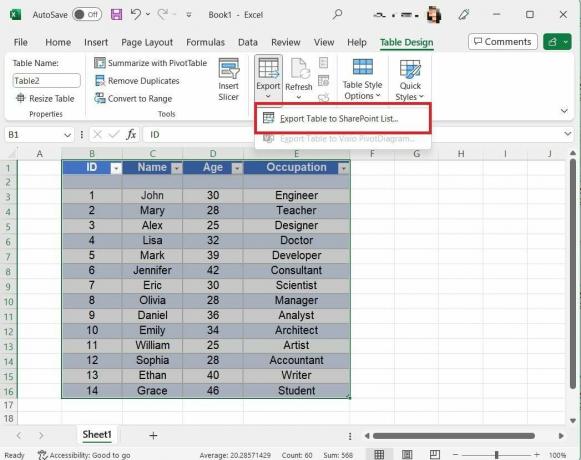
7. Vložte svoje Adresa týmového webu SharePoint.
8. Poskytněte a název pro tabulku.
Poznámka: Stane se názvem seznamu SharePoint.
9. Vložte Popis (např. Importovat Excel do seznamu SharePoint) a klikněte na další.

10. Definovat typy dat pro každý sloupec a klikněte Dokončit.
Poznámka: Excel vyzve k ověření Office 365 (uživatelské jméno a heslo). Pokud je správná, zobrazí se zpráva o úspěchu s odkazem na seznam.
11. Otevři odkaz ve webovém prohlížeči zobrazíte exportovaný seznam.
Přečtěte si také: Vysvětlete typy ochrany sešitu v Excelu
Metoda 3: Export dat aplikace Excel při vytváření nového seznamu SharePoint
Při vytváření nového seznamu SharePoint můžete často importovat data přímo ze souboru aplikace Excel. Chcete-li zlepšit ovládání a dosáhnout synchronizace v obou směrech, postupujte podle těchto kroků.
1. Otevři tvůj Týmový web SharePoint Online.
2. Klikněte na Ikona ozubeného kola nastavení a vyberte Obsah webu.
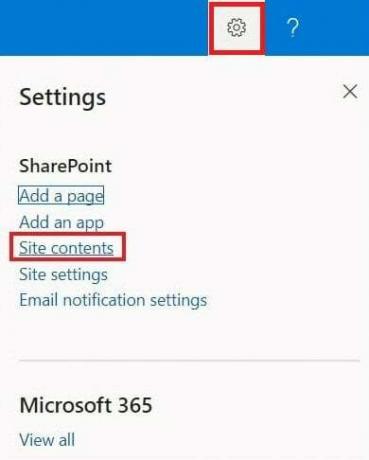
3. Poté klikněte na Nový a vyberte Seznam volba.
4. Klikněte na Z Excelu na nové stránce.
5. Vložte název pro nový seznam.
6. Klikněte Nahrát soubor a vyberte si cílový soubor Excel.
7. Klikněte na další pokračovat.
8. Šek typy sloupců pro konzistenci a klikněte na Vytvořit dokončit.
Jak automaticky exportovat seznam SharePoint do Excelu?
Chcete-li automaticky exportovat data ze seznamu SharePoint do Excelu, postupujte podle těchto kroků.
1. Otevři Seznam služby SharePoint chcete exportovat.
2. Klikněte na Vývoznído Excelu. Excel se automaticky otevře s datovým připojením k seznamu SharePoint a naplní list aplikace Excel daty seznamu.
Poznámka: Váš seznam bude exportován jako a dotaz.iqy soubor.
3. Pokud se zobrazí upozornění na zabezpečení aplikace Microsoft Excel, otevřete soubor dotaz.iqy soubor a klikněte na Umožnit.
4. Jakmile je seznam SharePoint v Excelu, uložte jej do požadovaný formát (XLS nebo XLSX).
5. Klikněte na Data kartu shora a vyberte Dotazy a připojení volba.
6. Klikněte na Ikona Obnovit > ikona se třemi tečkami > Vlastnosti volba.
7. Vybrat zaškrtávací políčka pro následující možnosti:
- Povolit aktualizaci na pozadí
- Obnovit každou [požadovanou dobu]
- Při otevírání souboru obnovte data
- Obnovte toto připojení na Refresh All
8. Nakonec klikněte na OK.
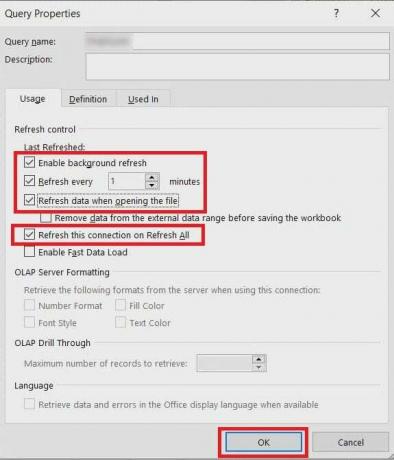
Přečtěte si také: Jak vyřešit SharePoint Úprava webové části není povolena
Jak importovat Excel do SharePointu?
Chcete-li efektivně importovat data aplikace Excel do nastavení SharePointu, postupujte takto:
Metoda 1: Použití funkce Import tabulky
Import Excelu do SharePointu bylo vždy trochu složité. Pomocí možnosti Importovat tabulku můžete tabulku Excel snadno nahrát přímo na web. Postup je následující.
1. Otevři tvůj Týmový web SharePoint Online.
2. Klikněte na Nastavení zařízeníikona >Přidejte aplikaci volba.
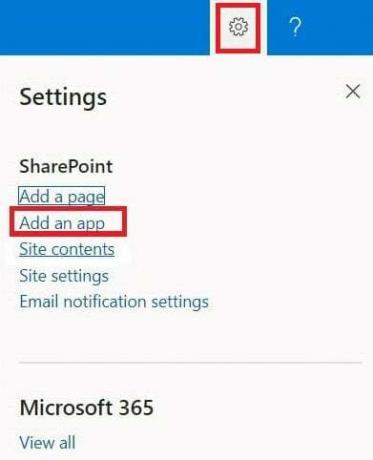
3. Nyní vyhledejte Importujte tabulku aplikace.
4. Najděte a klikněte na Importujte tabulku aplikace.
5. Vložte název pro nový seznam SharePoint.
6. Přidat popis do seznamu.
7. Klikněte Procházet a vyberte cílový soubor Excel importovat.
8. Klikněte na Import možnost pokračovat.
Metoda 2: Použití funkce Rychlá úprava
Data z tabulky aplikace Excel můžete okamžitě importovat do seznamu, který jste dříve vytvořili pomocí možnosti rychlých úprav v seznamu SharePoint. Zde je návod, jak to udělat.
1. Přihlaste se do svého web SharePoint.
2. Vytvořte nový seznam SharePoint nebo vyberte existující seznam.
3. Vytvořit sloupců podobný tvému cílová tabulka.
4. Klikněte na Přidat sloupec a vybrat si požadované možnosti metadat.
5. Klikněte na Rychlá úprava volba.
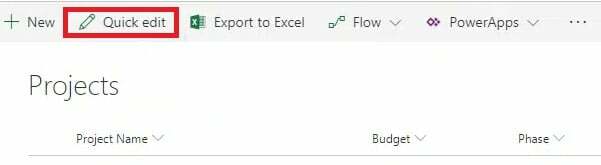
6. kopírovat řádek z Excelu a Vložit do příslušného řádku seznamu do seznamu SharePoint.
Přečtěte si také: Úžasné tipy a triky pro knihovnu dokumentů SharePoint
Doufáme, že jste pochopili jak obousměrná synchronizace mezi seznamem SharePoint a tabulkou aplikace Excel funguje. Nyní můžete ušetřit čas, omezit chyby a zefektivnit pracovní postup správy dat. Sdělte nám své myšlenky v komentářích níže a prozkoumejte naše webové stránky, kde najdete podrobnější obsah.
Pete je vedoucím pracovníkem TechCultu. Pete miluje všechny věci technologie a je také srdcem nadšený kutil. Má desetileté zkušenosti s psaním návodů, funkcí a technologických příruček na internetu.



