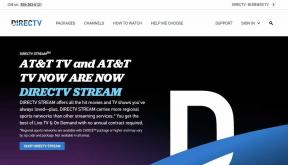8 nejlepších způsobů, jak opravit nefunkčnost kontroly pravopisu v Gmailu
Různé / / August 30, 2023
Pomoci vám může vestavěná kontrola pravopisu v Gmailu zachytit chyby ve svém psaní. Zajišťuje, že žádné e-maily, které odešlete, ať už pro pracovní nebo osobní účely, nebudou obsahovat trapné překlepy. Může však být nepohodlné, pokud funkce kontroly pravopisu v Gmailu náhle přestane fungovat.

Odesílání e-mailů s překlepy nebo překlepy může být trapné a neprofesionální. Nebojte se, to vám nedovolíme. Tato příručka obsahuje několik řešení, jak znovu zprovoznit funkci kontroly pravopisu v Gmailu.
1. Zkontrolujte připojení k internetu
Pomalé nebo nestabilní připojení k internetu může způsobit, že automatická kontrola pravopisu Gmailu nefunguje. Proto je dobré vyloučit jakékoli problémy s internetem, než zkusíte něco jiného.
Spusťte rychlý test rychlosti internetu na vašem počítači, abyste mohli posoudit sílu a spolehlivost vašeho síťového připojení. Pokud internet funguje správně, pokračujte dalšími opravami níže.
2. Obnovte webovou stránku
Obnovení webové stránky donutí váš prohlížeč znovu načíst Gmail a vyřešit všechny dočasné závady. Klikněte na ikonu obnovení v horní části a počkejte, až se Gmail načte. Poté vytvořte e-mail a úmyslně přepište několik slov, abyste zjistili, zda je funkce kontroly pravopisu Gmailu detekuje.
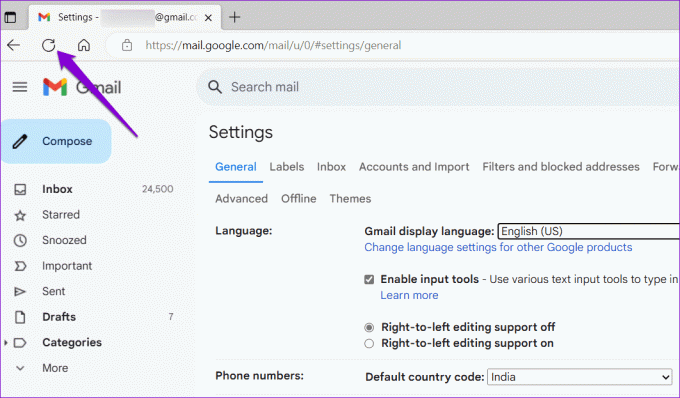
3. Ujistěte se, že je povolena kontrola pravopisu
Může se to zdát zřejmé, ale stojí za to zkontrolovat, zda jste omylem nevypnuli funkci kontroly pravopisu v Gmailu. Zde je návod, jak na to.
Krok 1: Otevřete prohlížeč a přejděte do Gmailu.
Krok 2: Klikněte na ikonu ozubeného kola v pravém horním rohu a vyberte Zobrazit všechna nastavení.
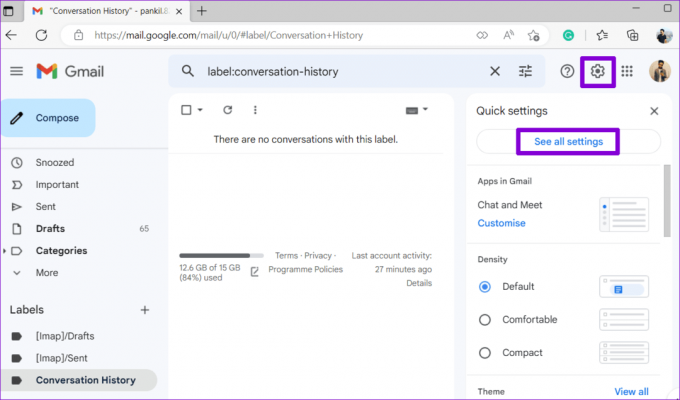
Krok 3: Na kartě Obecné vyberte následující možnosti: Zapnout návrhy gramatiky, Zapnout návrhy pravopisu a Zapnout automatické opravy.
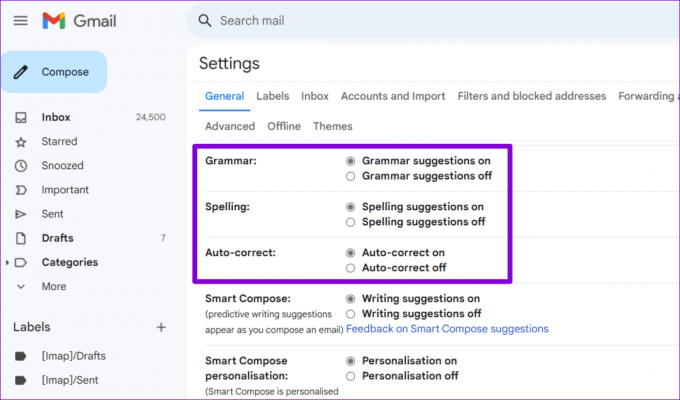
Krok 4: Přejděte dolů a klikněte na tlačítko Uložit změny.

4. Spusťte kontrolu pravopisu ručně
Další věc, kterou můžete udělat, je spustit funkci kontroly pravopisu ručně v Gmailu. Chcete-li to provést, otevřete Gmail v prohlížeči, klikněte na tlačítko Napsat a zadejte několik chybně napsaných slov. Poté klikněte na ikonu se třemi tečkami v dolní části a vyberte možnost Kontrola pravopisu.

5. Zkontrolujte, zda je ve vašem jazyce k dispozici kontrola pravopisu
Přestože funkce kontroly pravopisu Gmailu podporuje různé oblíbené jazyky, jako je angličtina, španělština, němčina, italština, hindština a další, nepokrývá všechny jazyky. Musíte se ujistit, že funkce kontroly pravopisu Gmailu podporuje jazyk, ve kterém píšete.
Krok 1: Otevřete Gmail v prohlížeči, napište novou zprávu a schválně zadejte několik chybně napsaných slov. Klikněte na nabídku se třemi tečkami v dolní části a vyberte možnost Kontrola pravopisu.

Krok 2: Kliknutím na šipku dolů vedle položky Znovu zkontrolovat zobrazíte seznam podporovaných jazyků.

6. Povolte kontrolu pravopisu ve svém prohlížeči
Pokud funkce kontroly pravopisu v Gmailu stále nefunguje správně, můžete zkusit povolit funkci kontroly pravopisu v prohlížeči a zjistit, zda to problém vyřeší.
Pokud používáte Chrome, zadejte chrome://settings/languages v adresním řádku a stiskněte Enter. Poté zapněte přepínač vedle možnosti „Zkontrolovat pravopisné chyby při psaní textu na webových stránkách“.
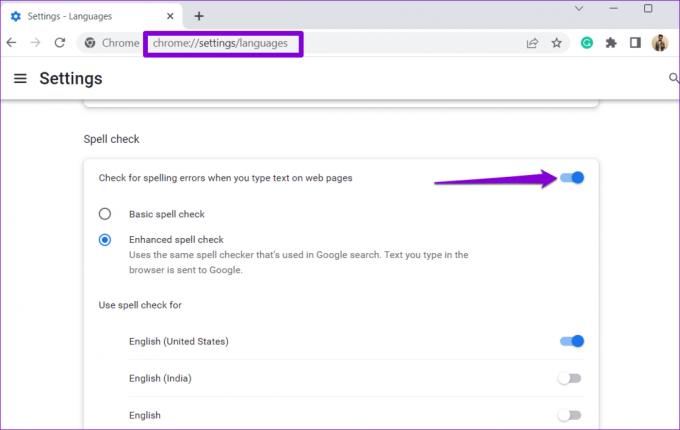
Pro uživatele Edge zadejte edge://settings/languages v adresním řádku nahoře a stiskněte Enter. Poté zapněte přepínač vedle možnosti Povolit pomoc s gramatikou a kontrolou pravopisu.

Podobně můžete povolit kontrolu pravopisu v jakémkoli jiném prohlížeči, který používáte. Poté zkontrolujte, zda problém stále přetrvává.
7. Vyzkoušejte anonymní režim
Funkce kontroly pravopisu Gmailu v anonymním režimu vám může pomoci ověřit, zda problém nezpůsobuje rozšíření prohlížeče třetí strany. Klikněte na ikonu nabídky se třemi svislými tečkami a vyberte Nové anonymní okno.

Přejděte do Gmailu, přihlaste se pomocí svého účtu a zkuste znovu použít funkci kontroly pravopisu. Pokud to funguje dobře, je za problém odpovědné jedno z vašich rozšíření. Chcete-li jej najít, budete muset zakázat všechna rozšíření a znovu je po jednom povolit.
V prohlížeči Google Chrome zadejte chrome://extensions v adresním řádku nahoře a stiskněte Enter. Chcete-li rozšíření zakázat, vypněte přepínače vedle rozšíření.
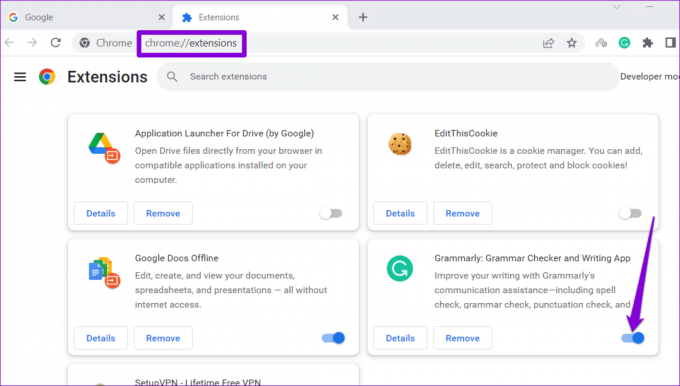
Pro uživatele Microsoft Edge zadejte edge://extensions do adresního řádku a stiskněte Enter. Poté pomocí přepínačů vypněte rozšíření.

Poté restartujte prohlížeč a znovu povolte rozšíření jedno po druhém. Po povolení každého rozšíření budete muset otestovat funkci kontroly pravopisu Gmailu. Jakmile najdete problematické rozšíření, zvažte jeho odstranění.
8. Zkuste jiný prohlížeč
Nakonec, pokud nic nefunguje, můžete to zkusit pomocí Gmailu v jiném prohlížeči. To vám pomůže určit, zda kontrola pravopisu Gmailu nefunguje kvůli problému s vaším prohlížečem. Pokud kontrola pravopisu v jiných prohlížečích funguje očekávaným způsobem, možná budete muset k vyřešení problému resetovat prohlížeč, který jste používali dříve.
Užijte si e-maily bez chyb
Integrovaná kontrola pravopisu v Gmailu může být občas skutečným zachráncem. Doufejme, že u jednoho z výše uvedených řešení opět funguje funkce kontroly pravopisu v Gmailu a jste v klidu. Jako vždy nám v komentářích níže dejte vědět, který tip se vám osvědčil.
Naposledy aktualizováno 25. července 2023
Výše uvedený článek může obsahovat přidružené odkazy, které pomáhají podporovat Guiding Tech. Nemá to však vliv na naši redakční integritu. Obsah zůstává nezaujatý a autentický.

Napsáno
Pankil je povoláním stavební inženýr, který svou cestu spisovatele začal na EOTO.tech. Nedávno nastoupil do Guiding Tech jako spisovatel na volné noze, aby pokryl návody, vysvětlivky, nákupní průvodce, tipy a triky pro Android, iOS, Windows a web.