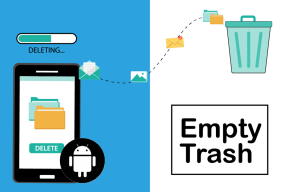Jak zapnout tmavý režim YouTube na libovolném zařízení
Různé / / September 14, 2023
Všichni jsme otevřeli aplikaci YouTube, abychom si mohli lehce posouvat před spaním, abychom zjistili, že už jsou 3 hodiny ráno a vy ještě nejste připraveni jít spát. A i když se toto posouvání nemusí zastavit, můžete udělat další nejlepší věc a zapnout tmavý režim YouTube, abyste si to ulehčili, zejména v noci.
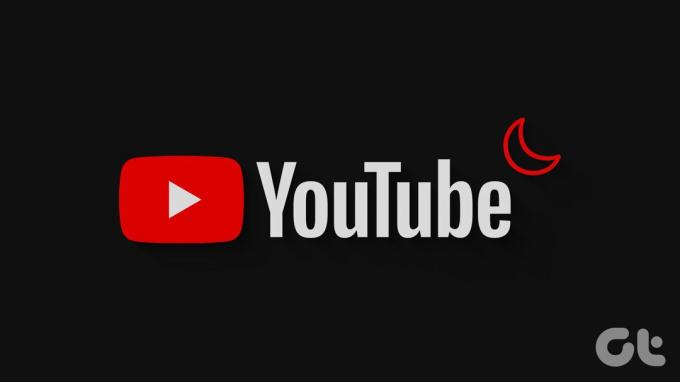
Přestože je známo, že tmavý režim šetří baterii vašeho zařízení, jeho primárním účelem je zajistit, aby vám jasná světla vašich aplikací nebránila ve spánku. Jakmile tedy na YouTube zapnete tmavý režim, váš mozek si odpočine. To vám také může pomoci rychleji usnout, zejména ve srovnání s použitím režimu Light Mode.
Bez dalších okolků se tedy pojďme podívat, jak změnit YouTube na tmavý režim na jakémkoli zařízení.
Jak přepnout YouTube do tmavého režimu na telefonu
Díky možnostem dostupným v mobilní aplikaci YouTube je zapnutí tmavého motivu YouTube snadné. Kromě toho můžete také pomocí nabídky nastavení zařízení povolit tmavý motiv v aplikaci YouTube pro Android a iOS. Postupujte podle níže uvedených kroků.
1. Pomocí nastavení mobilní aplikace YouTube
Krok 1: Otevřete mobilní aplikaci YouTube.
Krok 2: Zde klepněte na ikonu svého profilu.
Krok 3: Přejděte dolů a klepněte na Nastavení.

Krok 4: Poté klepněte na Obecné.
Krok 5: Nyní klepněte na Vzhled.

Krok 6: Klepněte na Tmavý motiv.
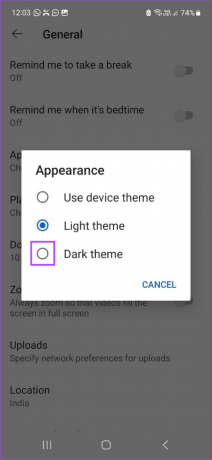
Tím se mobilní aplikace YouTube okamžitě změní na tmavý režim. Pokud chcete, můžete také vybrat možnost Světlý motiv a kdykoli zakázat tmavý režim YouTube.
2. Pomocí nabídky Nastavení v systému Android
Poznámka: Než budete pokračovat, pomocí výše uvedených kroků nastavte mobilní aplikaci YouTube na „Použít motiv zařízení“.
Krok 1: Otevřete Nastavení a klepněte na Displej.
Krok 2: Poté klepněte na Tmavý.

Tím se na vašem zařízení Android zapne tmavý režim v celém systému. Tento motiv zařízení bude také replikován v aplikaci YouTube pro Android. Případně klepnutím na Světlo deaktivujte tmavý režim na vašem zařízení Android.
3. Pomocí nastavení iPhone
Poznámka: Než začnete, ujistěte se, že je aplikace YouTube pro iOS nastavena na „Použít motiv zařízení“.
Krok 1: Otevřete na svém zařízení aplikaci Nastavení.
Krok 2: Přejděte dolů a klepněte na „Zobrazení a jas“.
Krok 3: Z možností klepněte na Tmavý.

Tím zajistíte, že všechny aplikace pro iOS, včetně YouTube, budou nastaveny na tmavý režim. Můžete však také vybrat možnost Světlo vypněte tmavý režim na vašem iPhone jestli chceš.
Jak povolit tmavý motiv YouTube v aplikaci pro stolní počítače
Stejně jako v mobilní aplikaci YouTube můžete také použít nativní možnosti dostupné v aplikaci YouTube pro stolní počítače a přepnout YouTube do tmavého režimu. Nebo můžete také použít nabídku nastavení systému Windows 11 a experimentální funkci Flags prohlížeče Chrome a přinutit YouTube k načtení v tmavém režimu ve vašem webovém prohlížeči. Zde je návod, jak na to.
1. Použití nastavení webu YouTube
Krok 1: Otevřete YouTube v libovolném webovém prohlížeči.
Otevřete YouTube
Krok 2: V pravém horním rohu klikněte na svůj profilový obrázek.
Krok 3: Poté klikněte na Vzhled.

Krok 4: Vyberte Tmavý motiv.
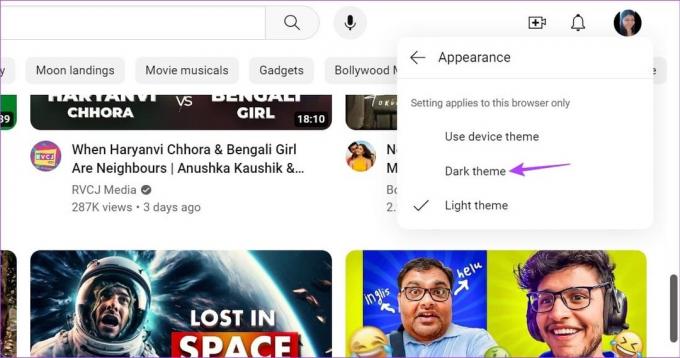
Tím se desktopová aplikace YouTube změní na tmavý režim bez ohledu na motiv vašeho zařízení. Podobně můžete opět vybrat možnost Světlé téma a přepnout zpět do režimu Světla.
2. Použití nabídky Nastavení systému Windows 11
Krok 1: Klepněte pravým tlačítkem myši kdekoli na ploše a klepněte na Přizpůsobit.
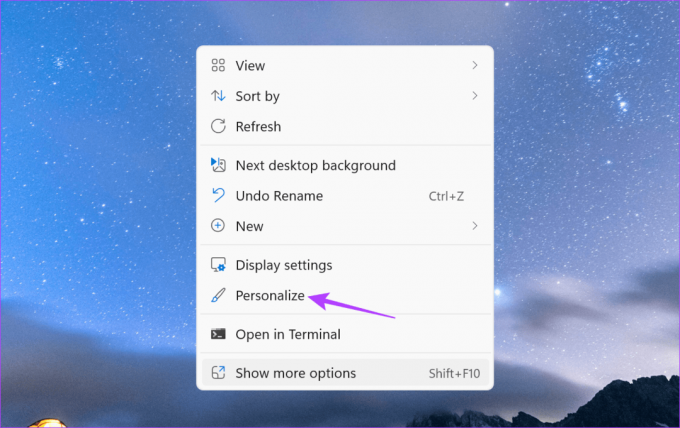
Krok 2: Poté klikněte na Barvy.

Krok 3: Zde přejděte na možnost „Vyberte režim“ a klikněte na rozevírací nabídku.

Krok 4: Vyberte Tmavý.
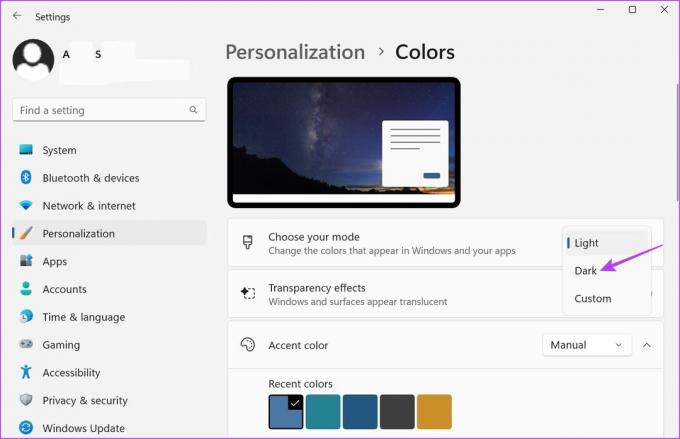
Tohle bude zapněte tmavý režim Windows 11 v celém systému a změňte YouTube na tmavý režim, pokud je nastaven na Použít motiv zařízení.
3. Používání příznaků Chrome
Krok 1: Klikněte na Hledat a zadejte Chrome. Poté z výsledků vyhledávání otevřete Chrome.

Krok 2: Nyní pomocí níže uvedeného odkazu otevřete Chrome Flags.
Otevřete příznaky Chrome
Krok 3: Do vyhledávacího pole zadejte Automatický tmavý režim.
Krok 4: Poté přejděte na příznak „Automatický tmavý režim pro webový obsah“ a klikněte na rozevírací nabídku.

Krok 5: Vyberte možnost Povoleno.
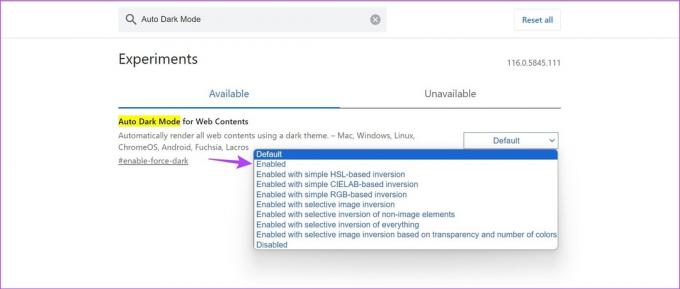
Krok 6: Poté klikněte na Restartovat. Tím se Chrome restartuje.
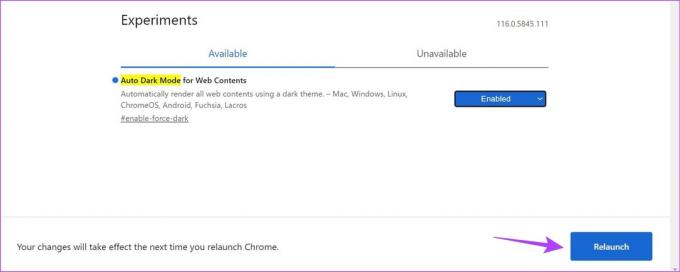
To bude nyní vynutit načítání všech webových stránek Chrome v tmavém režimu, včetně počítačové aplikace YouTube. Můžete to vypnout výběrem možnosti Výchozí a restartováním Chrome.
Nejčastější dotazy ke změně YouTube na tmavý režim
Ano, můžete také použít rozšíření prohlížeče přinutit váš prohlížeč načíst YouTube v tmavém režimu. Ujistěte se však, že je počítačová aplikace YouTube nastavena na Použít motiv zařízení při používání konkrétních rozšíření.
Pomocí nabídky nastavení na ploše a v mobilní aplikaci YouTube můžete vypnout tmavý režim pouze pro YouTube, bez ohledu na motiv vašeho zařízení.
Chraňte své oči
Díky různým dostupným videím se procházení YouTube může rychle stát návykovým. A pokud pravidelně používáte sociální média, můžete se také podívat na naše články zapnutí tmavého režimu na Instagramu a Facebook.
Naposledy aktualizováno 29. srpna 2023
Výše uvedený článek může obsahovat přidružené odkazy, které pomáhají podporovat Guiding Tech. Nemá to však vliv na naši redakční integritu. Obsah zůstává nezaujatý a autentický.

Napsáno
Ankita je srdcem spisovatelka a ráda píše o ekosystémech Android a Windows na Guiding Tech. Ve volném čase ji lze zastihnout prozkoumáváním blogů a videí souvisejících s technologiemi. Jinak ji můžete přistihnout připoutanou k notebooku, jak dodržuje termíny, píše scénáře a obecně sleduje pořady (v jakémkoli jazyce!).