15 způsobů, jak opravit pád nebo zamrznutí Rocket League
Různé / / September 14, 2023
Představa aut hrajících fotbal je šílená. Rocket League tento koncept naplnila a byl to ohromný hit. Okamžitě upoutal pozornost lidí po celém světě. Pokud jste velkým fanouškem, možná jste si všimli, že Rocket League občas padá nebo zamrzá. Pokud ano, tento průvodce je pro vás!
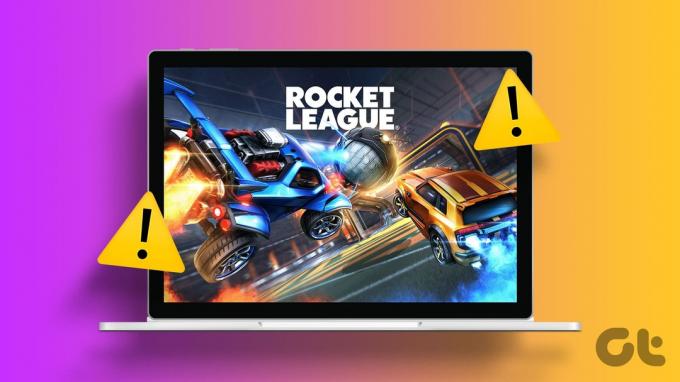
Rocket League uchvátila hráče svou jedinečnou směsí fotbalu a automobilového chaosu. Nicméně pád hry, kdykoli začnete novou relaci, může být frustrující a nakonec vás přinutí opustit hru. To nechceme, že?
Tato příručka pokryje všechny známé opravy, které můžete použít k vyřešení problému s pádem nebo nespuštěním Rocket League. Pojďme začít.
Přečtěte si také: Skvělé hry pro více hráčů, které stojí za to hrát
1. Zkontrolujte, zda váš systém podporuje hru
Než se ponoříte do řešení, ujistěte se, že váš systém splňuje minimální požadavky hry. I když si můžete zakoupit hry z herního obchodu, stále to neznamená, že je můžete hrát na jakémkoli systému. Zastaralý hardware nebo software může vést k problémům s nestabilitou, jako je pád Rocket League při spuštění.
Zde jsou systémové požadavky pro hraní Rocket League.
| Minimální | Doporučeno | |
| Operační systém | Windows 7 (64bitový) a vyšší | Windows 7 (64bitový) a vyšší |
| Procesor | 2,5 GHz dvoujádrový | Čtyřjádrový 3,0+ GHz |
| Paměť | 4 GB | 8 GB |
| Úložný prostor | 20 GB | 20 GB |
| Direct X | DirectX verze 11.0 | DirectX verze 11.0 |
Pokud váš systém nesplňuje minimální požadavky, může to mít za následek pád nebo zamrznutí Rocket League. Nejlepším řešením je použít dobrý herní notebook nebo systém pro ničím nerušený herní zážitek.
2. Zakázat mody
Pokud máte systém s dobrými specifikacemi, ale Rocket League při startu neustále padá, zkontrolujte, zda nemáte nějaké mody, např. někteří uživatelé měli tyto problémy kvůli modům nainstalovaným ve hře. Zde je návod, jak můžete zakázat mody v Rocket League.
Poznámka: Než modul deaktivujete, spusťte BakkesMod (pokud jej používáte) a zjistěte, zda je k dispozici nějaká aktualizace. Tým začal zavádět aktualizace, aby byl mod kompatibilní s nejnovější verzí hry.
Krok 1: Otevřete Nastavení > vyberte Aplikace a poté vyberte Nainstalované aplikace.

Krok 2: Vyberte tři tečky vedle BakkesMod a vyberte Odinstalovat.
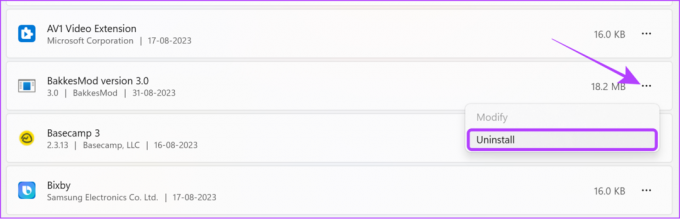
Krok 3: Vyberte Odinstalovat pro potvrzení.

Stejným způsobem můžete také odebrat všechny nedávno nainstalované aplikace, které by mohly způsobit, že se Rocket League nespustí.
Poznámka: Kromě toho můžete také odstranit soubory mod Bakkes uvnitř vašeho systému. Obvykle bude uložen na jednotce C > Programové soubory > Bakkesmod. Pokud jste soubory uložili jinam, odpovídajícím způsobem je odstraňte. Pamatujte, že byste měli smazat mod soubory a ne instalační soubor, který jste si stáhli na prvním místě.
3. Spusťte Rocket League v režimu okna na Epic Games
Režim v okně je nastavení zobrazení, ve kterém program běží v okně s měnitelnou velikostí na ploše, místo aby zabíral celou obrazovku v režimu celé obrazovky. To vám může pomoci spustit hru bez pádu. Tuto možnost můžete povolit takto:
Krok 1: Spusťte Rocket League a zvolte Nastavení.

Krok 2: Vyberte Video > vyberte rozevírací nabídku vedle položky Režim zobrazení > vyberte možnost Okna.
Krok 3: Klepnutím na tlačítko Použít provedete změny.
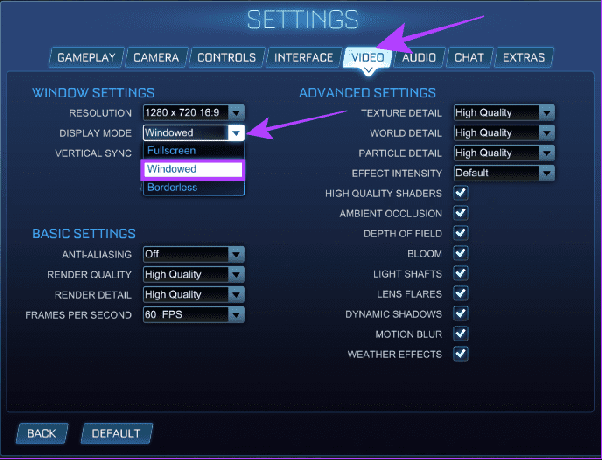
4. Spusťte hru jako správce
Spuštění programu jako správce poskytne všechny zdroje, aby program fungoval bez problémů. Zde jsou kroky:
Krok 1: Klikněte pravým tlačítkem myši na Epic Games na ploše a vyberte „Spustit jako správce“.

Krok 2: Zvolte Ano pro potvrzení.

Krok 3: Přejděte do Library a pod Rocket League zvolte Launch.

5. Aktualizujte Rocket League
Ve výchozím nastavení se hra aktualizuje automaticky při spuštění hry. Pokud ne, můžete to zkontrolovat ručně a aktualizovat. Zde je postup:
Krok 1: Otevřete Epic Games Launcher a zvolte Library.
Krok 2: Vyberte tři tečky pod Rocket League a vyberte Spravovat.

Krok 3: Zapněte automatickou aktualizaci.
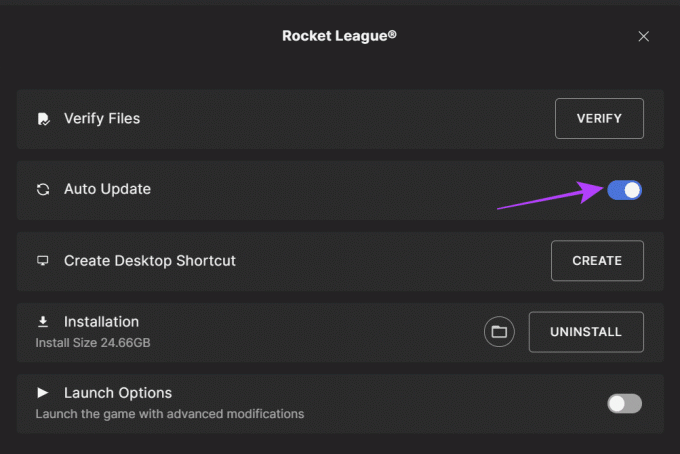
6. Aktualizujte ovladač grafiky Windows
Aktualizace grafických ovladačů zlepšuje výkon hry a zabraňuje problémům, jako je pád Rocket League při připojení ke hře. Zde je návod, jak na to.
Krok 1: Otevřete Správce zařízení (vyhledejte a otevřete Správce zařízení pomocí nabídky Start).

Krok 2: Klikněte na šipku dolů vedle položky Grafické adaptéry > klikněte pravým tlačítkem na ovladač a vyberte Aktualizovat ovladač.
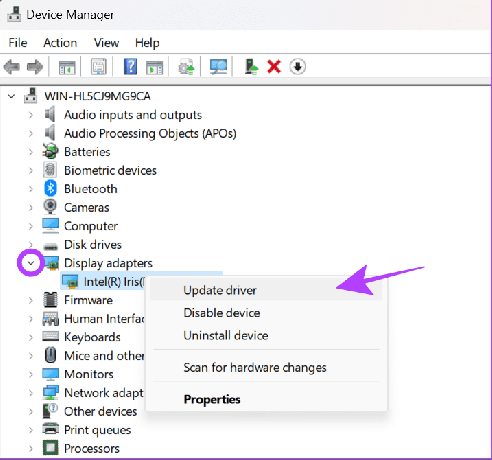
Krok 3: Vyberte si z níže uvedených možností (Chceme automaticky vyhledávat ovladače).
- Automaticky vyhledat ovladače: Systém Windows automaticky vyhledá a nainstaluje vhodné ovladače.
- Procházet v počítači ovladače: Pokud jste ovladače stáhli ručně, vyberte tuto možnost.
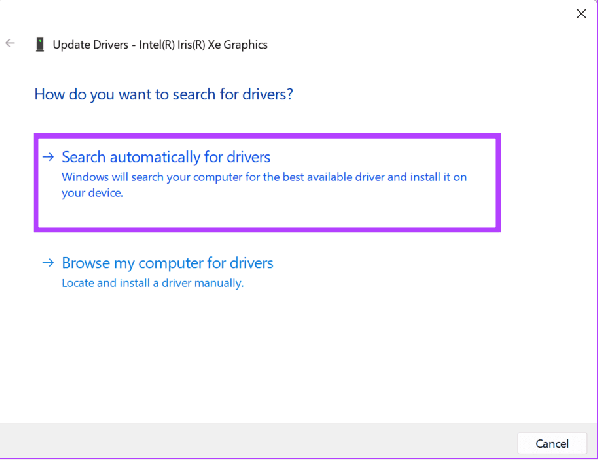
Krok 4: Vyberte možnost Vyhledat aktualizované ovladače na webu Windows Update.
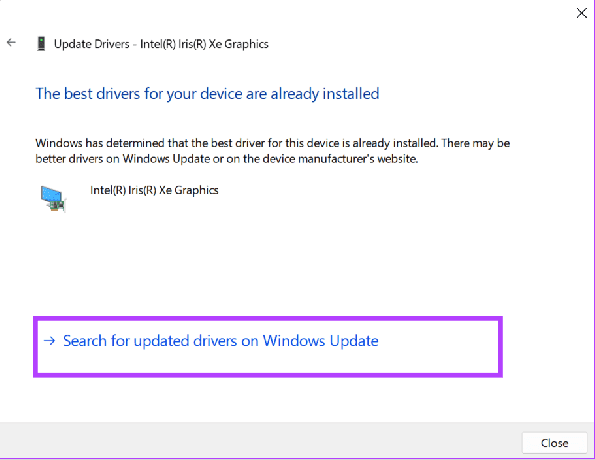
Krok 5: Klikněte na „Zkontrolovat aktualizace“ a vyberte „Stáhnout a nainstalovat vše“.
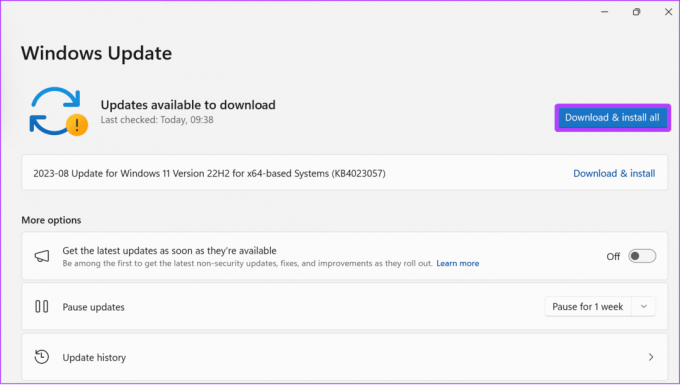
7. Aktualizujte .Net Framework
Můžete si také stáhnout a nainstalovat nejnovější verzi .Net Framework do vašeho systému, kterou .NET Framework umožní můžete provádět různé typické programovací činnosti nebo zlepšovat komunikaci mezi programy a Systém. Když aktualizujete .NET Framework, pomůže to předejít určitým problémům, včetně pádu nebo zamrznutí Rocket League.
Krok 1: Stáhněte si .NET Framework vhodný pro vaše zařízení z níže uvedeného oficiálního webu.
Stáhněte si .NET Framework
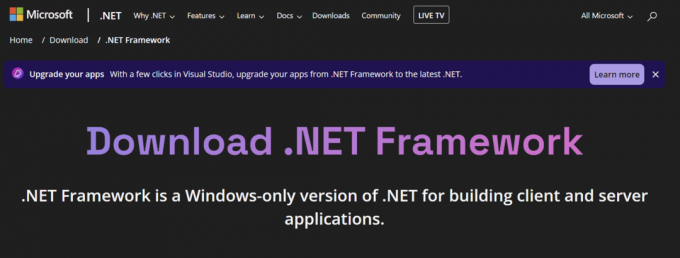
Krok 2: Po stažení spusťte instalační program ze staženého umístění.
8. Nainstalujte DirectX 11
Pokud se Rocket League po spuštění zhroutí nebo se při spuštění hry zobrazí černá obrazovka, problém může být způsoben zastaralou verzí DirectX. Nejnovější verzi Direct X si můžete stáhnout a nainstalovat z níže uvedeného odkazu a znovu zkontrolovat.
Stáhněte si DirectX
9. Nainstalujte balíčky Microsoft C++ Packages
Chyby z balíčků C++ způsobí problémy, jako je pád Rocket League při spuštění. Pro ty, kteří nevědí, C++ je programovací jazyk nezbytný pro komunikaci mezi programy ve vašem zařízení a systému. Chyby můžete vyřešit pomocí balíčku C++ jeho aktualizací na nejnovější verzi. Nejprve však musíte tyto programy odinstalovat.
Krok 1: Otevřete Ovládací panely z nabídky Start.

Krok 2: V části Programy vyberte možnost „Odinstalovat program“.

Krok 3: Najděte a vyberte každý balíček Visual C++ Redistributable.
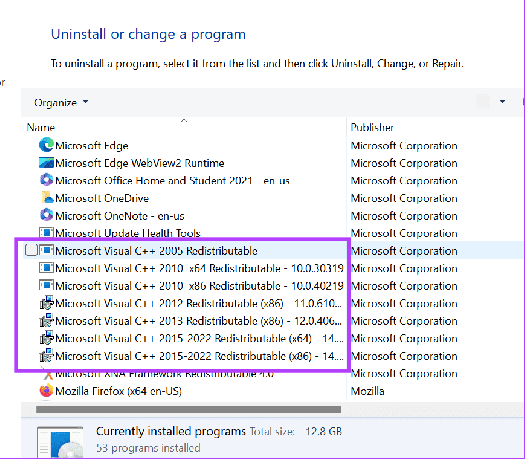
Krok 4: Zvolte Ano pro potvrzení.
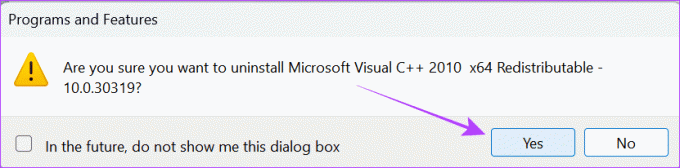
Jakmile program odinstalujete, stáhněte si jej a nainstalujte z níže uvedeného odkazu oficiálního webu.
Stáhněte si C++
10. Restartujte svůj systém
Někdy musíte restartovat systém, abyste vyřešili problémy, jako je pád Rocket League při spuštění. To zajistí, že zastavíte a restartujete všechny programy ve vašem systému a můžete také odstranit všechny dočasné soubory, které je způsobují.
Krok 1: Vyberte tlačítko Start a vyberte tlačítko napájení.
Krok 2: Vyberte Restartovat a poté Restartovat znovu pro potvrzení.

11. Odstraňte soubory mezipaměti hry
Soubory mezipaměti jsou užitečné pro rychlé načítání určitých herních funkcí, ale mohou také způsobit problémy z dlouhodobého hlediska, pokud je občas nevymažete. Zkuste proto vymazat mezipaměť.
Krok 1: Otevřete Správce souborů a vyberte Dokumenty.
Krok 2: Vyberte Moje hry.

Krok 3: Vyberte Rocket League.
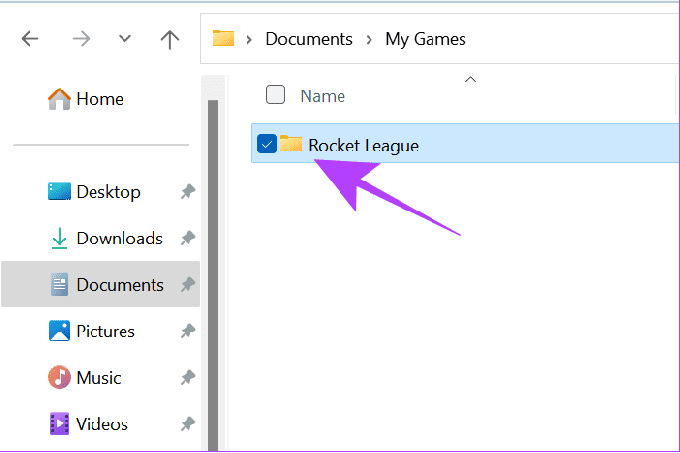
Krok 4: Otevřete TAGame.

Krok 5: Vyberte Cache.
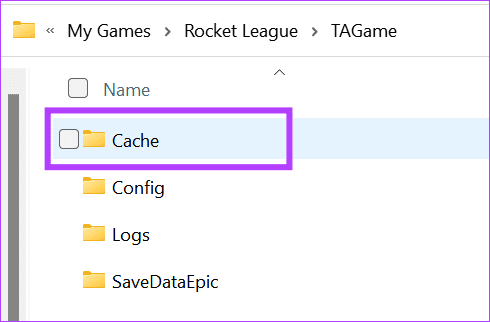
Krok 6: Otevřete WebCache.
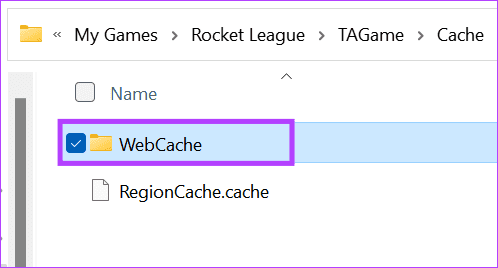
Krok 7: Nyní odstraňte všechny soubory ve složce.
12. Ověřte herní soubory na Epic Games
Měli byste ověřit své herní soubory, abyste vyřešili problém se spuštěním Rocket League. Když ověříte hru, uvidí, zda se vyskytly nějaké problémy týkající se souboru, a opraví chybějící nebo poškozené.
Krok 1: Otevřete Epic Games a vyberte Library.
Krok 2: Klikněte na tři tečky pod Rocket League a vyberte Spravovat.

Krok 3: Klikněte na Ověřit.
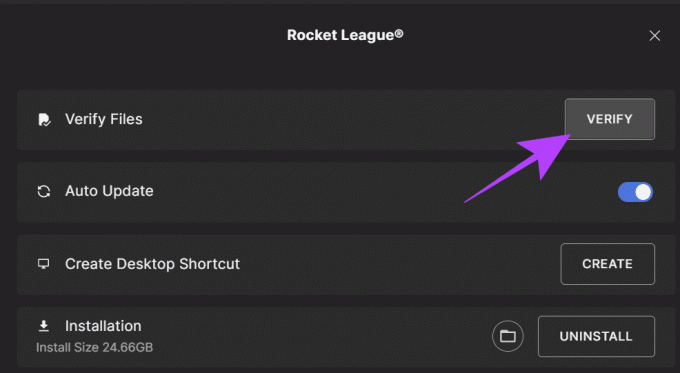
13. Spusťte svou hru s výchozím nastavením
Rocket League může také neustále padat nebo zamrzat kvůli vašim změnám v nastavení hry. Tento problém můžete vyřešit obnovením výchozího nastavení. Zde jsou kroky:
Krok 1: Spusťte Rocket League na vašem systému a zvolte Nastavení.

Krok 2: Klepněte na Výchozí.
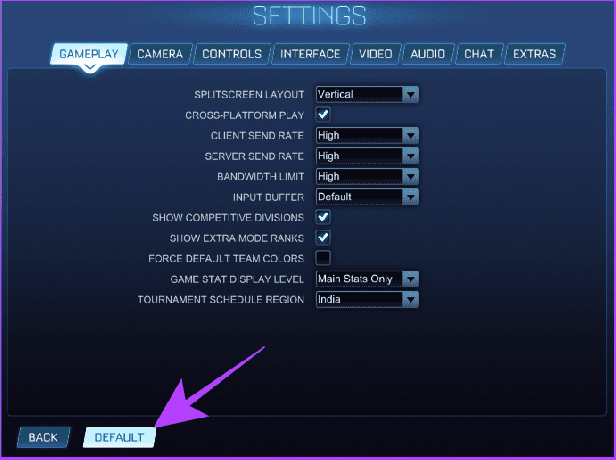
Krok 3: Zvolte Ano pro potvrzení.
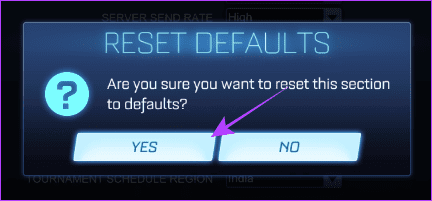
14. Spusťte hru s vysokou prioritou
Pokud váš systém nemůže přidělit dostatek paměti pro hraní, může to mít za následek selhání. Zvažte proto upřednostnění aplikace, aby alokovala více paměti a zdrojů. Postupujte podle těchto pokynů:
Krok 1: Otevřete Správce úloh (Ctrl + Alt + Del) a na postranním panelu vyberte Podrobnosti.
Krok 2: Klikněte pravým tlačítkem na Rocket League > zvolte Nastavit prioritu a vyberte Vysoká.
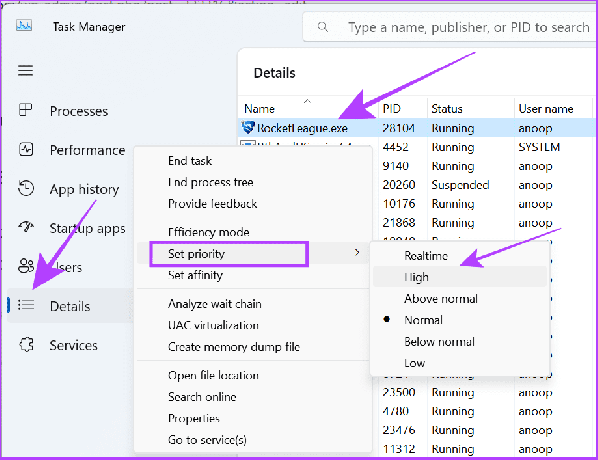
15. Odinstalujte a znovu nainstalujte hru
Kromě všech zmíněných metod můžete hru odinstalovat a znovu nainstalovat. Chcete-li odinstalovat Rocket League v systému Windows, postupujte takto:
Krok 1: Otevřete Epic Games a vyberte Library.
Krok 2: Vyberte tři tečky vedle Rocket League a vyberte Odinstalovat.
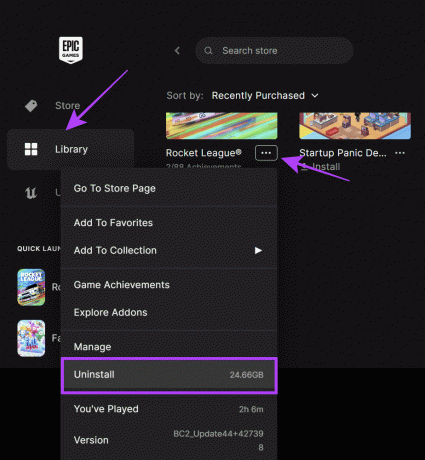
Krok 3: Vyberte Odinstalovat pro potvrzení.
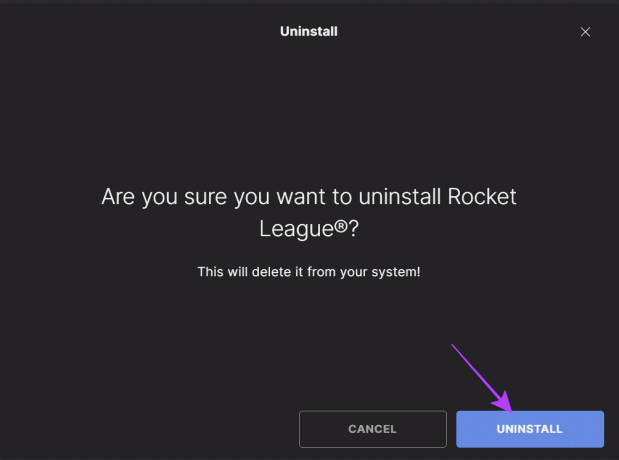
Nyní hru přeinstalujte. To by vám mělo problém vyřešit.
Časté otázky o Rocket League
V době psaní této příručky Rocket League podporuje pouze DirectX 11. Proto vám doporučujeme používat ve vašem systému tuto verzi DirectX.
Rocket League může obvykle bez problémů provozovat 60+ FPS v rozlišení 1080p, 1440p nebo 4K. Se správným speciálním zařízením můžete dokonce dosáhnout 100+ FPS.
Pokračujte v bodování
Bodování v Rocket League je víc než jen trefit míč do sítě – je to směs očekávání, dovedností, týmové práce a kreativity. Pokud však Rocket League neustále padá nebo zamrzá ve vašem systému, neumožní vám to žádné vzrušení ze hry. Doufáme, že tato příručka pomohla problém vyřešit.
Kromě všech výše uvedených oprav doporučujeme změna režimu napájení, protože to pomůže zlepšit výkon hry.
Naposledy aktualizováno 5. září 2023
Výše uvedený článek může obsahovat přidružené odkazy, které pomáhají podporovat Guiding Tech. Nemá to však vliv na naši redakční integritu. Obsah zůstává nezaujatý a autentický.

Napsáno
Anoop je autor obsahu s více než 3 lety zkušeností. V GT pokrývá Android, Windows a také ekosystém Apple. Jeho práce byly uvedeny v mnoha publikacích včetně iGeeksBlog, TechPP a 91 mobiles. Když zrovna nepíše, může být viděn na Twitteru, kde sdílí nejnovější aktualizace z oblasti techniky, vědy a mnoha dalších.


