Jak udělat závěsné odsazení v Dokumentech Google
Různé / / September 14, 2023
Ve světě formátování dokumentů může mít čistý a profesionální vzhled zásadní význam. Pokud jste někdy přemýšleli, jak vytvořit ty úhledné seznamy nebo záznamy v bibliografii, kde je první řádek vyčnívá doleva, zatímco následující řádky jsou úhledně zarovnány doprava, jste vpravo místo. Mluvíme o předsazených odsazeních. V tomto článku vás provedeme tím, jak provést předsazení v Dokumentech Google.

Než se však ponoříme do toho nejnutnějšího vytvoření závěsného odsazení, pojďme pochopit rozdíl mezi odsazením a mezerami. I když oba ovlivňují rozvržení vašeho textu, slouží odlišným účelům. Odsazení zahrnuje posunutí celého odstavce doprava nebo doleva, zatímco mezery řeší mezery mezi řádky nebo odstavci.
Když je to z cesty, začněme naším průvodcem. Nejprve porovnejme pravidelné a převislé odsazení.
Jaký je rozdíl mezi běžnými a závěsnými prohlubněmi
Klíčový rozdíl mezi pravidelným a převislým odsazením spočívá v jejich použití a v tom, jak ovlivňují formátování textu, zejména v dokumentech nebo prezentacích. Pravidelné odsazení se používá k odsazení prvního řádku odstavce od levého okraje. Běžně se používá v různých stylech psaní, jako jsou citace APA nebo MLA pro akademické práce, k vizuálnímu oddělení odstavců.

Na druhé straně se závěsné odsazení obvykle používá v seznamech odkazů, bibliografiích nebo osnovách. Na rozdíl od běžného odsazení se vyznačuje tím, že první řádek je zarovnán s levým okrajem, zatímco následující řádky jsou odsazeny. V podstatě je to opak běžného odsazení. Začněme s metodami pro stolní počítače.
Přečtěte si také: Jak zkontrolovat počet slov v Dokumentech Google
Jak vytvořit předsazenou odrážku v Dokumentech Google na ploše
Existují dva způsoby, jak přidat předsazení do Dokumentů Google. První metoda používá odsazení, což je nejjednodušší. Pokud však chcete větší flexibilitu, nejlépe funguje druhá metoda, která používá pravítko.
Začněme nativní možností Dokumentů Google.
1. Použití možností odsazení
Krok 1: Nejprve otevřete Dokumenty Google ve svém preferovaném prohlížeči. Přejděte k dokumentu, ve kterém chcete provést odsazení.
Přejděte do Dokumentů Google

Krok 2: V dokumentu vyberte text, na který chcete použít předsazení.

Krok 3: Nyní přejděte na Formát na horním pásu karet.
Krok 4: Z rozbalovací nabídky vyberte „Zarovnat a odsadit“ a zvolte Možnosti odsazení.
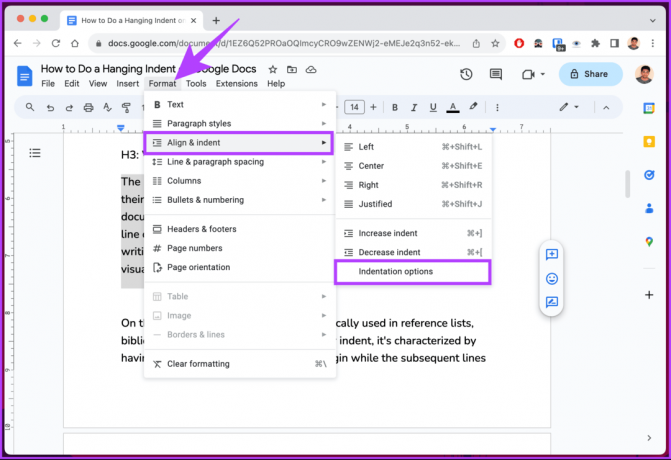
Krok 5: Ve vyskakovacím okně klikněte na ikonu dvojité šipky (šipka) v části Speciální odsazení a z rozbalovací nabídky vyberte Předsazení.
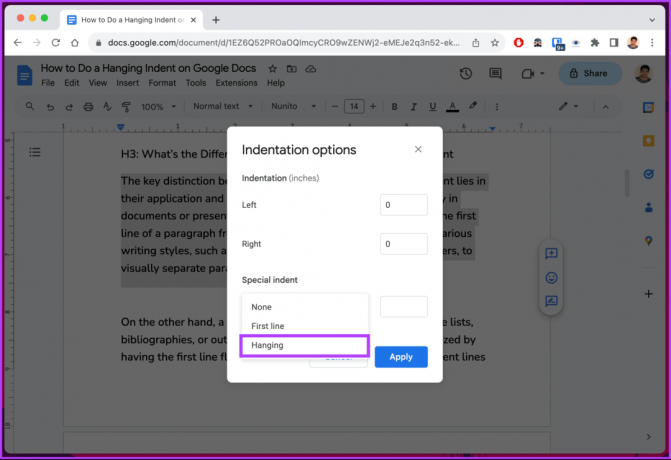
Krok 6: Do pole vedle Předsazení zadejte hodnotu, jak moc vpravo má být předsazení. Výchozí předsazení je 0,5 palce. Nakonec klikněte na Použít.

A je to. Jakmile použijete odsazení, vybraný text se okamžitě naformátuje a změní. To znamená, že pokud jsou kroky pro vás příliš dlouhé nebo pokud hledáte zjednodušené řešení, pokračujte ve čtení.
2. Pomocí pravítka
Jak název napovídá, tato metoda využívá pravítko k vytvoření předsazeného odsazení v Dokumentech Google. Na rozdíl od výše uvedené metody je tato metoda rychlejší a poskytuje větší flexibilitu při přesouvání odsazení na základě vašich preferencí.
Než začneme s kroky, je nezbytné zajistit, aby bylo pravítko viditelné. Pokud není vidět, klikněte na Zobrazit > vyberte Zobrazit pravítko. Před ním by se mělo objevit klíště, které indikuje jeho viditelnost.

Jakmile uvidíte pravítko, uvidíte na pravítku dva prvky;
- Světle modrý trojúhelník, který funguje jako značka levého odsazení.
- Světle modrý obdélník nad obráceným trojúhelníkem slouží jako odsazení prvního řádku.

Když přetáhnete trojúhelník (který automaticky přesune obdélník) doleva, přiblíží vybraný text k levému okraji. Přetažením obdélníku doleva však můžete odsadit pouze první řádky všech vybraných odstavců. Postupujte podle níže uvedených kroků.
Poznámka: Předpokládáme, že se již nacházíte v dokumentu, který chcete odsadit.
Krok 1: Vyberte text, na který chcete použít předsazení.
Krok 2: Klikněte a přetáhněte levou značku odsazení (světle modrý trojúhelník). Pro demonstraci jej posouváme o 0,5 palce doprava.

Krok 3: Pokud s odsazením souhlasíte, klikněte na odsazení prvního řádku (světle modrý obdélník) a přetáhněte jej zpět na šedou čáru označující okraj stránky.

Tady máš. Vybranému textu jste úspěšně přiřadili předsazení. Pokud máte v dokumentu provést více odsazení, budete muset výše uvedené kroky zopakovat. Pokud se vám nelíbí přetahování značek, vyzkoušejte následující metodu.
3. Použití klávesové zkratky
V Dokumentech Google neexistuje žádná zkratka pro předsazení. Existuje však řešení, které funguje naprosto dobře. Pokud pracujete na profesionálních dokumentech, doporučujeme pro doladění použít výše uvedené metody.
Krok 1: Nejprve otevřete Dokumenty Google v preferovaném prohlížeči na počítači se systémem Windows nebo Mac. Přejděte k dokumentu, ve kterém chcete provést odsazení.
Přejděte do Dokumentů Google

Krok 2: Jakmile jste v dokumentu, umístěte kurzor na místo, kde chcete vytvořit předsazení, a stiskněte Shift + Enter v systému Windows nebo Shift + Return v systému Mac na klávesnici.
Poznámka: Dokud neprovedete další krok, neuvidíte žádné viditelné změny.
Krok 3: Nakonec stiskněte Tab. Tím se vytvoří zalomení řádku, které vytvoří předsazené odsazení.

To je asi tak všechno. Je to přímočaré a dělá to práci. Moc se to však nedoporučuje.
Přečtěte si také: Jak vytvořit obsah v Dokumentech Google
Jak přidat předsazenou odrážku v aplikaci Dokumenty Google
Na rozdíl od počítače neexistuje žádný přímý způsob (v době psaní této příručky), jak v mobilní aplikaci Dokumenty Google udělat visící odsazení. Existuje však trik, jak použít možnosti formátování k dosažení zamýšlených výsledků. Všimněte si, že výstup nemusí být vždy přesný, ale měl by být dostatečný, aby se věci rozběhly. Postupujte podle pokynů níže.
Poznámka: Postup je stejný pro Android i iOS. Nicméně, pro demonstraci, jdeme s Androidem.
Krok 1: Spusťte Dokumenty Google na zařízení Android nebo iOS. Přejděte k dokumentu, do kterého chcete přidat předsazení, a klepněte na ikonu plovoucí tužky v pravém dolním rohu.

Krok 2: Umístěte kurzor před text, který chcete přidat odsazení, a stiskněte klávesu Enter na klávesnici.
Krok 3: Nyní klepněte na ikonu A v horní navigační liště.
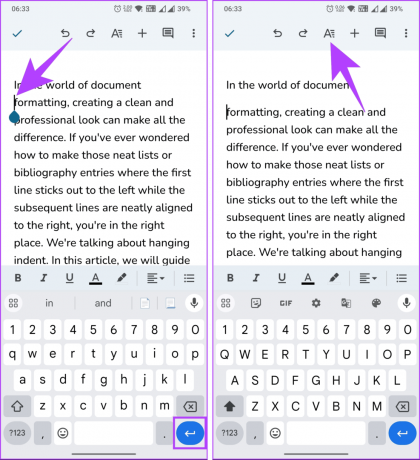
Krok 4: Ve spodním listu se přepněte na kartu Odstavec. Nyní vyberte možnost pravého odsazení.

Tady to máš. Nyní byste měli vidět předsazené odsazení. To znamená, že nemáte takovou flexibilitu jako na počítači, ale máte přístup k úpravám na cestách pomocí mobilního zařízení.
Časté dotazy k vytvoření předsazeného odsazení v Dokumentech Google
Může existovat několik důvodů, proč v Dokumentech Google nelze vytvořit předsazení. Jednou z nejčastějších chyb je umístění kurzoru na začátek řádku tam, kde chcete, aby se zobrazilo předsazení. Další častou příčinou je problém s připojením k internetu.
Výchozí mezera předsazení v Dokumentech Google je 0,5 palce nebo 1,27 cm. Rozestup si však můžete upravit podle svých potřeb.
Formátujte svůj dokument
Nyní, když víte, jak v Dokumentech Google provést předsazené odsazení, můžete efektivně dát svým článkům, odkazům a bibliografiím organizovanější vzhled. Můžete si také přečíst jak používat nástroj pro psaní AI v Gmailu a Dokumentech Google.



