Co dělá reset grafického ovladače – TechCult
Různé / / September 14, 2023
Ovladače grafiky zvyšují výkon GPU pro udržení hladké komunikace mezi hardwarem a softwarem. To pomáhá při provádění náročných úkolů, jako je hraní her, streamování a úpravy fotografií a videa. V případě problémů, jako jsou pády systému, blikání na obrazovce a plynulé zadrhávání grafiky jako porouchaná deska, se obvykle doporučuje resetovat ovladače grafiky. Co přesně tedy resetování grafického ovladače dělá, je to dobré a jak je resetovat ve Windows 11? Pojďme to zjistit!

Obsah
Co dělá reset grafického ovladače?
Resetování ovladače GPU zahrnuje restartování nebo přeinstalaci softwaru reagujícího na komunikaci mezi operačním systémem počítače a grafickým hardwarem. Ovladač grafické karty je zodpovědný za vykreslování obrázků a videí na PC. Když selže, způsobuje problémy, jako je blikání obrazovky a černá obrazovka. Když resetujete grafický ovladač, obnoví výchozí nastavení, vymaže mezipaměť nebo nevyžádané soubory, zlepší výkon, vyřeší závady zobrazení a odstraní případné chyby.
Je dobré resetovat ovladač grafiky?
Grafické ovladače umožňují hardwaru zobrazovat obrázky a další grafický obsah na obrazovce. Ačkoli systém Windows automaticky resetuje ovladače grafiky, když je zjištěna jakákoli chyba, někdy může být nutné provést totéž ručně. Nyní to může být prospěšné za určitých okolností, například:
- Oprava závad: Resetování grafických ovladačů opravuje závady zobrazení, zkreslení, vizuální artefakty, blikání, problémy se zamrznutím nebo černou obrazovkou a další abnormality.
- Zlepšuje výkon: Vymaže nevyžádané soubory, uvolní všechna zamčená data mezipaměti, odstraní chyby a zlepší grafický výkon, zejména pokud dochází ke zpožděním nebo zpomalení ve hrách a aplikacích.
- Kompatibilita: Může řešit problémy s kompatibilitou, které nastanou po aktualizacích softwaru nebo změnách hardwaru.
- Odstraňování problémů: Resetování grafických ovladačů je užitečné při odstraňování a řešení problémů s ovladači nebo problémů souvisejících s grafikou před zvažováním drastičtějších řešení.

Existuje však také několik nevýhod a opatření, která je třeba vzít v úvahu:
- Ztráta konfigurace: Všechny dočasné soubory související s grafikou jsou vymazány a vlastní nastavení a konfigurace se po resetování ovladače resetují na výchozí.
- Dočasné řešení: Je to dočasné řešení, které může vyřešit okamžité problémy. Nemusí to však řešit základní hardwarové problémy.
- Problémy s aktualizacemi OS: V některých případech se může systém Windows pokusit automaticky aktualizovat ovladač GPU poté, co jej resetujete. Občas to může způsobit konflikty nebo problémy s nově nainstalovaným ovladačem.
Jak resetovat ovladač grafiky ve Windows 11
Můžete říct, jestli vaše grafická karta umírá na základě jeho výkonu a dalších faktorů. Někdy nemusí být nutně nutné jej měnit. Pomoci může i pouhý reset ovladačů. Pojďme tedy diskutovat o různých metodách, jak udělat totéž.
Metoda 1: Resetujte pomocí klávesové zkratky
Je to nejjednodušší způsob. Vše, co potřebujete, je stisknout Klávesa Windows + Ctrl + Shift + B současně a máte hotovo. Tím se restartuje a obnoví ovladač grafické karty. I když může obrazovka na několik sekund blikat, nemusíte se bát, protože vaše práce nebude ztracena.
Tento proces je navíc poměrně bezpečnější, protože nenarušuje aktivní aplikace v počítači a lze jej provést, i když nemáte Účet správce systému Windows povolen.
Metoda 2: Použijte Správce zařízení
Správce zařízení vám poskytuje přístup k aktualizaci, deaktivaci nebo odstraňování problémů s hardwarovými součástmi systému. Můžete na něm resetovat ovladače GPU.
Metoda 2.1: Znovu povolte ovladače GPU
Ovladače grafiky můžete dočasně deaktivovat a poté je znovu povolit, aby se jednotka resetovala. Následuj kroky:
1. OTEVŘENO Správce zařízení a dvakrát klikněte na Adaptéry displeje rozšířit to.
2. Klepněte pravým tlačítkem myši na grafický ovladač.
3. V kontextovém menu klikněte na Zakázat zařízení.
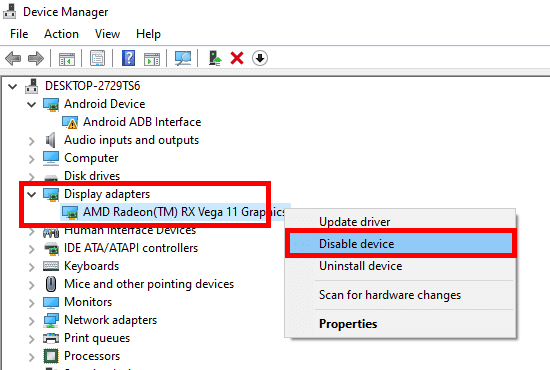
Počkejte několik sekund.
4. Po deaktivaci klikněte pravým tlačítkem na ovladač GPU a vyberte Povolit zařízení.
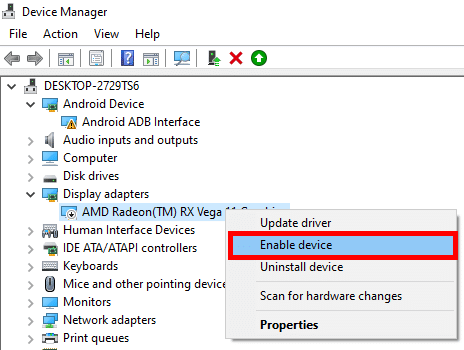
A je to. Ovladač bude nyní resetován a vyřeší jakoukoli formu závad nebo jiných problémů.
Metoda 2.2: Odinstalujte a znovu nainstalujte ovladače GPU
Dalším způsobem, jak resetovat grafický ovladač v systému Windows 11, je jeho přeinstalace, která umožní spuštění od začátku. Postupujte podle následujících kroků:
1. Rozšířit Adaptéry displeje v Správce zařízení.
2. Klepněte pravým tlačítkem myši na grafický ovladač v počítači a vyberte Odinstalujte zařízení.

3. Zaškrtnutím políčka ve výzvě potvrďte akci a dokončete proces odinstalace.
4. jednou hotovo Restartujte PC.
Systém Windows by měl detekovat chybějící ovladač a automaticky vás vyzvat k jeho instalaci. Pokud tomu tak není, můžete si jej ručně stáhnout z webových stránek příslušného výrobce: Intel, AMDnebo NVIDIA.
Metoda 3: Resetování pomocí prostředí Windows PowerShell
Windows PowerShell je vestavěný nástroj, který můžete použít k automatizaci úloh a provádění změn v počítači. Postupujte podle kroků pro resetování grafického ovladače pomocí něj:
1. zmáčkni Windows klíč, hledat Windows PowerShell, a klikněte na Spustit jako administrátor.
2. Zadejte příkaz: pnputil /enum-devices /class Display a udeřit Vstupte.
3. Uvidíte ID instance grafických adaptérů. Vyberte ID a zkopírujte jej.

4. Zkopírujte příkaz: pnputil /restart-device “[ID instance]”, vložte jej do terminálu a stiskněte Vstupte.
Poznámka: Ujistěte se, že jste přidali dříve zkopírované ID instance. Nezapomeňte také přidat uvozovky kolem ID.
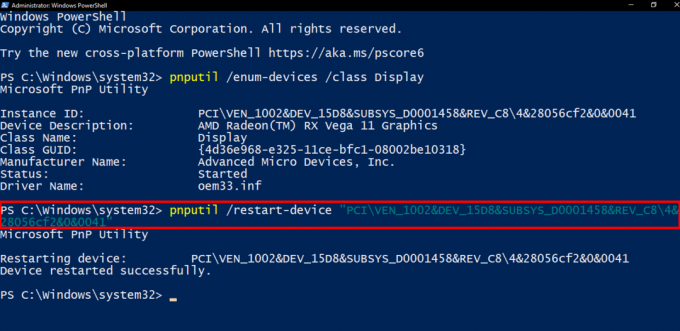
Přečtěte si také: 21 nejlepších programů pro přetaktování RAM, GPU a CPU
Metoda 4: Resetujte pomocí Správce úloh
Správce úloh umožňuje uživatelům sledovat a spravovat výkon systémových prostředků. Chcete-li na něm resetovat grafický ovladač, postupujte takto:
1. lis CTRL+ALT+DEL a klikněte na Správce úloh.
2. V Procesy najděte proces, který zahrnuje GPU na PC.
Například u grafické karty NVIDIA by procesy zahrnovaly NVIDIA a podobně pro AMD.
3. Klikněte na něj pravým tlačítkem myši a poté klikněte na Ukončit úkol.
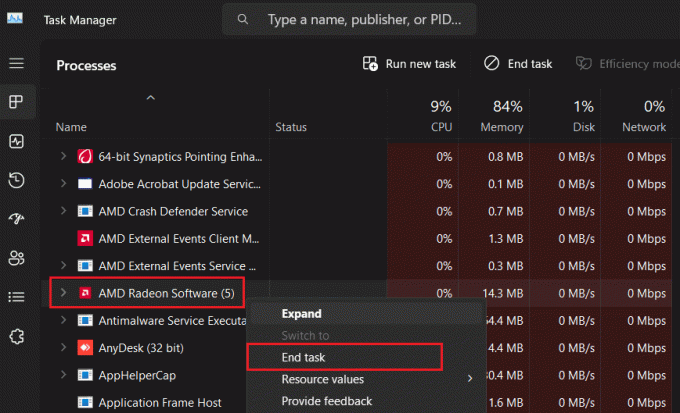
4. Opakujte totéž pro všechny úlohy NVIDIA/AMD.
Přečtěte si také: 7 nejlepších nástrojů pro sledování teploty GPU
Metoda 5: Resetování pomocí okna nastavení grafické karty
Výrobci grafických karet jako NVIDIA, AMD a Intel poskytují výrazný ovládací panel GPU. To umožňuje uživatelům doladit parametry související s grafikou, jako je rozlišení displeje, obnovovací frekvence atd. pro optimalizaci výkonu.
Metoda 5.1: Ovladače grafiky Nvidia
Uživatelé NVIDIA mohou pomocí ovládacího panelu NVIDIA resetovat nastavení grafického ovladače na výchozí. Postupujte podle následujících kroků:
1. Klikněte pravým tlačítkem na plocha počítače a vyberte Ovládací panel NVIDIA z kontextové nabídky.
2. Pod Nastavení 3D, klikněte na Správa 3D nastavení, následován Obnovit.
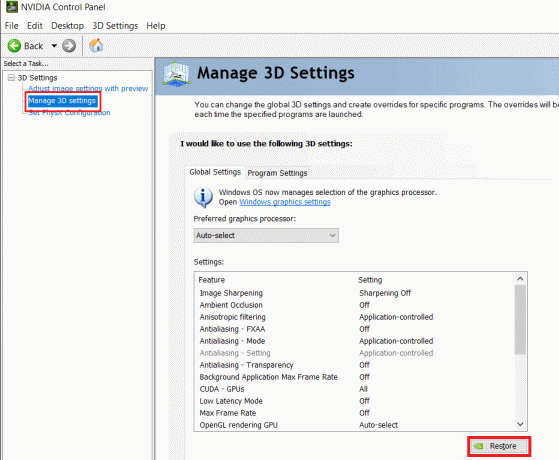
4. Restartujte PC.
Metoda 5.2: Ovladače AMD GPU
Uživatelé grafických karet AMD postupují podle následujících kroků:
1. Otevři Software AMD Radeon na PC a klikněte na ikonu ozubeného kola v pravém horním rohu.
2. V Systém klepněte na Proveďte Reset vedle Reset faktoru.

Přečtěte si také: Jak dlouho by měl můj AMD GPU vydržet?
Metoda 5.3: Grafická karta Intel
Chcete-li obnovit výchozí nastavení ovladačů GPU Intel, postupujte takto:
1. Klikněte pravým tlačítkem na plocha počítače a klikněte na Vlastnosti grafiky… možnost v kontextové nabídce.
2. Klikněte na 3D a v části Kvalita klikněte na Vlastní nastavení.
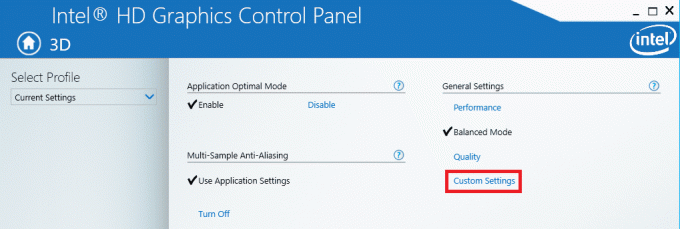
4. Nakonec klikněte na Obnovit výchozí nastavení dole.
5. Restartujte PC.
Metoda 6: Použijte odinstalační program ovladače zobrazení
Je to volitelné, ale v případě potřeby můžete použít Odinstalační program ovladače zobrazení pro úplné odstranění grafických ovladačů. Ujistěte se však spustit do nouzového režimu před procesem. Nainstalujte nejnovější ovladače z webu příslušného výrobce.
Bezpečnostní opatření a tipy, které je třeba dodržovat při resetování ovladačů GPU
Při resetování ovladačů GPU na PC je třeba vzít v úvahu některá základní opatření a tipy, abyste minimalizovali riziko výskytu problémů během procesu nebo po něm:
- Uložte a zálohujte důležitá data: Uložte postup práce (pokud existuje), zavřete všechny aplikace a ujistěte se, že jsou data zálohována. Přestože resetování ovladačů nemá vliv na osobní soubory, je lepší být v bezpečí.
- Stáhněte si nejnovější ovladače: Stáhněte si nejnovější a správné ovladače GPU pro konkrétní model grafické karty z webu výrobce.

- Použijte spolehlivý nástroj: Pokud používáte DDU, stáhněte si ji pouze z důvěryhodného zdroje, abyste se vyhnuli potenciálním hrozbám, jako je malware nebo viry.
- Restart po resetu: Je důležité restartovat počítač, abyste se ujistili, že jsou nové ovladače správně nainstalovány a funkční.
- Neresetujte často: Resetování grafických ovladačů je dobré, ale mělo by se provádět pouze v případě potřeby. Časté dělání stejného může způsobit problémy.
- Oživte zamrzlé ovladače: Po resetování ovladačů GPU můžete občas najít jiné ve zmrazeném stavu. V takových případech je možná budete muset znovu povolit ve Správci zařízení.
Doporučeno: LHR vs Non LHR GPU: Které karty jsou nejlepší pro hraní her?
Doufáme, že vám náš průvodce pomohl pochopit co dělá reset ovladače grafiky. Pokud pro nás máte nějaké dotazy nebo návrhy, dejte nám vědět do pole komentářů níže. Zůstaňte naladěni na TechCult, kde najdete další podobné technické informace.
Henry je ostřílený technický spisovatel s vášní pro zpřístupňování složitých technologických témat každodenním čtenářům. S více než desetiletými zkušenostmi v technologickém průmyslu se Henry stal pro své čtenáře důvěryhodným zdrojem informací.



