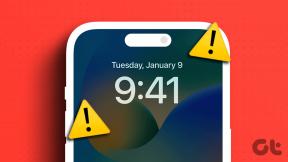Jak opravit přípravu automatické opravy v systému Windows 11 – TechCult
Různé / / September 14, 2023
I ty nejpokročilejší operační systémy jsou náchylné k technickým chybám. Některých však lze docela děsit. Jedním z takových problémů je příprava Automatická oprava smyčka na Windows 11, když se počítač během spouštění zasekne a všechna vaše cenná data zůstanou v sázce. Nyní vyvstává otázka, proč váš počítač stále říká příprava Automatická oprava a jak to opravit? To vše probereme v našem dnešním průvodci.
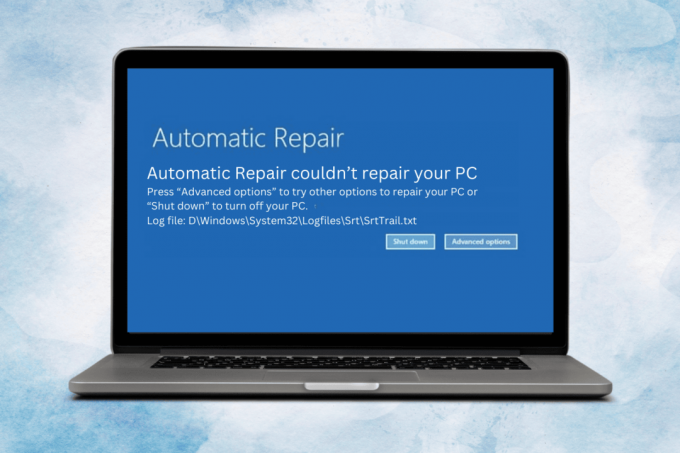
Obsah
Příprava smyčky automatické opravy ve Windows 11: Důvody a opravy
Není to nic menšího než hrozba pro počítač, který během spouštění zamrzne. Smyčka označuje, že systém při spouštění narazil na problém a pokouší se jej automaticky opravit. Tato funkce je určena k diagnostice a opravě problémů, které brání správnému načtení operačního systému. Naštěstí můžete systém z této smyčky zachránit, aniž byste se museli obávat ztráty dat.
Spropitné: Odeberte všechna periferní zařízení připojená k počítači a poté jej spusťte. Pokud to začne normálně bez přípravy Automatická oprava smyčky, znovu připojte jeden po druhém. Po každém připojení restartujte počítač, abyste identifikovali nefunkční hardware.
Rychlá odpověď
Chcete-li tento problém vyřešit, restartujte počítač nebo spusťte Oprava spouštění:
1. OTEVŘENO Nastavení a navigovat do Zotavení v Systém tab.
2. Vedle Pokročilé spouštění, klikněte na Restartovat nyní pro vstup do WinRE.
3. Klikněte na Odstraňte problémy, následován Pokročilé možnosti a vyberte Oprava spouštění.
4. Restartujte PC.
Proč můj počítač stále říká Příprava automatické opravy?
Než problém vyřešíme, nejprve pochopíme, proč k němu dochází. Zde je několik důvodů, kterým lze tuto smyčku ve Windows 11 připsat, například:
- Poškozené systémové soubory
- Windows Update se nezdařil
- Poškození hardwaru
- Softwarové konflikty
- Přerušení napájení
- Malware a viry
Metoda 1: Tvrdý restart
Provedení tvrdého restartu násilně vypne a restartuje počítač, což může přerušit smyčku a umožnit normální spuštění systému. Postup:
1. Stiskněte a podržte Tlačítko napájení po dobu asi 5 až 10 sekund, dokud se počítač úplně nevypne.

2. Odpojte zdroj napájení, chvíli počkejte a znovu jej připojte.
3. Nyní stiskněte tlačítko tlačítko napájení a zkontrolujte, zda se počítač normálně spouští bez vstupu do smyčky.
Metoda 2: Spuštění v nouzovém režimu
Protože se počítač nemůže normálně spustit bez vstupu do smyčky, můžete zkusit nouzový režim. Umožňuje počítači spustit základní ovladače a později můžete identifikovat zdroj chyby. Postupujte podle našeho průvodce Jak spustit Windows 11 v nouzovém režimu.

Metoda 3: Spusťte opravu spouštění
Oprava spouštění systému Windows pomáhá diagnostikovat a opravovat problémy, které brání správnému spuštění počítače, jako jsou poškozené systémové soubory nebo chybějící konfigurační data kabiny.
1. OTEVŘENO Nastavení a v Systém klepněte na Zotavení.
2. Klikněte na Restartovat nyní vedle Pokročilé spouštění.
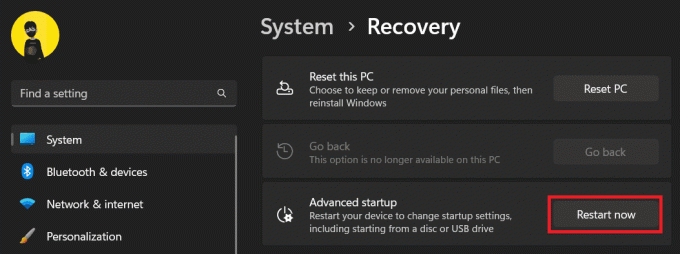
Počítač se restartuje a vstoupí do WinRE(Windows Recovery Environment).
3. Na Vyberte obrazovku možností, vyberte Odstraňte problémy.

4. Klikněte na Pokročilé možnosti.
5. Nyní vyberte Oprava spouštění a nějakou dobu počkat.
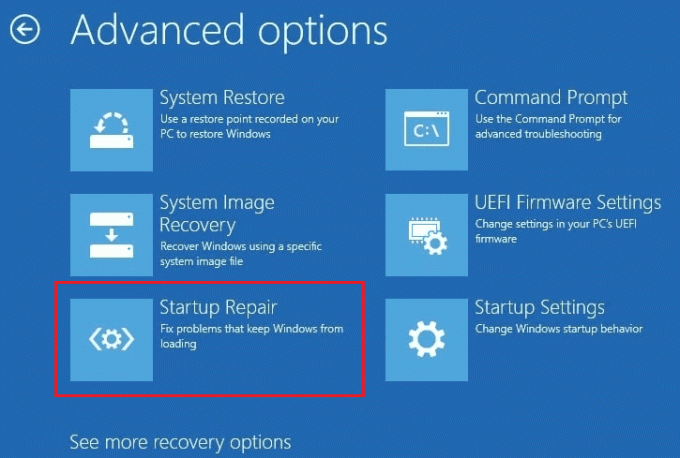
6. Jakmile je proces dokončen, Restartujte PC.
Metoda 4: Spusťte kontrolu systémových souborů
Kontrola SFC (System File Checker) dokáže identifikovat, nahradit a opravit poškozené nebo chybějící systémové soubory. Můžete tedy provést proces kontroly souboru a problém vyřešit. Podívejte se na našeho průvodce na Jak opravit systémové soubory v systému Windows 11.
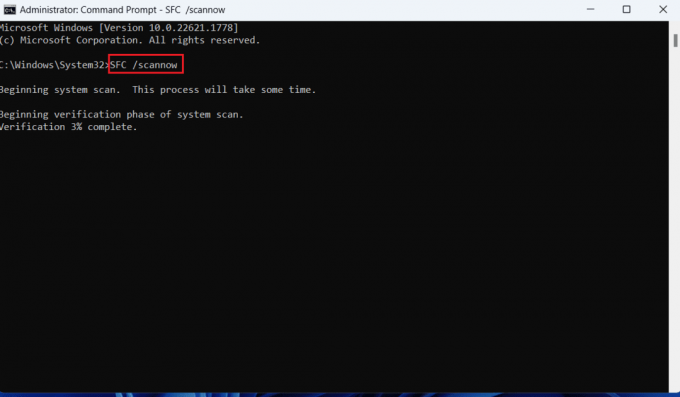
Metoda 5: Odstraňte poškozené soubory
Poškozené, poškozené nebo chybějící systémové soubory mohou být důvodem, proč váš počítač s Windows 11 uvízne v přípravě Automatická oprava smyčka. Jejich odstraněním lze chybu opravit.
1. Apřístup k WinRE(Windows Recovery Environment) jak je uvedeno výše.
2. Postupujte po cestě: Odstraňování problémů > Pokročilémožnosti >Příkazový řádek.

3. Zkopírujte a vložte následující příkaz do terminálu příkazového řádku a poté stiskněte Vstupte: cd C:\Windows\System32\LogFiles\Srt
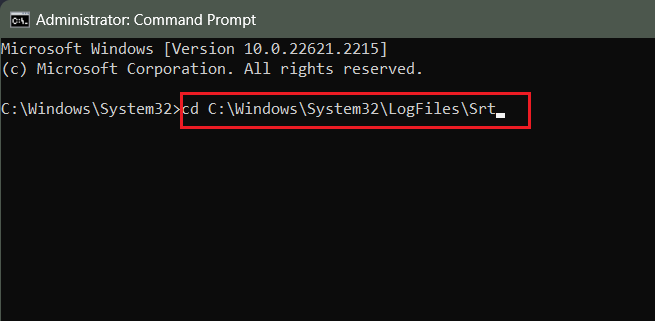
4. Podobně proveďte následující příkaz: cd c: ovladače windowssystem32 a stiskněte Vstupte.
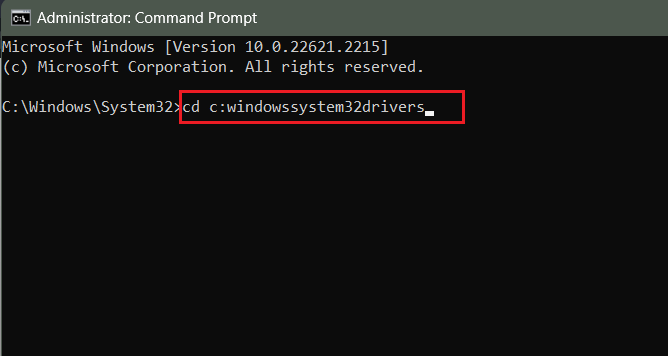
5. Zkopírujte a vložte následující příkaz Delvsock. sys a stiskněte Vstupte odstranit všechny problematické soubory.
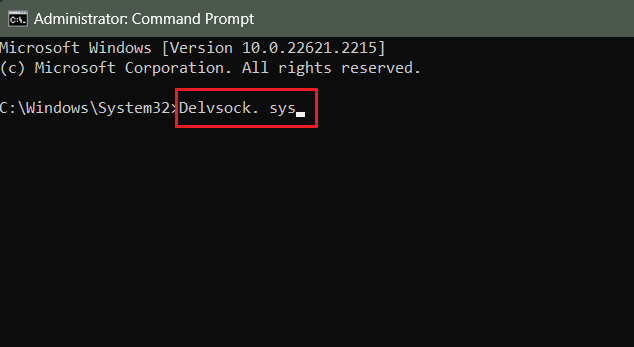
6. Nakonec zadejte příkaz vypnutí /r restartovat PC.
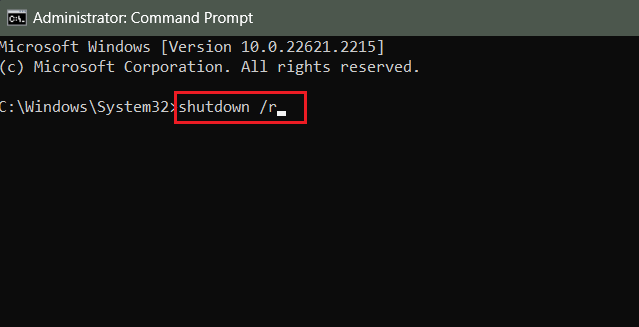
Zkontrolujte, zda je problém vyřešen nebo ne.
Přečtěte si také: 16 nejlepších bezplatných aplikací Teleprompter pro Windows
Metoda 6: Znovu sestavte konfigurační data spouštění a spusťte nástroj CHKDSK
Konfigurační data spouštění hrají klíčovou roli v procesu spouštění, protože ukládají informace související se zaváděním, včetně nastavení zavaděče a možností spouštění. Jeho opětovné sestavení a spuštění kontroly nástrojem CHKDSK může potenciálně opravit přípravu Automatická oprava chyba smyčky ve Windows 11.
1. Zadejte WinRE a přejděte na cestu: Odstraňování problémů > Pokročilé možnosti > Příkazový řádek.
2. Proveďte následující příkazy jeden po druhém:
bootrec.exe /rebuildbcdbootrec.exe /fixmbrbootrec.exe /fixboot.

3. Po dokončení spusťte následující příkazy skenování nástroje CHKDSK, jeden po druhém.
chkdsk /r cchkdsk /r d
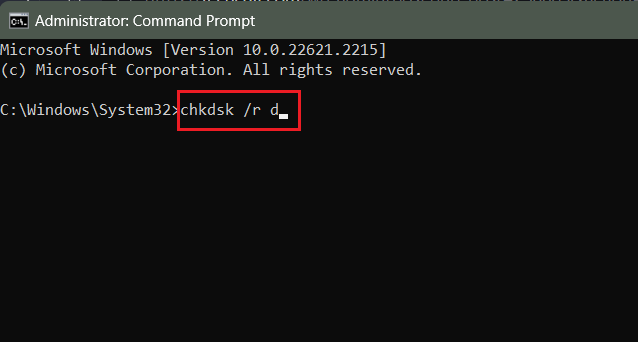
4. Po dokončení ukončete příkazový řádek a Restartujte PC.
Metoda 7: Zakažte nástroj pro automatickou opravu
Pokud problém stále přetrvává, je lepší vypnout nástroj Automatická oprava, ne? Ačkoli vám umožňuje řídit proces spouštění a opravovat problém, nezapomeňte jej později znovu povolit, aby spouštění proběhlo hladce.
1. Zadejte WinRE jak bylo řečeno v předchozích metodách.
2. Postupujte po cestě: Odstraňování problémů > Pokročilé možnosti > Příkazový řádek.
3. Spusťte příkaz: bcdedit a stiskněte Vstupte.
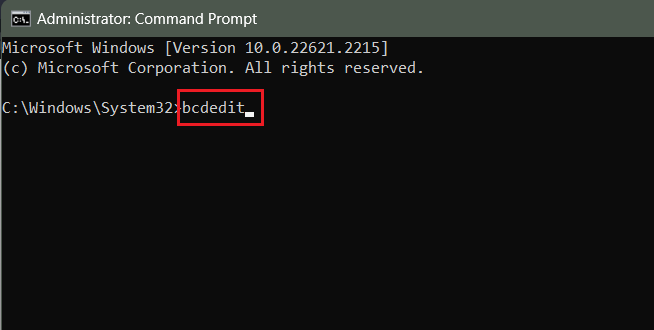
4. Zkontrolujte, zda je hodnota identifikátor je nastaveno na výchozí a obnova povolena je Ano.
5. Nyní spusťte příkaz pro deaktivaci nástroje pro automatickou opravu:
bcdedit /set {default} recoveryenabled no
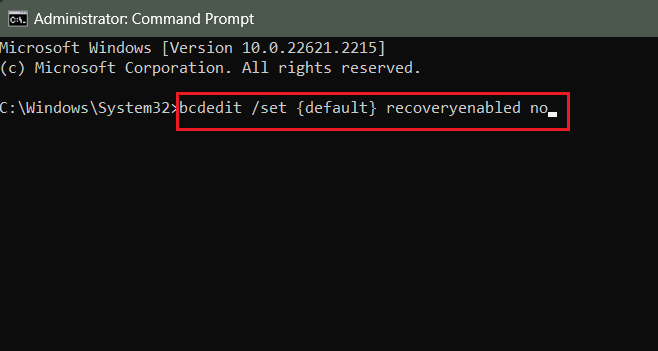
Pokud to nefunguje, zkopírujte a vložte tento příkaz a stiskněte Vstupte:
bcdedit /set {current} recoveryenabled no
6. Ukončete CMD a Restartujte PC a zkontrolujte, zda je problém vyřešen.
Metoda 8: Deaktivace ochrany proti malwaru (pokud je to možné)
Windows 11 nabízí ochranu Early Launch Anti-Malware (EALM), která zajišťuje, že základní ochrana proti malwaru ovladače a služby se snadno spouštějí v zaváděcí sekvenci, aby chránily systém před hrozbami dříve, než se stihnou držet. Někdy to však omezuje nezbytné spouštěcí ovladače v procesu spouštění. Pro deaktivaci postupujte podle následujících kroků:
1. Vstupte WinRE a následuj cestu: Odstraňování problémů > Pokročilé možnosti > Nastavení spouštění.
2. lis F8 na klávesnici pro výběr Zakažte ochranu před malwarem při předčasném spuštění.
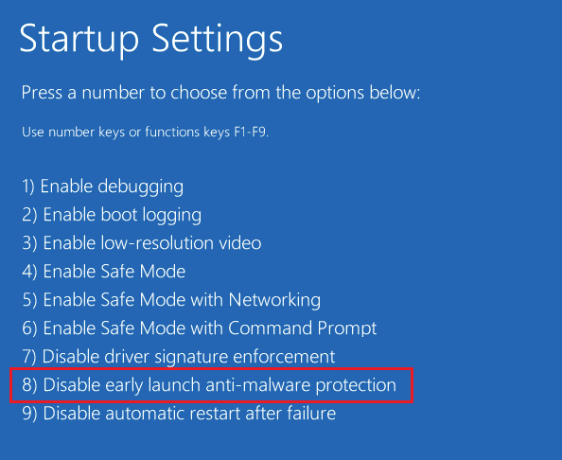
3. Klikněte na Restartujte v pravém dolním rohu obrazovky.
Metoda 9: Obnovení registru systému Windows
Malware infekce nebo problémy s diskem mohou poškodit registr Windows, což vede k chybám spouštěcí smyčky, jako je příprava Automatická oprava ve Windows 11. To lze vyřešit obnovením registru na výchozí nastavení. Následuj kroky:
1. Přístup WinRE jak bylo vysvětleno dříve.
2. Ve WinRE přejděte na Odstraňování problémů > Pokročilé možnosti > Příkazový řádek.
3. Zadejte a spusťte následující příkaz a stiskněte Vstupte.
C:\Windows\System32\config\regback* C:\Windows\System32\config\

4. Typ Všechno vyberte obnovení všech záznamů a stiskněte Vstupte.
5. Počkejte na dokončení obnovy Restartujte tvůj počítač.
Přečtěte si také: Je obnova dat EaseUS bezpečná?
Metoda 10: Obnovení počítače pomocí obnovení bitové kopie systému
Pokud problém začal po instalaci softwaru třetí strany nebo jakékoli aktualizace systému Windows, lze říci, že chyba je způsobena tím. Můžete zvážit obnovení systému pomocí System Image Recovery.
1. Přístup WinRE jak bylo vysvětleno dříve a vyberte Odstraňte problémy> Pokročilé možnosti.
2. Klikněte na Obnova obrazu systému.
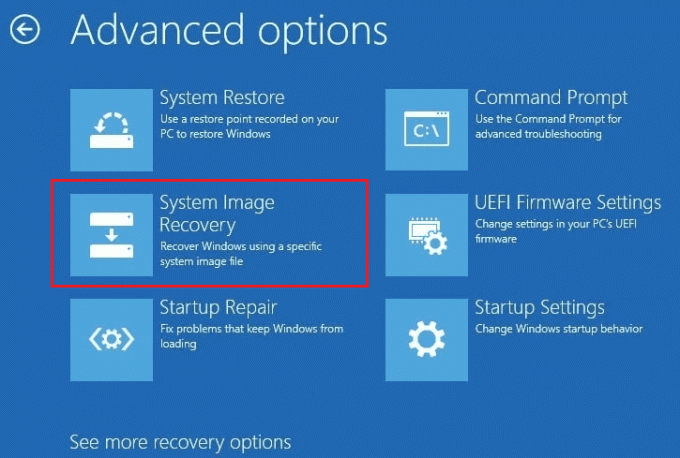
3. Zadejte heslo a klikněte na Pokračovat.
4. Vybrat Použijte nejnovější dostupnou bitovou kopii systému (doporučeno) a klikněte na další.
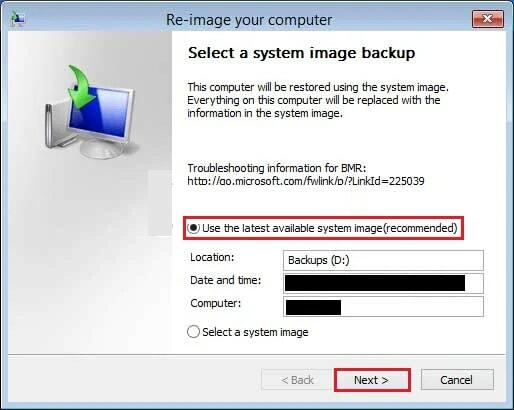
5. Vybrat další na Vyberte další možnosti obnovení a klikněte na Dokončit.
6. Po dokončení procesu obnovy klikněte na Restartujte ve vyskakovacím okně a zkontrolujte, zda je problém vyřešen.
Metoda 11: Obnovení továrního nastavení počítače
Jako poslední možnost, pokud nic nepomohlo problém vyřešit, doporučujeme provést obnovení továrního nastavení a vymazat počítač. Proces vrácení všech nastavení do výchozího stavu však může způsobit ztrátu dat. Naštěstí pro vás máme průvodce Jak resetovat Windows 11. Následovat Možnost 1 v naší příručce k resetování počítače bez ztráty souborů.

Jak dlouho trvá automatická oprava Windows 11
Doba trvání Automatická oprava v systému Windows 11 se může výrazně lišit v závislosti na složitosti problému. V mnoha případech to může trvat od 15 minut do hodiny nebo více. Můžete nějakou dobu počkat, ale pokud smyčka neskončí, můžete se jí zbavit ručně podle výše uvedených metod.
Doporučeno: Jak odstranit malware z Windows 11
To je ono! Doufáme, že vám náš průvodce pomohl zbavit se připravuje se Automatická oprava smyčka ve Windows 11. Pokud pro nás máte nějaké dotazy nebo návrhy, dejte nám vědět v sekci komentářů. Chcete-li vyřešit takové problémy související s technologií, zůstaňte ve spojení s TechCult.
Henry je ostřílený technický spisovatel s vášní pro zpřístupňování složitých technologických témat každodenním čtenářům. S více než desetiletými zkušenostmi v technologickém průmyslu se Henry stal pro své čtenáře důvěryhodným zdrojem informací.