3 nejlepší způsoby, jak udělat Em Dash v Dokumentech Google
Různé / / September 14, 2023
Em pomlčka je interpunkční znaménko představované dlouhou pomlčkou (—). Nesmí se však zaměňovat s a pomlčka nebo pomlčka. Em pomlčka je podobná čárce nebo dvojtečce a poskytuje další fakta ve větě nebo něco rozšiřuje. Na druhou stranu, pomlčka je krátká pomlčka (–) používaná k označení rozsahu mezi položkami, obvykle číslicemi nebo čísly.

Pomlčka (-) je nejkratší ze tří pomlček mezi interpunkčními znaménky. Zatímco pomlčka je na klávesnici vašeho počítače, což usnadňuje psaní v Dokumentech Google, em pomlčka je jiná. Zde jsou různé způsoby, jak můžete vložit pomlčku do Dokumentů Google:
1. Vytvořte Em Dash v Dokumentech Google pomocí klávesové zkratky
Použití klávesové zkratky pro psaní em pomlčky usnadňuje psaní bez přerušení. Nicméně zapamatování správných klávesových zkratek pro em pomlčku může vyžadovat neustálé používání. Můžete jej mít také vždy po ruce na lepicím papírku na svém počítači. Zde je návod, jak vytvořit em pomlčku pomocí klávesové zkratky:
Krok 1: Ve svém preferovaném webovém prohlížeči otevřete soubor Dokumenty Google. Pokud máte aplikaci Dokumenty Google, můžete ji spustit a otevřít dokument.

Krok 2: Umístěte kurzor na plátno Dokumentů Google na místo, kam chcete vložit pomlčku.

Krok 3: Podržte tlačítko Alt na klávesnici při psaní 0151 na vaší numerické klávesnici. Všimněte si, že k tomu budete potřebovat plnohodnotnou 108klávesovou klávesnici s vyhrazenou numerickou klávesnicí.
Krok 4: Uvolněte klávesu Alt a na plátně byste měli vidět em pomlčku.

Jak vytvořit Em Dash v Dokumentech Google pomocí funkce Vložit
Funkce Vložit v Dokumentech Google obsahuje mnoho funkcí, včetně speciálních znaků. V seznamu speciálních znaků můžete najít em pomlčku. Postup:
Krok 1: Umístěte kurzor na plátno Dokumentů Google na místo, kam chcete vložit pomlčku.
Krok 2: Na pásu karet Dokumentů Google klikněte na kartu Vložit.

Krok 3: Vyberte speciální znaky z nabídky Vložit. Tím se otevře dialogové okno Vložit speciální znaky.
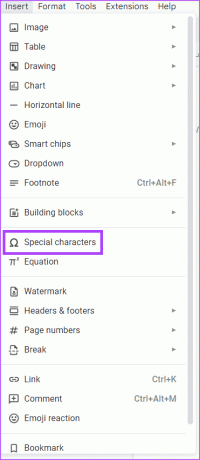
Krok 4: Na vyhledávacím panelu vyhledejte pomlčka nebo em pomlčka.
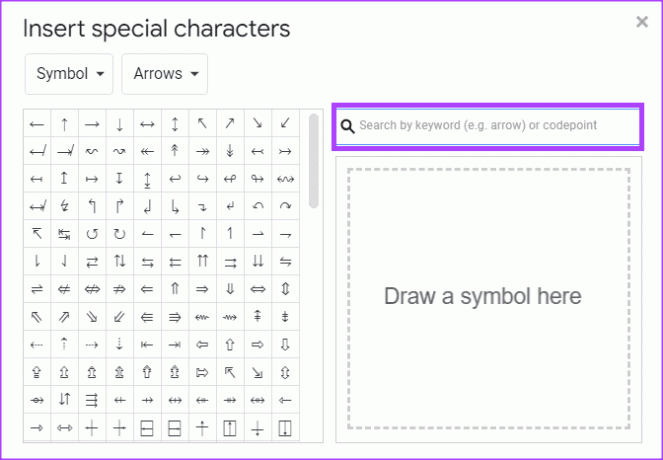
Krok 5: Vyberte symbol EM DASH a vložte jej do dokumentu.

Krok 6: V pravém horním rohu dialogového okna Vložit speciální znaky kliknutím na ikonu x jej zavřete. Případně můžete přesunout dialogové okno Vložit speciální znaky doprava a pokračovat ve vkládání pomlček přes dokument.
Jak vytvořit Em Dash v Dokumentech Google pomocí automatického nahrazování
V Dokumentech Google mají některé obrázky a symboly nastaveny automatické nahrazování. Příkladem je, když do svého dokumentu Google zadáte 1/2, automaticky se změní na ½. Je to způsobeno výchozím nastavením Dokumentů Google, které převádí konkrétní texty do preferovaných formátů. Pokud v případě em pomlčky napíšete pomlčku třikrát po sobě, měla by se změnit na em pomlčku. Pokud to však nefunguje, můžete si nastavit substituce. Postup:
Krok 1: Na pásu karet Dokumentů Google klikněte na kartu Nástroje.

Krok 2: Vyberte Předvolby z nabídky Nástroje. Tím by se mělo otevřít dialogové okno Předvolby.
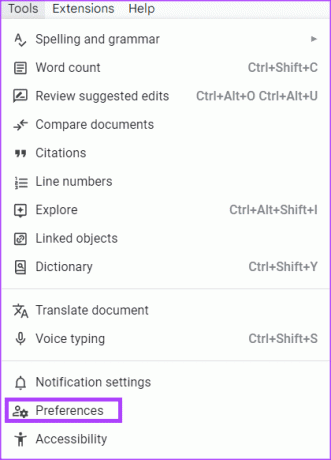
Krok 3: V dialogovém okně Předvolby klepněte na kartu Náhrady.
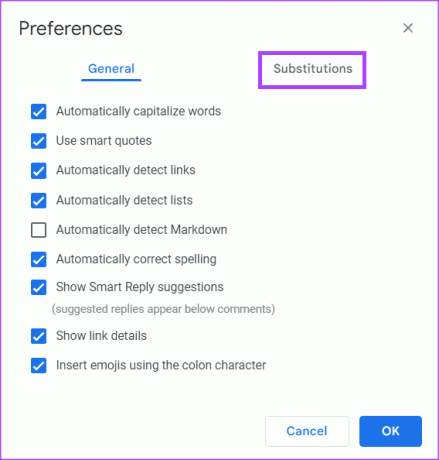
Krok 4: Do sloupce Nahradit zadejte tři pomlčky (—).

Krok 5: Do sloupce With zadejte em pomlčku pomocí klávesové zkratky (Alt + 0151).

Krok 6: Zaškrtněte políčko vedle vašich nových zahrnutí.
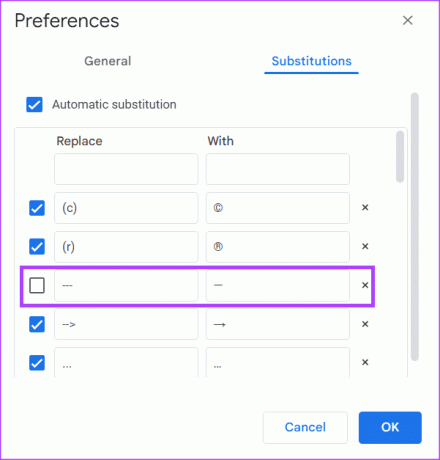
Krok 7: Klepnutím na tlačítko OK v dolní části dialogového okna uložte změny.

Krok 8: Umístěte kurzor na plátno Dokumentů Google na místo, kam chcete vložit pomlčku
Krok 9: Zadejte tři pomlčky (—) a ty budou nahrazeny pomlčkou (-).

Vkládání emodži do Dokumentů Google
Em pomlčky nejsou jediné speciální znaky, které můžete vložit do Dokumentů Google. Můžete také přidat emotikony do Dokumentů Google pomocí různých metod. Tyto metody zahrnují klávesové zkratky, kartu Vložit a symbol @.
Naposledy aktualizováno 31. srpna 2023
Výše uvedený článek může obsahovat přidružené odkazy, které pomáhají podporovat Guiding Tech. Nemá to však vliv na naši redakční integritu. Obsah zůstává nezaujatý a autentický.
VĚDĚL JSI
Notion, aplikace pro produktivitu, byla založena v roce 2013.



