9 způsobů, jak opravit poškozený nebo nefunkční tmavý motiv YouTube
Různé / / September 16, 2023
Tmavý režim není jen zachráncem pro oči, ale také pro výdrž baterie vašeho zařízení. Pokud je tmavý motiv YouTube poškozený nebo na vašem zařízení nefunguje, může se to zkomplikovat. Pokračujte ve čtení a zjistěte 9 způsobů, jak tento problém vyřešit.

Než opravíte problém s poškozeným nebo nefunkčním tmavým motivem YouTube, je důležité zkontrolovat nastavení YouTube. Přestože YouTube obvykle používá motiv vašeho zařízení, nemusí fungovat, pokud je aplikace YouTube pro počítače nebo mobilní zařízení nastavena konkrétně na režim Světla. V tomto případě můžete ručně zapněte tmavý režim YouTube na vašem mobilu nebo desktopu.
Pokud to však stále nefunguje, začněte s níže uvedenými opravami.
1. Zkontrolujte, zda nefunguje YouTube
Použitím Stav zařízení Downdetector na YouTube můžete snadno zjistit, zda nebyly v poslední době hlášeny nějaké výpadky. Jakmile bude vytvořen dostatek hlášení, zobrazí se, že byly indikovány problémy, spolu s počtem hlášení o výpadcích a místech, kde byly hlášení vytvořeny. V takovém případě chvíli počkejte, než znovu použijete YouTube, protože to může způsobit, že tmavý režim nebude fungovat podle očekávání.
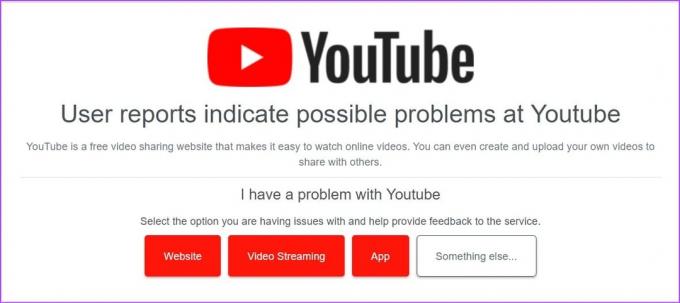
Pokud však nebyly hlášeny žádné výpadky, pokračujte následujícími opravami.
2. Obnovte stránku
Použití funkce obnovení v libovolném webovém prohlížeči pomáhá znovu načíst informace o webu. To může pomoci vyřešit jakékoli závady způsobené přerušeným připojením nebo jinými dočasnými problémy na webu. Zde je návod, jak na to.
Krok 1: Přejděte na lištu webového prohlížeče, kde máte otevřenou YouTube.
Krok 2: Klikněte na ikonu Znovu načíst.

Jakmile se stránka znovu načte, zkontrolujte, zda byl povolen tmavý režim YouTube.
3. Vypněte režim spořiče baterie na mobilu
Jak název napovídá, spořiče baterie pomáhají prodloužit výdrž baterie vašeho zařízení. To se však děje na úkor omezení aplikací a některých dalších funkcí. To může být také jeden z důvodů, proč na vašem zařízení nefunguje tmavý režim YouTube. Můžete jej tedy na svém zařízení deaktivovat a zjistit, zda problém vyřeší.
Zrušte omezení YouTube na Androidu
Krok 1: Otevřete Nastavení a klepněte na Aplikace.
Krok 2: Přejděte dolů a klepněte na YouTube.

Krok 3: Zde klepněte na Baterie.
Krok 4: Vyberte možnost Bez omezení.

Vypněte režim nízké spotřeby na iPhone
Krok 1: Otevřete Nastavení a klepněte na Baterie.
Krok 2: Poté vypněte přepínač „Režim nízké spotřeby“.

Nyní znovu otevřete aplikaci YouTube a zjistěte, zda byl povolen tmavý režim.
4. Vymazat mezipaměť pro YouTube (Android)
Mezipaměť aplikací je mimořádně užitečná při načítání obsahu aplikace a používání některých dalších funkcí. Pokud se však tato mezipaměť poškodí nebo je příliš velká, může to nepříznivě ovlivnit uvedenou aplikaci a způsobit problémy, jako je uvíznutí YouTube ve světelném režimu. Chcete-li tomu zabránit, vymažte mezipaměť aplikace YouTube pro Android pomocí nabídky nastavení zařízení. Zde je návod.
Krok 1: Otevřete na svém zařízení aplikaci Nastavení.
Krok 2: Přejděte dolů a klepněte na Aplikace.
Krok 3: V seznamu aplikací klepněte na YouTube.

Krok 4: Klepněte na Úložiště.
Krok 5: Zde klepněte na Vymazat mezipaměť. Můžete také klepnout na Vymazat data a zjistit, zda se tím problém vyřeší.

To vám pomůže vymazat mezipaměť aplikace YouTube pro Android.
5. Vymažte mezipaměť prohlížeče
Stejně jako vymazání mezipaměti aplikace YouTube pro Android můžete vymazat mezipaměť prohlížeče, který používáte k otevření desktopové aplikace YouTube. To vám pomůže nejen zlepšit výkon prohlížeče, ale také pomůže vyřešit problémy, jako je nefunkčnost tmavého režimu na YouTube. Pro více informací navštivte naše vysvětlovače na vymazání mezipaměti v Chrome, Okraj, a Firefox.
6. Odinstalujte a znovu nainstalujte YouTube na iPhone
I když můžete vymazat mezipaměť v zařízení Android a webovém prohlížeči, nemůžete totéž udělat na svém iPhone. Uživatelé iPhone tedy mohou místo toho odinstalovat a znovu nainstalovat aplikaci YouTube. To pomůže odstranit všechna data a nastavení aplikace a znovu je nainstalovat, což pomůže opravit konkrétní chyby aplikace. Zde je návod, jak na to.
Krok 1: Dlouze stiskněte aplikaci YouTube na domovské obrazovce.
Krok 2: Poté klepněte na Odebrat aplikaci.
Krok 3: Klepněte na Smazat aplikaci. Pokud budete vyzváni, klepněte na Smazat pro potvrzení.

Krok 4: Poté znovu nainstalujte aplikaci YouTube a povolte tmavý režim.
Stáhněte si YouTube na iPhone
Pokud je tmavý motiv YouTube stále nefunkční, pokračujte následující metodou.
7. Zakázat rozšíření prohlížeče
Ačkoli rozšíření prohlížeče třetích stran mohou pomoci zvýšit funkčnost vašeho prohlížeče, mohou také narušit to, jak se určité stránky načítají a fungují. To může být také důvod, proč se YouTube nemůže načíst v tmavém režimu. Chcete-li se ujistit, že tomu tak není, otevřete nastavení rozšíření prohlížeče a vypněte rozšíření třetích stran. Zde je návod.
Na Chrome
Krok 1: Klikněte na vyhledávací lištu, zadejte Chrome, a otevřete prohlížeč z výsledků vyhledávání.
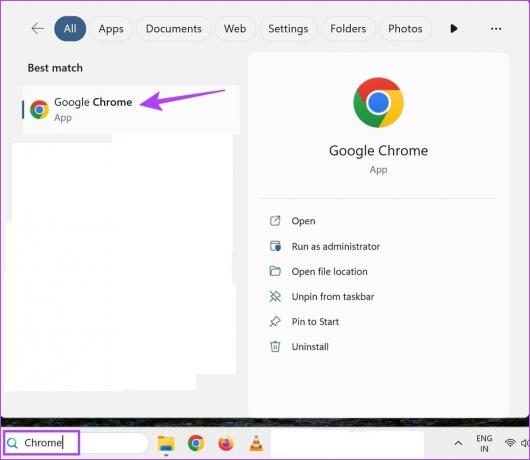
Krok 2: Nyní otevřete stránku Rozšíření Chrome.
Otevřete stránku rozšíření Chrome
Krok 3: Procházejte tuto stránku a vypněte přepínač pro všechna rozšíření.
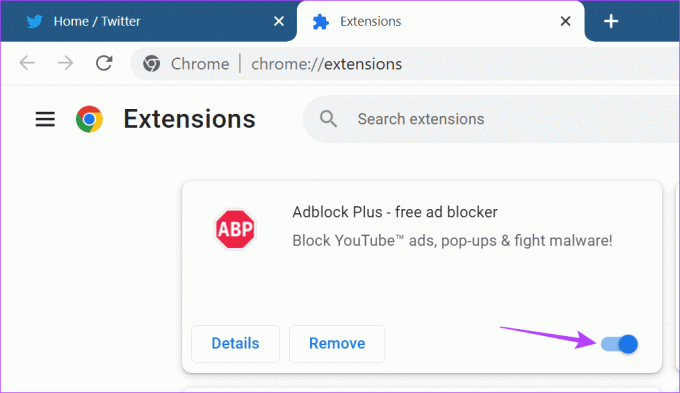
Na hraně
Krok 1: Přejděte do vyhledávacího pole a zadejte Okraj, a otevřete aplikaci z výsledků vyhledávání.
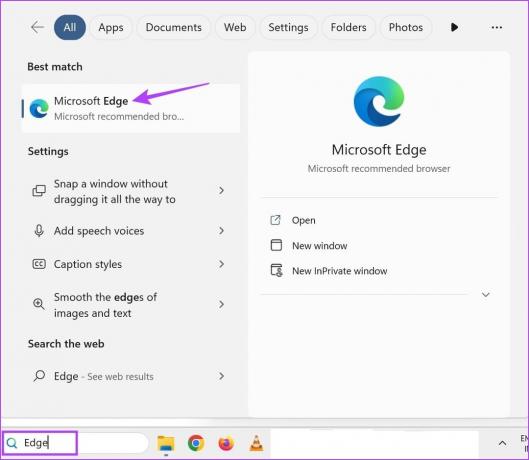
Krok 2: Nyní otevřete stránku rozšíření Edge pomocí odkazu níže.
Otevřete rozšíření Edge
Krok 3: Vypněte přepínač příslušného rozšíření.

Ve Firefoxu
Krok 1: Použijte vyhledávací panel a zadejte Firefoxa z výsledků hledání otevřete prohlížeč.
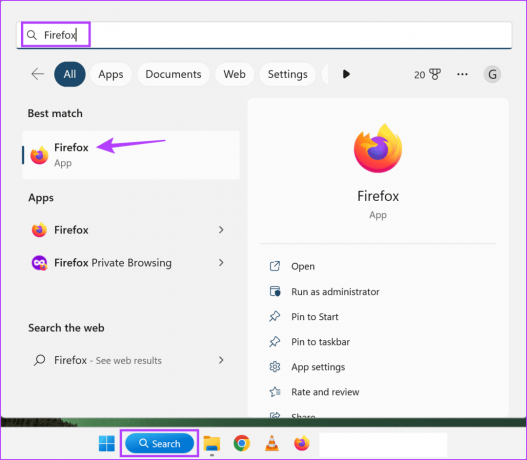
Krok 2: Nyní přejděte na stránku Správce doplňků Firefoxu pomocí odkazu níže.
Otevřete Správce doplňků Firefoxu
Krok 3: Vypněte přepínač pro všechna nebo cílová rozšíření.
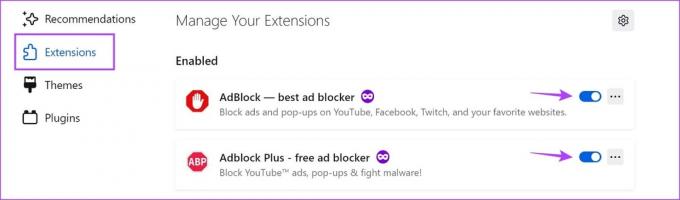
Opakujte tento postup a vypněte všechna aktuálně nainstalovaná rozšíření třetích stran. Poté znovu načtěte YouTube a znovu zkontrolujte.
8. Zkontrolujte aktualizaci aplikace YouTube
Aktualizace aplikací pomáhají vývojářům zavádět nové funkce aplikací a řešit jakékoli předchozí závady nebo chyby aplikací. Pokud tedy tmavý režim nefunguje kvůli problému, možná jste neaktualizovali YouTube na nejnovější verzi. V tomto případě, nainstalovat příslušné aktualizace aplikací a znovu zkontrolujte.
Aktualizujte YouTube na iPhone
Aktualizujte YouTube na Androidu
Pokud jste vyzkoušeli všechny výše uvedené opravy a tmavý motiv YouTube se stále zdá nefunkční, kontaktujte tým podpory YouTube. Zde můžete na kartě Komunita procházet aktuálně aktivní problémy a kontrolovat stav jejich řešení. Můžete také zveřejňovat své problémy a dostávat odpovědi od komunity YouTube.
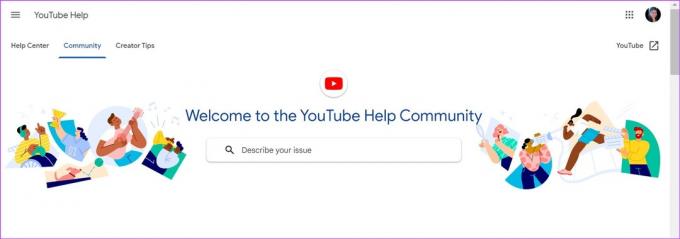
Otevřete stránku nápovědy YouTube
Nejčastější dotazy o YouTube Zaseknutý v režimu světla
Ano, můžete použít určité rozšíření prohlížeče vynutit načtení YouTube v tmavém režimu. Pokud navíc používáte Chrome, můžete také použijte příznaky Chrome k načtení YouTube v tmavém motivu bez ohledu na to, jaký režim je nastaven.
Chcete-li zakázat tmavý režim YouTube, otevřete aplikaci YouTube a přejděte na ikonu profilu > Nastavení > Obecné > Vzhled. Z možností vyberte Světlý motiv. Podobně při používání desktopové aplikace YouTube klikněte na svůj profilový obrázek > Vzhled > Světlý motiv.
Sledujte YouTube, jak chcete
Některé funkce aplikace jsou nutností a temný režim je jednou z nich. Doufáme tedy, že vám tento článek pomohl vyřešit problém s tím, že temné téma YouTube bylo narušeno nebo nefunguje na mobilu nebo počítači. Můžete se také podívat do našeho průvodce, pokud jste si všimli a zpoždění při používání YouTube ve webovém prohlížeči.



