Oprava nefunkčního mikrofonu ve Windows 10
Různé / / November 28, 2021
Uživatelé si stěžují na problém, kdy se při upgradu na Windows 10 zdá, že mikrofon notebooku nefunguje a nemají přístup ke skype nebo k čemukoli, co vyžaduje mikrofon. Problém je zřejmě v tom, že Windows 10 není kompatibilní se staršími ovladači předchozích Windows i po stažení ovladačů z webu výrobce se nezdá, že problém přetrvává pryč.
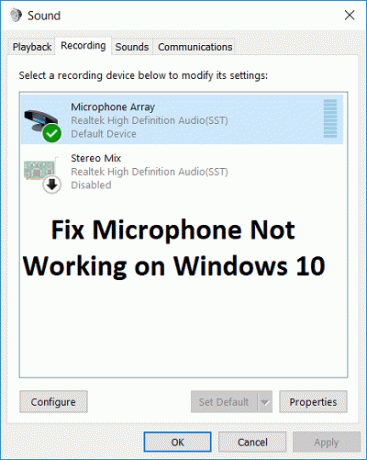
Také nastavení zařízení jako výchozího záznamového zařízení nemá žádný účinek a uživatelé jsou stále v tomto problému po krk. Ačkoli se zdá, že někteří uživatelé problém vyřešili stejným způsobem, ale každý uživatel má jinou konfiguraci PC, takže musíte vyzkoušet každé řešení, které pomůže při opravě problém. Aniž bychom ztráceli čas, pojďme se podívat, jak opravit nefunkčnost mikrofonu ve Windows 10 pomocí níže uvedeného průvodce řešením problémů.
Obsah
- Oprava nefunkčního mikrofonu ve Windows 10
- Metoda 1: Povolte mikrofon
- Metoda 2: Nastavte mikrofon jako výchozí zařízení
- Metoda 3: Zapnout mikrofon
- Metoda 4: Zakažte všechna vylepšení
- Metoda 5: Spusťte Poradce při potížích s přehráváním zvuku
- Metoda 6: Restartujte službu Windows Audio
- Metoda 7: Znovu nainstalujte ovladače zvuku
- Metoda 8: Aktualizujte ovladače zvuku
Oprava nefunkčního mikrofonu ve Windows 10
Ujistěte se vytvořit bod obnovení jen pro případ, že by se něco pokazilo.
Metoda 1: Povolte mikrofon
1. Klepněte pravým tlačítkem myši na ikonu Hlasitost na hlavním panelu a vyberte Záznamová zařízení.

2. Znovu klikněte pravým tlačítkem do prázdné oblasti v okně Záznamová zařízení a vyberte Zobrazit odpojená zařízení a Zobrazit deaktivovaná zařízení.

3. Klepněte pravým tlačítkem myši na Mikrofon a vyberte Umožnit.

4. Klepněte na tlačítko Použít a poté na tlačítko OK.
5. Stisknutím klávesy Windows + I otevřete Nastavení a poté klikněte na Soukromí.

6. V levém menu vyberte Mikrofon.
7.Zapnout přepínač pro „Povolit aplikacím používat můj mikrofon“ pod Mikrofonem.

8. Restartujte počítač a zjistěte, zda můžete Oprava nefunkčního mikrofonu ve Windows 10.
Metoda 2: Nastavte mikrofon jako výchozí zařízení
1.Klepněte pravým tlačítkem myši na ikonu Hlasitost na systémové liště a vyberte Záznamová zařízení.

2. Nyní klikněte pravým tlačítkem myši na své zařízení (tj. Mikrofon) a vyberte Nastavit jako výchozí zařízení.

3. Klepněte na tlačítko Použít a poté na tlačítko OK.
4. Pro uložení změn restartujte počítač.
Metoda 3: Zapnout mikrofon
1. Klepněte pravým tlačítkem myši na ikonu Hlasitost na hlavním panelu a vyberte Záznamová zařízení.
2. Vyberte svůj výchozí nahrávací zařízení (tj. mikrofon) a poté klikněte na Vlastnosti tlačítko ve spodní části.

3.Nyní přepněte na Karta Úrovně a pak se ujistěte, že Mikrofon není ztlumený, zkontrolujte, zda se ikona zvuku zobrazuje takto:

4. Pokud ano, musíte na něj kliknout, aby se mikrofon zapnul.

5. Další, přetáhněte posuvník mikrofonu nad 50.
6. Klepněte na tlačítko Použít a poté na tlačítko OK.
7. Restartujte počítač a zjistěte, zda můžete Oprava nefunkčního mikrofonu ve Windows 10.
Metoda 4: Zakažte všechna vylepšení
1. Klepněte pravým tlačítkem na ikonu Reproduktor na hlavním panelu a vyberte Zvuk.

2. Dále na kartě Přehrávání klikněte pravým tlačítkem na Reproduktory a vyberte Vlastnosti.

3.Přepnout na Karta Vylepšení a zaškrtněte možnost ‚Zakázat všechna vylepšení.‘

4. Klikněte na tlačítko Použít a poté na tlačítko OK a poté restartujte počítač, aby se změny uložily.
Metoda 5: Spusťte Poradce při potížích s přehráváním zvuku
1. Otevřete ovládací panel a do vyhledávacího pole zadejte „odstraňování problémů.”

2. Ve výsledcích vyhledávání klikněte na „Odstraňování problémů“ a poté vyberte Hardware a zvuk.

3. Nyní v dalším okně klikněte na „Přehrávání zvuku“ uvnitř podkategorie Zvuk.

4. Nakonec klikněte Pokročilé možnosti v okně Přehrávání zvuku a zaškrtněte „Aplikujte opravy automaticky“ a klikněte na tlačítko Další.

5. Nástroj pro odstraňování problémů automaticky diagnostikuje problém a zeptá se vás, zda chcete opravu použít nebo ne.
6.Klikněte na Použít tuto opravu a restartovat použít změny a zjistit, zda to dokážete Oprava nefunkčního mikrofonu ve Windows 10.
Metoda 6: Restartujte službu Windows Audio
1.Stiskněte Klávesa Windows + R potom zadejte services.msc a stisknutím klávesy Enter otevřete seznam služeb systému Windows.

2.Nyní vyhledejte následující služby:
Windows Audio Windows Audio Endpoint Builder Plug and Play

3. Ujistěte se, že jejich Typ spouštění je nastaveno na Automatický a služby jsou Běhv každém případě je všechny znovu restartujte.

4.Pokud Typ spouštění není Automatický, poklepejte na služby a v okně vlastností je nastavte na Automatický.

5. Ujistěte se, že výše uvedené služby jsou kontrolovány v msconfig.exe

6.Restartujte váš počítač, abyste tyto změny použili.
Metoda 7: Znovu nainstalujte ovladače zvuku
1. Stiskněte klávesu Windows + R a zadejte devmgmt.msc a stisknutím klávesy Enter otevřete Správce zařízení.

2.Rozbalte Ovladače zvuku, videa a her a klikněte na zvukové zařízení a poté vyberte Odinstalovat.

3. Nyní potvrďte odinstalaci kliknutím na OK.

4. Nakonec v okně Správce zařízení přejděte na Akce a klikněte na Vyhledejte změny hardwaru.

5. Restartujte, abyste použili změny a zjistěte, zda je to možné Oprava nefunkčního mikrofonu ve Windows 10.
Metoda 8: Aktualizujte ovladače zvuku
1. Stiskněte klávesu Windows + R a zadejte „Devmgmt.msc' a stisknutím klávesy Enter otevřete Správce zařízení.

2. Rozbalte Řadič zvuku, videa a her a klikněte pravým tlačítkem na svůj Audio zařízení pak vyberte Umožnit (Pokud je již povoleno, tento krok přeskočte).

2.Pokud je vaše zvukové zařízení již povoleno, klepněte na něj pravým tlačítkem Audio zařízení pak vyberte Aktualizujte software ovladače.

3. Nyní vyberte „Automaticky vyhledat aktualizovaný software ovladače“ a nechte proces dokončit.

4. Pokud nebylo možné aktualizovat ovladače zvuku, vyberte znovu Aktualizovat software ovladače.
5. Tentokrát vyberte „Vyhledejte v mém počítači software ovladače.”

6. Dále vyberte „Dovolte mi vybrat ze seznamu ovladačů zařízení na mém počítači.”

7. Vyberte příslušný ovladač ze seznamu a klepněte na tlačítko Další.
8. Nechte proces dokončit a poté restartujte počítač.
Doporučeno:
- Opravit zdrojové soubory DISM nelze nalézt
- Jak opravit chybu DISM 0x800f081f v systému Windows 10
- Odstranit Candy Crush Soda Saga ze systému Windows 10
- Jak mapovat síťový disk ve Windows 10
To je to, co máte úspěšně za sebou Oprava nefunkčního mikrofonu ve Windows 10 ale pokud máte stále nějaké dotazy týkající se této příručky, neváhejte se jich zeptat v sekci komentářů.



