Jak najít a nahradit v Dokumentech Google
Různé / / September 19, 2023
S Dokumenty Google je snadné psát obsah podle vašeho výběru a dokonce k němu přistupovat z jakéhokoli zařízení díky skvělé funkci synchronizace. Mohou se však vyskytnout chyby, a pokud jste při psaní v Dokumentech Google udělali nějaké chyby, můžete použít funkci Najít a nahradit v Dokumentech Google. Tato příručka obsahuje vše, co o ní potřebujete vědět.
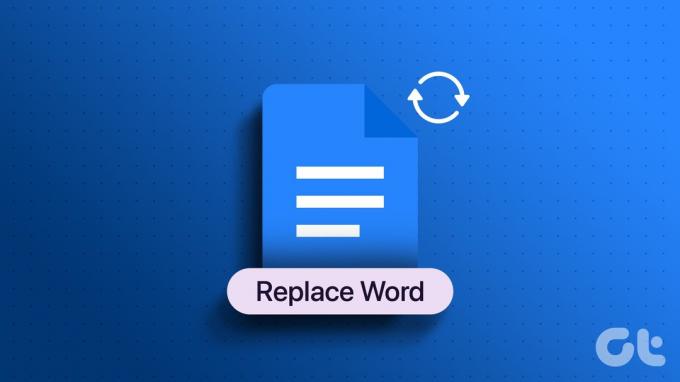
Dokumenty Google jsou výkonný a uživatelsky přívětivý nástroj pro zpracování textu, který nabízí širokou škálu funkcí, které vám pomohou zefektivnit proces úprav dokumentů. Možnost najít a nahradit slova v Dokumentech Google může být užitečná, pokud potřebujete opravit opakující se překlep, nahradit konkrétní slova a fráze nebo provést globální změny. Ukážeme vám, jak na to.
Přečtěte si také: Jak udělat závěsné odsazení v Dokumentech Google
1. Vyhledejte slovo a nahraďte jej v Dokumentech Google pomocí počítače
Je snadné nahradit slova v Dokumentech Google na vašem PC. Vše, co musíte udělat, je:
Krok 1: Otevřete v prohlížeči Dokumenty Google a přejděte na dokument, který chcete změnit.
Otevřete Dokumenty Google
Krok 2: Na panelu nabídek klikněte na Upravit a vyberte „Najít a nahradit“.
Spropitné: Můžete také použít klávesovou zkratku Ctrl + H.
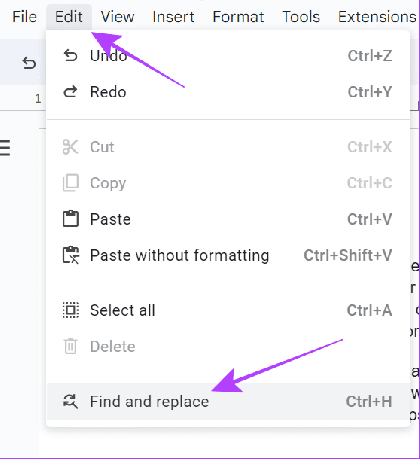
Krok 3: Přidejte slovo, které chcete najít, a čím ho nahradit.
Poznámka: Zaškrtněte následující políčka:
- Shodný případ: Chcete-li změnit možnosti pouze pro slova, která odpovídají velkým písmenům zadaného slova.
- Používejte regulární výrazy: To je užitečné pro změnu řetězců textu.
- Ignorujte latinskou diakritiku: Pokud jste ve svém textu použili speciální znaky, tato volba změní slova a tyto znaky ignoruje.
Krok 4: Nyní zvolte Nahradit, pokud chcete změnit slovo na konkrétním místě, nebo Nahradit vše, chcete-li je změnit všechna.

2. Hledání a nahrazování slov pomocí klávesových zkratek v PC
Pro zjednodušení vám Dokumenty Google také umožňují používat klávesové zkratky k vyhledání a nahrazení slova v Dokumentech Google. Zde jsou zkratky, které můžete použít:
| Funkce | Okna | Operační Systém Mac |
| Nalézt | Ctrl + f | Příkaz + f |
| Najít a nahradit | Ctrl + h | Příkaz + Shift + h |
3. Použití doplňku rozšíření na PC
Kromě všech výše uvedených kroků můžete slova v Dokumentech Google nahrazovat pomocí rozšíření. Tato funkce je aktuálně dostupná pouze pro uživatele PC. Následuj tyto kroky:
Poznámka: Zde zmíněný nástroj umožní pouze 30 kliknutí pro bezplatnou verzi. Chcete-li nástroj dále používat, musíte si předplatit prémii.
Krok 1: Otevřete Dokumenty Google v prohlížeči a přejděte na dokument, který chcete upravit.
Otevřete Dokumenty Google ve svém prohlížeči
Krok 2: Klikněte na Rozšíření > zvolte Doplňky a poté klikněte na „Získat doplňky“.
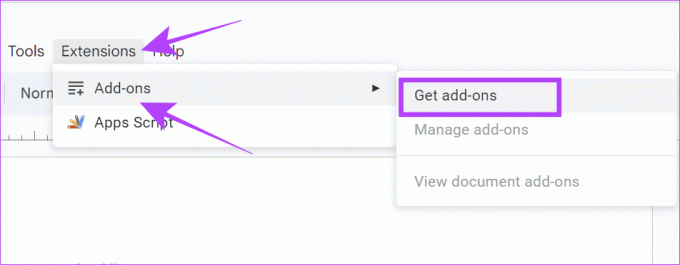
Krok 3: Vyhledejte a otevřete „Pokročilé hledání a nahrazování“.

Krok 4: Otevřete rozšíření a klikněte na Instalovat.

Krok 5: Klepnutím na Pokračovat potvrďte instalaci.
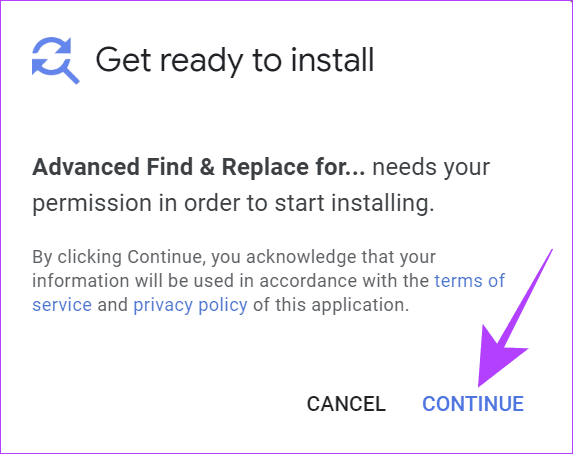
Krok 6: Ověřte svůj účet Google a udělte potřebná oprávnění kliknutím na Povolit.
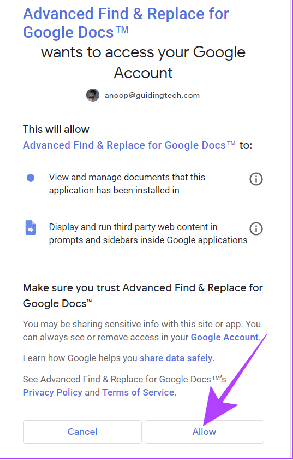
Krok 7: Po instalaci získáte přístup k rozšíření v části Rozšíření > Rozšířené hledání a vyplácení dokumentů pro dokumenty.
Krok 8: Vyberte „Najít a nahradit“.
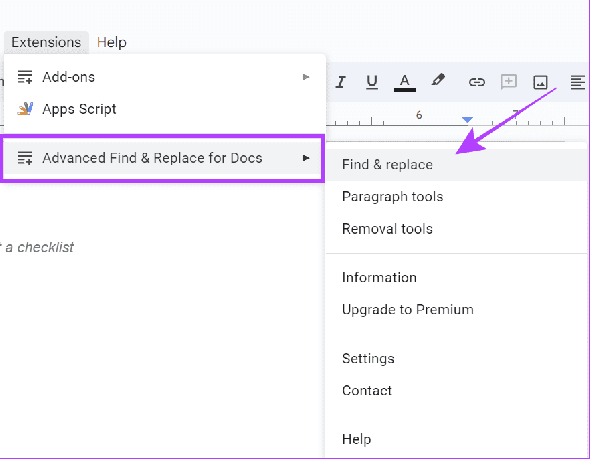
Krok 9: Jakmile je nástroj použit, můžete zadat slova, která chcete najít, a čím je má nahradit.
Nejlepší na tomto nástroji je, že vám umožní přizpůsobit nahrazování textů formátováním.
4. Najděte a nahraďte slova v Dokumentech Google na smartphonu
Pokud jde o uživatele chytrých telefonů, můžete najít a nahradit slova v Dokumentech Google podle následujících kroků pro každou platformu.
Na Androidu
Krok 1: Otevřete dokument v aplikaci Dokumenty Google.
Krok 2: Klepněte na tři tečky v pravém horním rohu a vyberte „Najít a nahradit“.


Krok 3: Přidejte slovo, které chcete nahradit, a klepněte na tlačítko Hledat nebo Enter na klávesnici.
Spropitné: Pokud se výsledky nezobrazí, otevřete znovu „Najít a nahradit“ a uvidíte možnosti.

Krok 4: Chcete-li nahradit slovo, klepněte na tři tečky v pravém horním rohu a vyberte si mezi:
- Nahradit: Nahrazujte pouze slova dle vlastního výběru.
- Vyměnit vše: Změňte všechna slova.


Krok 5: Zadejte slovo, kterým chcete stávající slovo nahradit, a klepněte na Nahradit.

Na iPhone
Krok 1: Otevřete dokument v Dokumentech Google > klepněte na tři tečky v pravém horním rohu a vyberte možnost Najít a nahradit.


Krok 2: Přidejte slovo do Najít a klepněte na značku zaškrtnutí.
Spropitné: Pokud se výsledky nezobrazí, znovu otevřete „Najít a nahradit“, abyste viděli možnost.
Krok 3: Chcete-li nahradit slovo, klepněte znovu na tři tečky v pravém horním rohu a vyberte si mezi:
- Nahradit: Chcete-li nahradit konkrétní slovo.
- Všechno: Chcete-li změnit všechna slova.
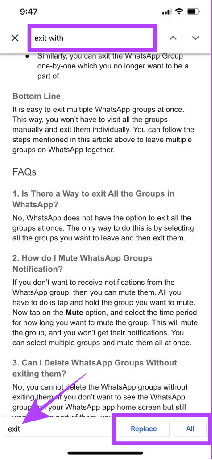
Užijte si zážitek bez chyb
Dokumenty Google poskytují uživatelům jednoduché a snadné rozhraní pro úpravy dokumentů. Mohou se však vyskytnout chyby, a pokud nechcete trávit veškerý čas hledáním a změnou těchto chyb, můžete je snadno najít a nahradit v Dokumentech Google. Kromě toho se možná budete chtít naučit, jak na to udělat v Dokumentech Google pomlčku.
Naposledy aktualizováno 15. září 2023
Výše uvedený článek může obsahovat přidružené odkazy, které pomáhají podporovat Guiding Tech. Nemá to však vliv na naši redakční integritu. Obsah zůstává nezaujatý a autentický.

Napsáno
Anoop je autor obsahu s více než 3 lety zkušeností. V GT pokrývá Android, Windows a také ekosystém Apple. Jeho práce byly uvedeny v mnoha publikacích včetně iGeeksBlog, TechPP a 91 mobiles. Když zrovna nepíše, může být viděn na Twitteru, kde sdílí nejnovější aktualizace z oblasti techniky, vědy a mnoha dalších.



