7 nejlepších oprav pro nesynchronizaci kontaktů aplikace Outlook na iPhone a Mac
Různé / / September 22, 2023
Pokud k ukládání kontaktů dáváte přednost použití účtu Outlook, můžete synchronizujte je s aplikací Kontakty na vašem iPhone a Mac. Nemusíte instalovat žádnou samostatnou aplikaci na svůj iPhone nebo Mac, abyste měli přístup ke svým kontaktům, jakmile je synchronizujete na svých zařízeních.

Někteří uživatelé si však stěžují, že se jejich kontakty Outlooku nesynchronizují s iPhonem a Macem. Pokud se také potýkáte se stejným, zde jsou nejlepší způsoby, jak opravit kontakty aplikace Outlook, které se nesynchronizují na iPhone a Mac.
Musíte zkontrolovat, zda byla pro váš účet Outlook povolena synchronizace kontaktů. Toto je první řešení, pokud se váš iPhone nebo Mac nesynchronizuje s kontakty aplikace Outlook. Zde je návod, jak totéž zkontrolovat.
Na iPhone
Krok 1: Otevřete na svém iPhonu aplikaci Nastavení.

Krok 2: Přejděte dolů a klepněte na Kontakty.

Krok 3: Klepněte na Účty.

Krok 4: Vyberte svůj účet Outlook a zkontrolujte, zda je povolena synchronizace kontaktů.

Pokud ne, klepnutím na přepínač vedle položky Kontakty jej povolte.
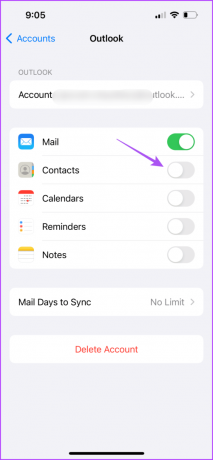
Krok 5: Poté se vraťte a klepněte na název účtu iCloud nahoře.

Krok 6: Klepněte na iCloud.
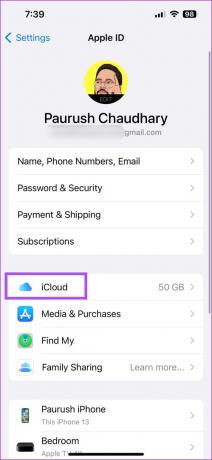
Krok 7: Vyberte Zobrazit vše.
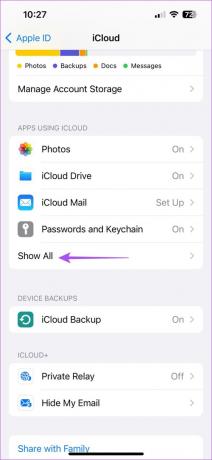
Krok 8: Klepněte na přepínač vedle položky Kontakty.
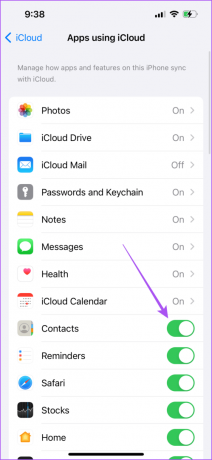
Krok 9: Zavřete aplikaci Nastavení, chvíli počkejte a otevřete Kontakty a zkontrolujte, zda je problém vyřešen.

Na Macu
Krok 1: Stisknutím klávesové zkratky Command + mezerník otevřete Spotlight Search a napište kontakty, a stiskněte Return.

Krok 2: Klikněte na Kontakty v pravém horním rohu a vyberte Nastavení.

Krok 3: Na kartě Účty vyberte z levé nabídky svůj účet Outlook a zaškrtněte políčko vedle položky Povolit tento účet.

Krok 4: Zavřete okno a otevřete Nastavení na vašem Macu.

Krok 5: V levé nabídce klikněte na název svého účtu Apple.

Krok 6: Vyberte iCloud.

Krok 7: Klikněte na Zobrazit vše.

Krok 8: Klikněte na přepínač vedle položky Kontakty a vyberte Hotovo.

Krok 9: Zavřete okno Nastavení a zkontrolujte, zda je problém vyřešen.
2. Nastavit Outlook jako výchozí účet
Pokud se vaše kontakty Outlooku stále nesynchronizují s iCloudem, můžete zkontrolovat, zda je váš účet Outlook nastaven jako výchozí. Zde je návod.
Na iPhone
Krok 1: Otevřete na svém iPhonu aplikaci Nastavení.

Krok 2: Přejděte dolů a vyberte Kontakty.

Krok 3: Klepněte na Výchozí účet.
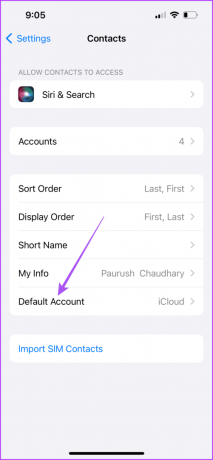
Krok 4: Vyberte Outlook.
Krok 5: Zavřete aplikaci Nastavení a zkontrolujte, zda je problém vyřešen.
Na Macu
Krok 1: Stisknutím klávesové zkratky Command + mezerník otevřete Spotlight Search a napište kontakty, a stiskněte Return.

Krok 2: Klikněte na Kontakty v pravém horním rohu a vyberte Nastavení.

Krok 3: Na kartě Obecné klikněte na rozevírací seznam vedle položky Výchozí účet.
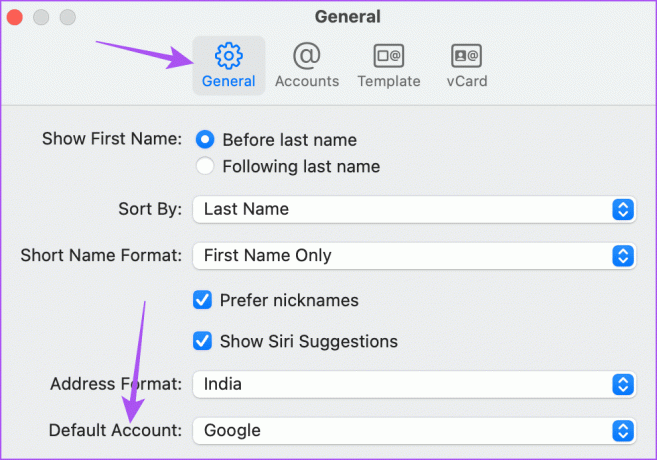
Krok 4: Vyberte Outlook.
Krok 5: Zavřete okno a zkontrolujte, zda je problém vyřešen.
3. Přepnout z mobilních dat na Wi-Fi (iPhone)
Pokud se vaše kontakty stále nesynchronizují mezi aplikací Outlook a iCloud na vašem iPhone, musíte zkontrolovat rychlost internetu. Pokud používáte mobilní data, doporučujeme přejít na síť Wi-Fi. To by zajistilo rychlejší a stabilnější internetové připojení pro váš iPhone. Pokud máte dvoupásmový router, doporučujeme připojit váš iPhone k frekvenčnímu pásmu 5 GHz.
4. Zakázat režim nízkého objemu dat pro Wi-Fi
Po připojení k síti Wi-Fi se musíte ujistit, že byl pro připojenou síť Wi-Fi deaktivován režim nízkého objemu dat. K synchronizaci kontaktů aplikace Outlook potřebujete dobrou rychlost internetu z vaší Wi-Fi. Zde je návod, jak totéž zkontrolovat na vašem iPhone a Mac.
Na iPhone
Krok 1: Otevřete na svém iPhonu aplikaci Nastavení.

Krok 2: Klepněte na Wi-Fi.
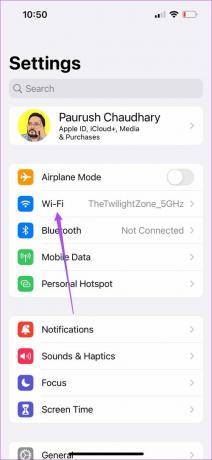
Krok 3: Klepněte na ikonu „i“ vedle připojené sítě Wi-Fi.
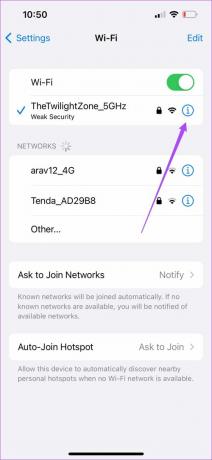
Krok 4: Klepnutím na přepínač vedle možnosti Low Data Mode tuto funkci deaktivujete.

Krok 5: Zavřete Nastavení a zkontrolujte, zda je problém vyřešen.
Na Macu
Krok 1: Stisknutím klávesové zkratky Command + mezerník otevřete Spotlight Search a napište Wi-Fi, a stiskněte Return.

Krok 2: Klikněte na Podrobnosti vedle názvu připojené sítě Wi-Fi.

Krok 3: Klepnutím na přepínač vedle možnosti Low Data Mode tuto funkci deaktivujete.

Krok 4: Pro potvrzení klikněte na OK.

Krok 5: Zavřete okno Nastavení a zkontrolujte, zda je problém vyřešen.
5. Znovu přidejte svůj účet Outlook
Pokud se vaše kontakty aplikace Outlook stále nesynchronizují, zkuste znovu přidat svůj účet Outlook. To znamená, že se můžete znovu přihlásit pomocí účtu Outlook na vašem iPhone a Mac.
Na iPhone
Krok 1: Otevřete na svém iPhonu aplikaci Nastavení.

Krok 2: Přejděte dolů a klepněte na Kontakty.

Krok 3: Vyberte Účty.

Krok 4: Vyberte svůj účet Outlook a klepněte na Smazat účet.


Krok 5: Znovu klepněte na Smazat účet pro potvrzení.

Krok 6: Klepněte na Přidat účet a znovu přidejte svůj účet Outlook.
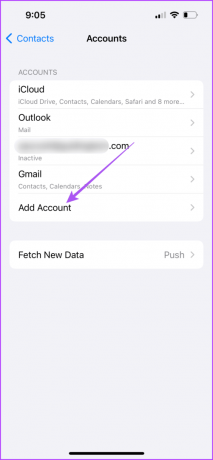
Krok 7: Zavřete Nastavení a zkontrolujte, zda je problém vyřešen.
Na Macu
Krok 1: Stisknutím klávesové zkratky Command + mezerník otevřete Spotlight Search a napište internetové účty, a stiskněte Return.
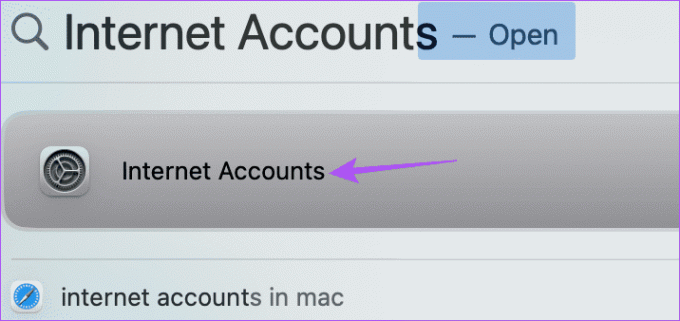
Krok 2: Vyberte svůj účet Outlook.
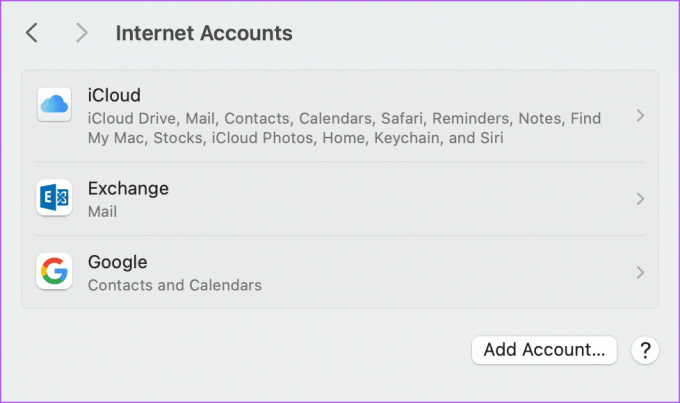
Krok 3: Klikněte na Smazat účet.
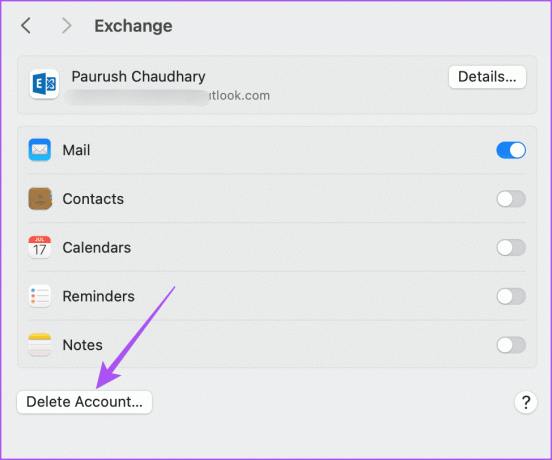
Krok 4: Potvrďte kliknutím na OK.
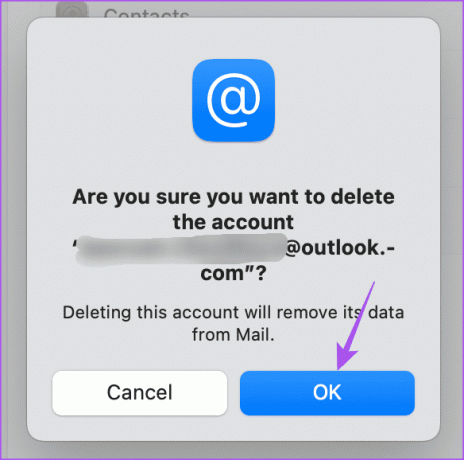
Krok 5: Vyberte Přidat účet a znovu zadejte své přihlašovací údaje pro Outlook.
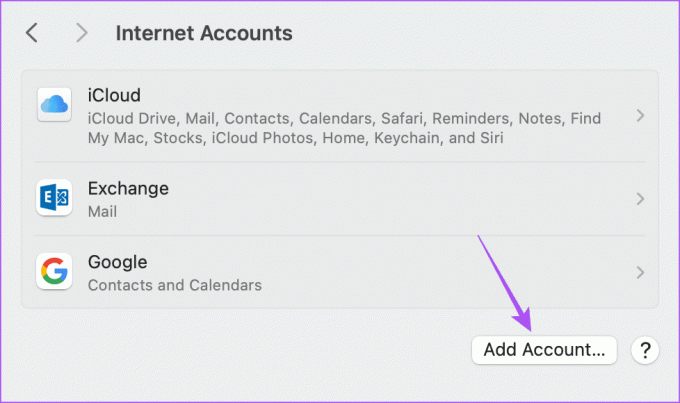
Krok 6: Poté zkontrolujte, zda je problém vyřešen.
Můžete také zkusit vynutit ukončení a restartování aplikace Kontakty na iPhonu a Macu. Toto je další základní, ale efektivní řešení, které aplikaci umožní nový začátek.
Na iPhone
Krok 1: Na domovské obrazovce přejetím nahoru a podržením zobrazíte okna aplikací na pozadí.
Krok 2: Přejetím prstem doprava vyhledejte aplikaci Kontakty a přejetím nahoru ji odeberte.

Krok 3: Znovu spusťte aplikaci Kontakty a zkontrolujte, zda je problém vyřešen.

Na Macu
Krok 1: Klikněte na ikonu Apple v levém horním rohu a vyberte Force Quit.

Krok 2: Vyberte aplikaci Kontakty a klikněte na Vynutit ukončení.
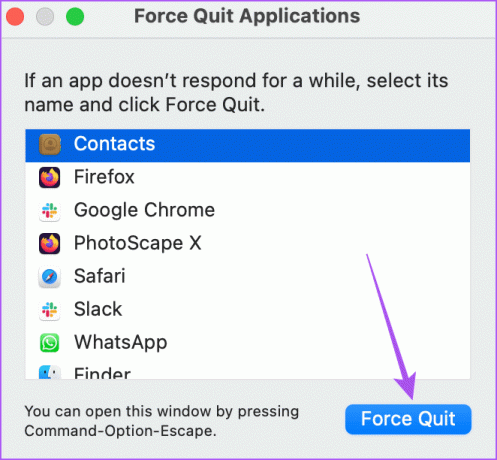
Krok 3: Znovu otevřete aplikaci Kontakty a zkontrolujte, zda je problém vyřešen.

Posledním řešením, které doporučujeme, je aktualizovat aplikaci Kontakty. Udělejte to, pokud žádné z řešení nefungovalo na vašem iPhone nebo Mac.
Aktualizace na iPhone
Krok 1: Otevřete aplikaci Nastavení a klepněte na Obecné.


Krok 2: Klepněte na Aktualizace softwaru.

Krok 3: Pokud je k dispozici aktualizace, stáhněte si ji a nainstalujte.
Krok 4: Poté znovu spusťte aplikaci Kontakty a zkontrolujte, zda je problém vyřešen.
Aktualizace na Macu
Krok1: Stisknutím klávesové zkratky Command + mezerník otevřete Spotlight Search a napište Zkontrolujte aktualizace softwaru, a stiskněte Return.
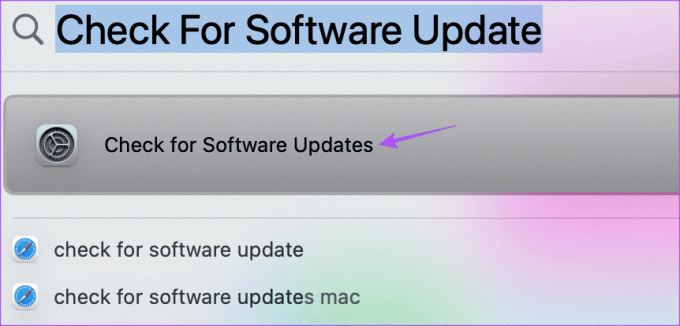
Krok 2: Pokud je k dispozici aktualizace, stáhněte si ji a nainstalujte.
Krok 3: Po dokončení zkontrolujte, zda je problém vyřešen.
Tato řešení pomohou opravit kontakty aplikace Outlook, které se nesynchronizují s iPhone a Mac. Můžete si také přečíst náš příspěvek změnit heslo k účtu Outlook.
Naposledy aktualizováno 10. srpna 2023
Výše uvedený článek může obsahovat přidružené odkazy, které pomáhají podporovat Guiding Tech. Nemá to však vliv na naši redakční integritu. Obsah zůstává nezaujatý a autentický.



