Jak opravit chybu DISM 1009 v systému Windows 10 – TechCult
Různé / / September 22, 2023
DISM (Deployment Image Service and Management Tool) je výkonný nástroj Windows, který pomáhá spravovat a opravovat soubory bitových kopií systému. Není však neobvyklé, že se při používání DISM setkáte s chybami a jednou z chyb, na kterou můžete narazit, je chyba DISM 1009. V tomto blogu prozkoumáme několik způsobů, jak tuto chybu opravit, přičemž každá obsahuje stručné kroky, které vám pomohou problém vyřešit.

Obsah
Jak opravit chybu DISM 1009
Registr Windows je kritickou součástí, která ukládá konfigurační nastavení a možnosti pro operační systém i nainstalované aplikace. Když se však poškodí, může to vést k různým systémovým chybám, včetně chyby DISM 1009. Když na to narazíte při používání DISM, naznačuje to, že došlo k problému se soubory registru ve vašem systému Windows. Naštěstí to můžete opravit pomocí několika účinných oprav uvedených níže.
Poznámka: Před pokusy o jakékoli opravy nezapomeňte zálohovat důležitá data, protože mohou zahrnovat úpravu systémových souborů.
Rychlá odpověď
Opravte chybu DISM obnovením registru ze zálohy pomocí těchto kroků:
1. Otevřete dialogové okno Spustit stisknutím Win + R.
2. Typ regedit a stisknutím klávesy Enter otevřete Editor registru.
3. V Editoru registru klikněte na Soubor a vyberte Import.
4. Vyberte soubor zálohy a klikněte OTEVŘENO k obnovení registru.
Metoda 1: Základní metody odstraňování problémů
Než se ponoříme do pokročilých metod odstraňování problémů, vyzkoušejte tato základní řešení problémů, abyste tuto chybu snadno zkontrolovali a vyřešili.
1A. Zkontrolujte poškození systémových souborů
Když se setkáte s chybou DISM 1009, ujistěte se, že vaše systémové soubory Windows jsou neporušené spuštěním nástroje Kontrola systémových souborů (SFC), který automaticky opraví všechny poškozené soubory.
1. Otevřete příkazový řádek jako správce. Chcete-li to provést, vyhledejte cmd v nabídce Start klepněte pravým tlačítkem na Příkazový řádeka vyberte si Spustit jako administrátor.
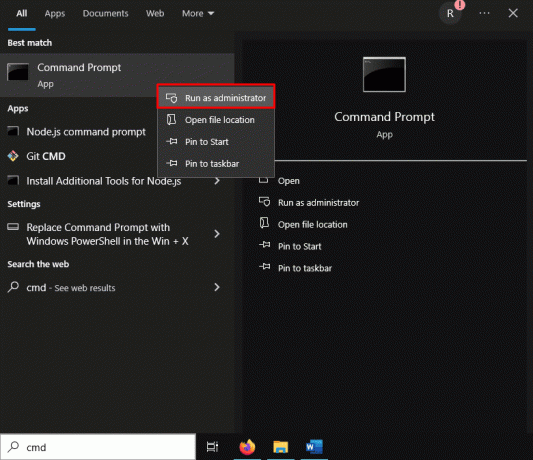
2. Zadejte příkaz, sfc /scannow a stiskněte Vstupte.
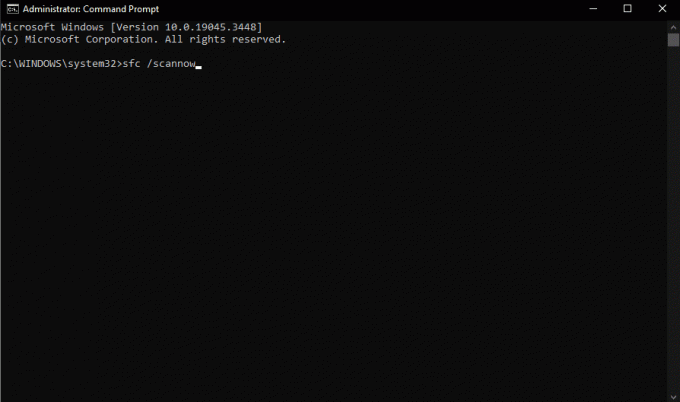
Poznámka: Počkejte, až Kontrola systémových souborů (SFC) naskenuje a opraví poškozené systémové soubory.
3. Restartovat váš počítač po dokončení procesu.
1B. Použijte Poradce při potížích se službou Windows Update
Windows Update Troubleshooter je vestavěný nástroj, který může pomoci diagnostikovat a opravit problémy související s aktualizacemi v počítači a potenciálně vyřešit chybu DISM 1009 na Windows 10.
1. Klikněte na Start a otevřete PC Nastavení.
2. Klikněte na Aktualizace a zabezpečení.
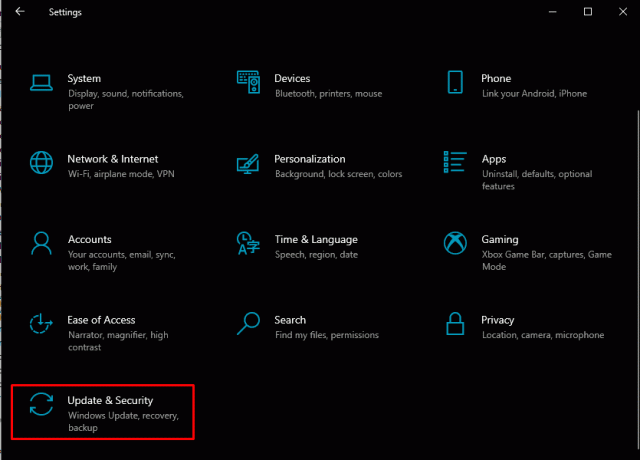
3. Klikněte na Odstraňte problémy v levém postranním panelu. Poté klikněte na Další nástroje pro odstraňování problémů.
4. Pod Vstaňte a běžte, klikněte na Windows Update a poté klikněte Spusťte nástroj pro odstraňování problémů.
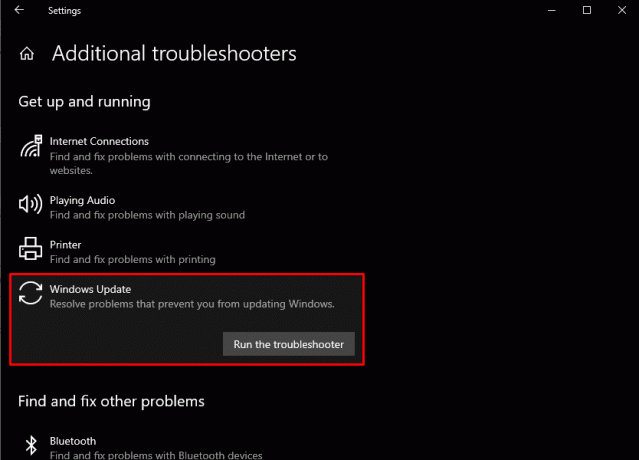
5. Následuj pokyny na obrazovce k dokončení procesu odstraňování problémů.
Restartujte počítač a zkontrolujte, zda je chyba DISM 1009 vyřešena.
Přečtěte si také:Opravit DISM Error 14098 Component Store byl poškozen
Metoda 2: Odeberte nejnovější aktualizaci systému Windows
Pokud se chyba objeví po nedávné aktualizaci, řešením může být odinstalace problematické aktualizace pomocí příkazového řádku pomocí instalačního média Windows. Chcete-li opravit chybu DISM 1009 v systému Windows 10, postupujte takto:
1. lis Win + I otevřete nastavení PC a klikněte na Aktualizace a zabezpečení.
2. V levém postranním panelu vyberte Windows Update.
3. Klikněte na Zobrazit historii aktualizací.
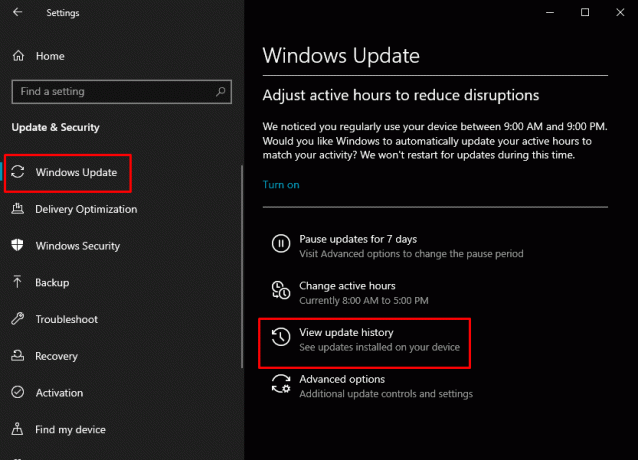
4. Klikněte na Odinstalujte aktualizace v horní části stránky.
5. Najděte nejnovější aktualizaci v seznamu, klikněte na ni pravým tlačítkem a vyberte Odinstalovat.
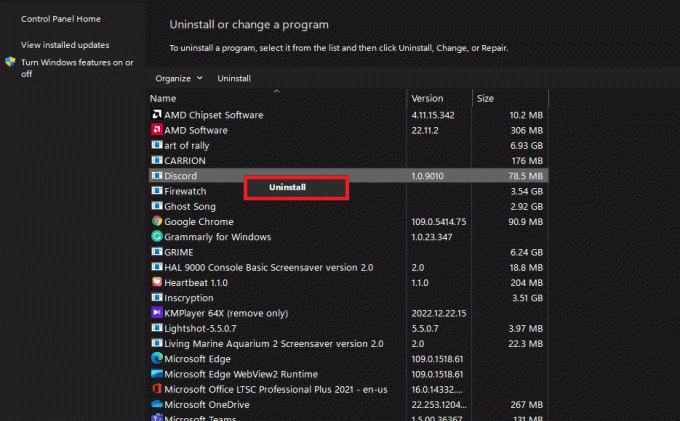
Poznámka: Odeberte aktualizaci podle pokynů na obrazovce.
Po odstranění aktualizace restartujte počítač a zkontrolujte, zda je chyba DISM 1009 vyřešena.
V případě, že váš počítač se systémem Windows není pro vás přístupný, můžete postupovat podle níže uvedených kroků:
1. Začít, připravit bootovací USB disk obsahující Windows 10.
2. Dále vypněte počítač a poté jej znovu zapněte. Přístup k nastavení systému BIOS a jako zdroj spouštění zvolte jednotku USB.
3. Na spouštěcí obrazovce klikněte na další.
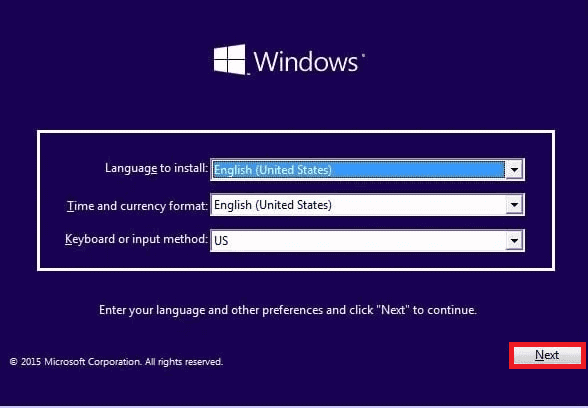
4. Vybrat Oprav si počítač.
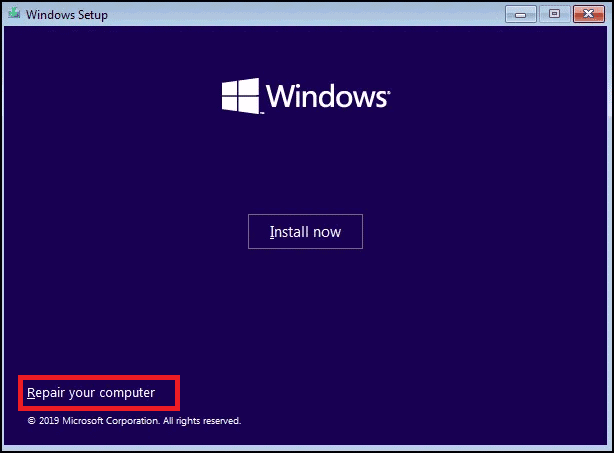
5. Klikněte na Odstraňte problémy a pak Příkazový řádek.
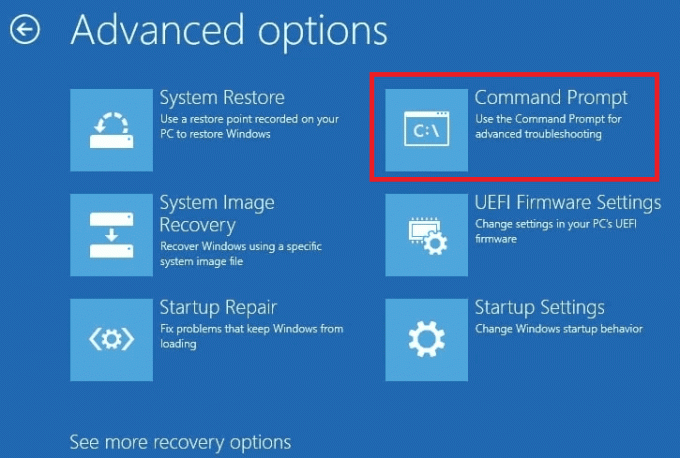
6. Do příkazového řádku zadejte následující příkaz a stiskněte Enter k identifikaci jednotky obsahující složku Windows:
wmic logicaldisk get name
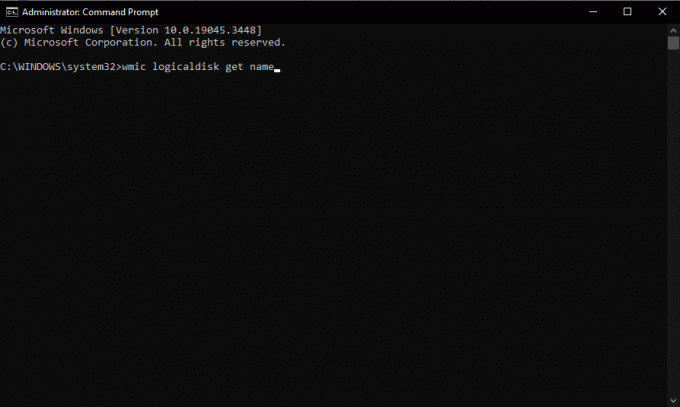
7. Použijte dir C: příkaz k vyhledání jednotky s instalací systému Windows. Nahradit C s příslušným písmenem jednotky:
8. Jakmile identifikujete jednotku pomocí složky Windows, přepněte na tuto jednotku. Nahradit C se správným písmenem jednotky:
9. Vytvořit Poškrábat složku na disku pomocí příkazu, mkdir C:\Scratch.
10. Vraťte nainstalované aktualizace zpět pomocí tohoto příkazu:
DISM /Image: C:\ /ScratchDir: C:\Scratch /Cleanup-Image /RevertPendingActions
Poznámka: Po úspěšném dokončení příkazu ukončete příkazový řádek a restartujte počítač.
Pokud se systém Windows úspěšně zavede, skvělé! Pokud ne, pokračujte těmito kroky:
1. Restartujte počítač pomocí instalačního média a získejte přístup k Příkazový řádek jako dříve.
2. Spusťte následující tři příkazy k odstranění souborů souvisejících s aktualizací (nahradit C s písmenem vašeho disku):
del C:\Windows\SoftwareDistribution del C:\Windows\WinSxS\cleanup.xml del C:\Windows\WinSxS\pending.xml
Poznámka: Restartovat váš počítač. Pokud se systém stále nespustí, restartujte znovu instalační médium a otevřete příkazový řádek.
3. Spusťte následující příkazy (nahradit C s písmenem vašeho disku):
chkdsk /f C: sfc /scannow /offbootdir=C:\ /offwindir=C:\windows dism /image: C:\ /cleanup-image /restorehealth
Po provedení těchto příkazů restartujte počítač.
Přečtěte si také:Opravit zdrojové soubory DISM Nelze nalézt chybu
Metoda 3: Obnovení registru ze zálohy
V případě poškození registru způsobujícího chybu DISM 1009 v systému Windows 10 obnovte registr systému Windows pomocí složky RegBack za předpokladu, že máte zdravou zálohu.
Poznámka: Tato metoda předpokládá, že máte zálohu registru systému Windows. Při úpravách registru buďte opatrní, protože nesprávné provedení může vést k nestabilitě systému.
1. Otevřete dialogové okno Spustit stisknutím Win + R.
2. Typ regedit a stisknutím klávesy Enter otevřete Editor registru.
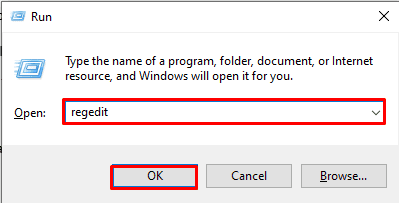
3. V Editoru registru klikněte na Soubor a vyberte Import.
Poznámka: Přejděte do umístění, kde máte uložen záložní soubor registru.
4. Vyberte soubor zálohy a klikněte OTEVŘENO k obnovení registru.
Poznámka: Postupujte podle pokynů nebo potvrzení na obrazovce.
Po obnovení registru restartujte počítač.
V případě, že váš počítač se systémem Windows není pro vás přístupný, můžete postupovat podle níže uvedených kroků:
Poznámka: Před spuštěním těchto příkazů byste se měli ujistit, že uvedené adresáře existují. Pokud některý z těchto adresářů neexistuje, příkazy způsobí chyby.
1. Spusťte počítač pomocí instalačního média Windows a přístupu Příkazový řádek.

2. Přejděte na jednotku obsahující složku Windows a stiskněte Vstupte. (nahradit C s písmenem vašeho disku):
3. Spusťte následující příkazy:
cd \windows\system32\config md Backup copy *.* Backup cd RegBack
Poznámka: Pokud některé soubory ve složce RegBack mají nula bajtů, znamená to poškozené nebo prázdné soubory registru. V takovém případě přejděte k řešení 3 (Obnovení systému).
4. Pokud žádný ze souborů nemá nula bajtů, spusťte kopírovat *.* .. příkaz pro zkopírování souborů registru do složky Config (přepište, pokud budete vyzváni):
5. Ukončete příkazový řádek a restartujte počítač.
6. Pokud se váš počítač nespustí, restartujte z instalačního média, otevřete příkazový řádek a spusťte následující příkazy (nahraďte C písmenem vaší jednotky):
chkdsk /f C: sfc /scannow /offbootdir=C:\ /offwindir=C:\windows dism /image: C:\ /cleanup-image /restorehealth
Restartovat váš počítač.
Přečtěte si také:Oprava chyby DISM 0x800f081f ve Windows 10
Metoda 4: Ověřte instalační médium systému Windows
Pokud během oprav DISM narazíte na chybu, zajistěte integritu instalačního média Windows, abyste zajistili spolehlivost zdroje opravy a opravte chybu DISM 1009.
1. Ujistěte se, že máte a Windows instalační USB nebo DVD.
2. Vložte instalační médium do počítače a restartujte jej.
3. Zaveďte systém z instalačního média. Vyberte jazyk, čas, měnu a předvolby klávesnice a poté klikněte další.
4. Klikněte Oprav si počítač v levém dolním rohu.
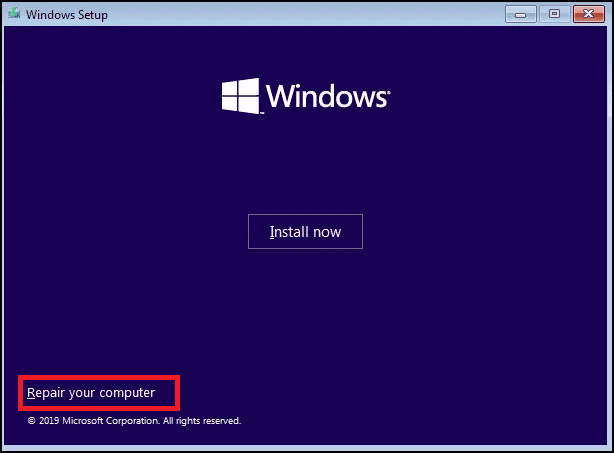
5. Vybrat Odstraňte problémy a pak Pokročilé možnosti.
6. Vybrat Příkazový řádek.

7. Do příkazového řádku zadejte následující příkaz pro opravu bitové kopie systému Windows. Nahradit X: s písmenem jednotky přiřazeným k vašemu instalačnímu médiu Windows (např. D:):
DISM /Online /Cleanup-Image /RestoreHealth /source: X:\Sources\Install.wim
Počkejte na dokončení procesu. Vyjměte instalační médium a restartujte počítač.
Metoda 5: Použití funkce Obnovení systému
Pokud problémy s registrem přetrvávají nebo jsou neopravitelné, spusťte Obnovení systému ze systému Windows instalačního média, abyste vrátili váš systém do dříve funkčního stavu, což potenciálně vyřeší problém chyba. Chcete-li tak učinit, nahlédněte do našeho průvodce na Jak používat nástroj Obnovení systému v systému Windows 10 pro podrobné kroky.
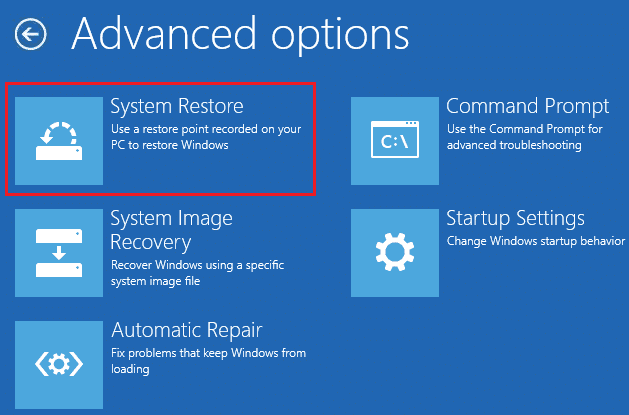
Tyto metody by vám měly pomoci opravit chybu DISM 1009 a vraťte svůj systém Windows do správných kolejí. Pokud problém přetrvává, zvažte další pomoc od profesionála nebo podpory společnosti Microsoft. Pokud pro nás máte nějaké dotazy nebo návrhy, dejte nám vědět do pole komentářů níže.
Henry je ostřílený technický spisovatel s vášní pro zpřístupňování složitých technologických témat každodenním čtenářům. S více než desetiletými zkušenostmi v technologickém průmyslu se Henry stal pro své čtenáře důvěryhodným zdrojem informací.



