10 způsobů, jak opravit zaseknuté otevírání Excelu v chráněném zobrazení – TechCult
Různé / / September 25, 2023
Umět dobře používat Excel je důležitá dovednost pro mnoho pracovních míst. Pokud jste již dobří v používání programu, možná jste si všimli, že aplikace Excel často otevírá soubory v chráněném zobrazení, což vám brání v jejich úpravách. Pokud i vy řešíte tento problém, jste na správném místě. Máme perfektního průvodce, který vám pomůže vyřešit problém s otevřením Excelu v chráněném zobrazení.

Obsah
Oprava zaseknutého otevírání Excelu v chráněném zobrazení
Jakýkoli nový soubor, který byl stažen z internetu nebo jiného zdroje, se zpočátku zobrazí v chráněném zobrazení, známém také jako zobrazení pouze pro čtení. V tomto zobrazení nelze dokument měnit. Takže pokud jste zde, abyste tento problém vyřešili, pokračujte v čtení této příručky, kde najdete účinné opravy.
Proč se Excel pokouší otevřít v chráněném zobrazení?
Soubor stažený z neznámého umístění může potenciálně poškodit zařízení, pokud obsahují malware. Toto je hlavní důvod chráněného pohledu. Podívejme se, kdy je soubor zobrazen v chráněném zobrazení:
- Jakýkoli soubor získaný prostřednictvím Internet s velkou pravděpodobností obsahuje chyby, které by mohly vážně poškodit zařízení.
- Pokud je sdílena od jiné osoby OneDrive.
- Když je k němu přístup z an nebezpečné místo nebo složku.
- Pokud uživatel aplikace Outlook obdrží soubor od nespolehlivého odesílatele.
- Při stažení pomocí libovolného e-mailem, soubor se zobrazí v režimu pouze pro čtení.
- Dokument, který byl omezen Blok souboru se zobrazí v chráněném zobrazení.
- Když je Excel nelze ověřit a jeho změna může poškodit vaše zařízení.
Podívejme se na některá účinná a přímočará řešení vašeho problému s otevíráním Excelu v chráněném zobrazení.
Metoda 1: Zakažte chráněné zobrazení
Ačkoli chráněné zobrazení pomáhá chránit naše zařízení před potenciálně škodlivými soubory, mohou být velmi dobře viníkem toho, jak špatně systém funguje. Pokud Excel zamrzne nebo se zhroutí, nejjednodušší metodou je vypnout funkci chráněného zobrazení. Postupujte podle pokynů pro deaktivaci chráněného zobrazení aplikace Excel -
1. Otevři Excel program.
2. Klikněte na Soubor možnost přítomná v Stuha.

3. Vybrat Možnosti.
4. Klikněte na Centrum důvěry přítomný v Nabídka možností.

5. Dále otevřít Nastavení Centra důvěryhodnosti.
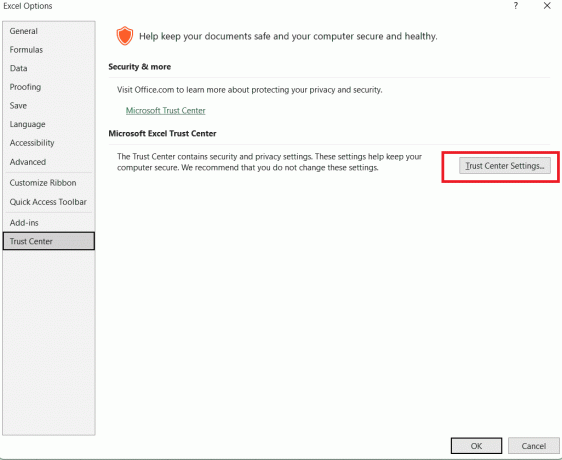
6. V rámci Nastavení Centra důvěryhodnosti, OTEVŘENO Chráněné zobrazení.
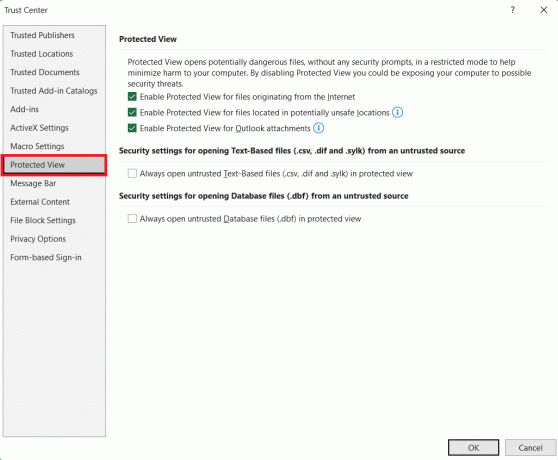
7. Klikněte na Zrušte zaškrtnutí políček chcete deaktivovat chráněné zobrazení.
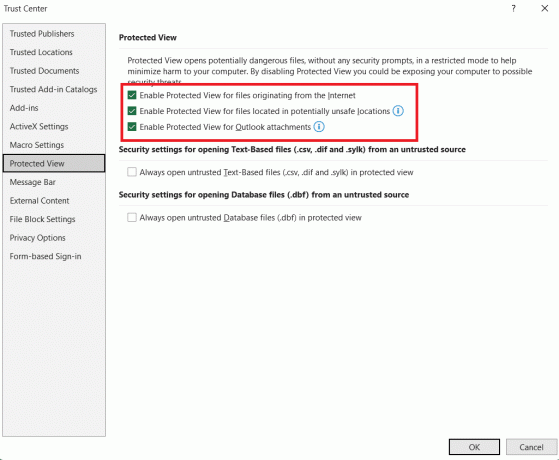
8. Klikněte na OK.
Přečtěte si také:Jak zrušit ochranu sešitu Excel bez hesla
Metoda 2: Eliminujte vícenásobné formátování buněk
Při práci na společném projektu nebo úkolu je občas nutné spolupracovat s ostatními. Vzhledem k tomu, že na aplikaci pracuje tolik jednotlivců, mohou různé formáty buněk vytvořené všemi zapojenými do projektu vést k velkým softwarovým problémům, jako je zamrzání a pády.
Pokud má sešit mnoho listů s různým formátováním buněk, situace se zhorší. Je možné pouze zajistit, aby byl sešit alespoň upraven, měl stejné formátování buněk a měl omezenou sadu listů. K tomu se můžete obrátit na našeho průvodce na Jak vymazat formátování v Excelu pomocí zástupce.

Metoda 3: Použijte rozšířený příkaz
Obvykle je dobré používat mnoho nástrojů Excelu, které máte k dispozici, abyste zajistili bezproblémový provoz. Pravděpodobnost, že soubor Excel způsobí zhroucení systému, lze výrazně snížit použitím příkazu Advanced. Níže uvedené pokyny vám pomohou opravit otevření Excelu v chráněném zobrazení:
1. Otevři Soubor v Excelu a klikněte na Možnosti Jídelní lístek.
2. Klikněte na Pokročilý možnost v nabídce.

3. V rámci Všeobecné část Pokročilý okna možností, zkontrolujte Ignorovat ostatní aplikace, které používají dynamickou výměnu dat (DDE) volba.

4. Poté klikněte na OK.
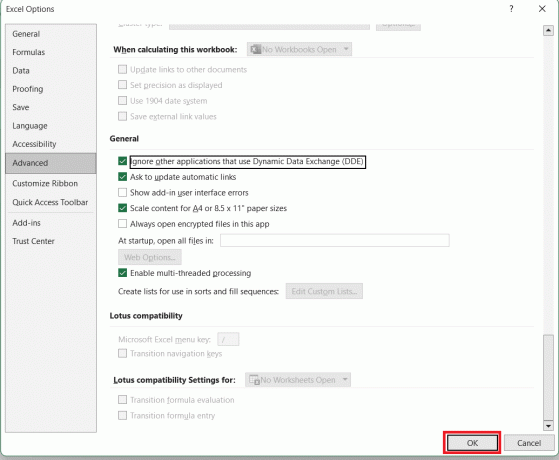
Metoda 4: Příkaz Zaměstnávat doplňky
Stejně jako můžeme využít možnost Advanced Command, můžeme také použít příkaz Add-ins, který pomůže zajistit několik pádů a zamrznutí aplikace Excel. Chcete-li použít příkaz Doplňky a opravit Excel, aby se neotevřel v chráněném zobrazení, postupujte podle pokynů uvedených níže-
1. Otevři Nabídka možností v Excelu.
2. Vybrat Doplňky volba.
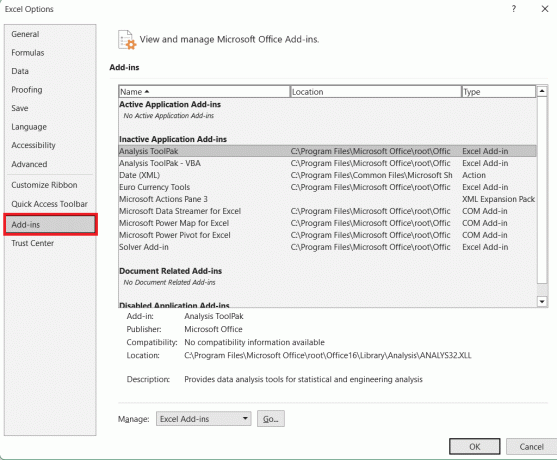
3. V rámci Spravovat v rozbalovací nabídce vyberte Doplňky aplikace Excel volba.

4. Klikněte na Jít.

5. Vybrat Doplněk Řešitel možnost zobrazená na Okno doplňků.
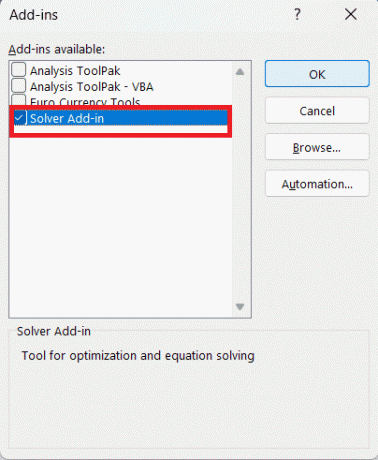
6. Klikněte OK.
Přečtěte si také:3 způsoby, jak chránit buňky v Excelu bez ochrany listu
Metoda 5: Aktualizujte Excel
Chcete-li zachovat bezproblémové fungování, musíte vždy udržovat všechny aplikace na svém zařízení aktualizované. Stará verze Excelu může ztížit načtení souboru, způsobit jeho zhroucení nebo v horším případě bránit uložení pečlivě vytvořeného dokumentu. Veškeré chyby nebo defekty, které by mohly být kořenem problému, budou opraveny aktualizací systému. Postupujte podle pokynů uvedených níže, aktualizujte aplikaci a opravte problém s otevřením Excelu v chráněném zobrazení:
1. v Vynikat, vybrat Soubor volba.
2. Klikněte na Účty.

3. Dále klikněte na Nyní aktualizovat možnost aktualizace aplikace.

Metoda 6: Povolte nouzový režim aplikace Excel
Pokud je povolen nouzový režim, aplikace Excel zaznamená méně pádů a problémů s funkčností. Spuštění aplikace Excel v nouzovém režimu může minimalizovat jakékoli problémy, které by uživatelé mohli mít. Chcete-li povolit nouzový režim v Excelu a opravit chráněné zobrazení Excelu při zhroucení, postupujte podle pokynů uvedených níže:
1. zmáčkni Tlačítka Windows + R společně na klávesnici.
2. V Spustit okno který se objevil, zadejte excel.exe /safe.

3. Klikněte na OK.

Metoda 7: Aktivace Zakázat hardwarovou grafickou akceleraci
Tendence nástroje Excel k selhání je vyřešena zapnutím možnosti Zakázat hardwarovou grafickou akceleraci, což také zvyšuje celkovou efektivitu. Grafika potřebuje více energie a prostředků na zpracování, což může být občas příliš náročné na zpracování a způsobit selhání aplikace Excel. Chcete-li tuto možnost aktivovat, postupujte takto:
1. z Nabídka možností, klikněte na Pokročilý.
2. V rámci Zobrazovací část, zkontrolovat Zakázat hardwarovou akceleraci grafiky box.
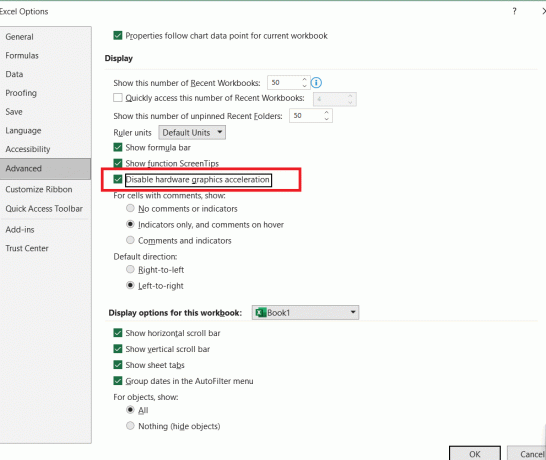
3. Klikněte na OK.
Metoda 8: Odblokujte dokument
Přímým odblokováním souboru Excel lze stále povolit chráněné zobrazení. Chcete-li ponechat chráněné zobrazení povolené, ale vypnout jej pro jeden konkrétní soubor, můžete tak učinit pomocí tohoto přístupu. Chcete-li použít tuto metodu, postupujte podle kroků uvedených níže -
1. Klepněte pravým tlačítkem myši na přijaté a uložené soubory.
2. Klikněte na Vlastnosti.
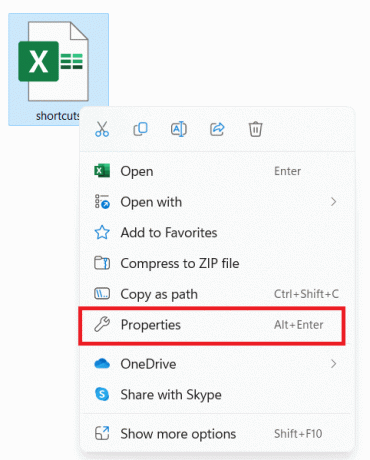
3. V Karta Obecné, klikněte na Odblokovat volba.
4. Klikněte OK.
Přečtěte si také:Jak obnovit neuložený soubor Excel na Macu
Metoda 9: Dočasně zakažte antivirový program
Dalším požadavkem pro bezproblémové fungování programu a zdraví vašeho zařízení je udržovat vaši antivirovou aplikaci aktuální. Chyby systému, které mohou způsobovat problémy se softwarem, lze odstranit antivirovým programem.
Tento scénář však může jít i opačným směrem, kdy za zaseknuté otevření Excelu v chráněném zobrazení může být odpovědný váš antivirový program. Ujistěte se, že antivirový program, který jste si stáhli do počítače, nekoliduje s programem Excel. Chcete-li to provést, můžete jej dočasně vypnout pomocí našeho průvodce zapnutím Jak dočasně zakázat antivirus v systému Windows 10.

Metoda 10: Rychlé opravy Excel
Kromě zhroucení a zamrznutí mohou existovat další problémy ovlivňující fungování softwaru Excel, které jsou pouze skryté. Můžete provést rychlou opravu na samotném programu, abyste zaručili, že každý problém bude vyřešen jednou provždy. Chcete-li zajistit, aby byl Excel na nejrychlejší cestě k obnovení, postupujte podle těchto postupů-
1. Otevři Kontrolní panel z vyhledávacího panelu Windows.
2. Klikněte na Odinstalujte program volba.
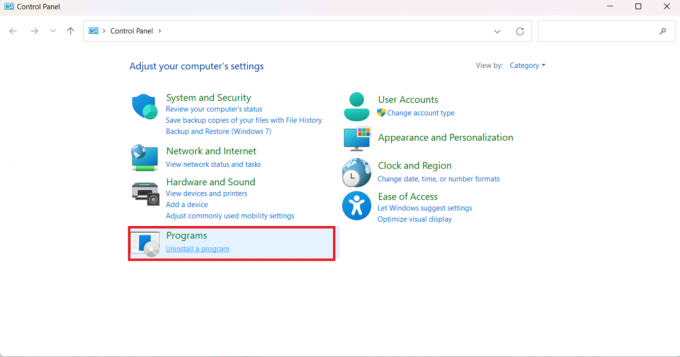
3. Dále vyberte Microsoft Office pro studenty a domácnosti 2019 volba.

4. Klikněte na Změna.
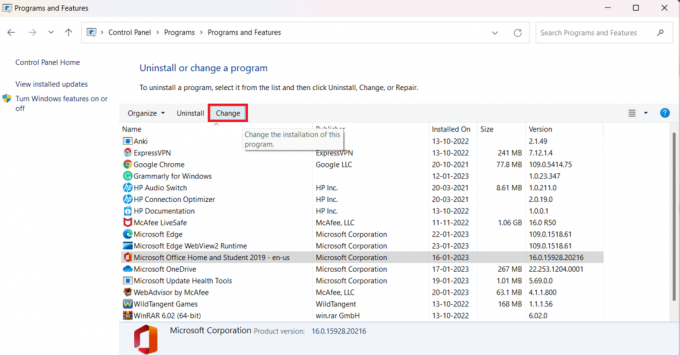
5. Vybrat Rychlá oprava možnost a klikněte Opravit.
Proč nemohu vypnout chráněné zobrazení v Excelu?
Existuje několik důvodů, které mohou být zodpovědné za to, že se Excel otevírá v chráněném zobrazení zaseknutý nebo že jej nemůžete vypnout. Podívejme se na faktory, které mohou způsobit, že soubor Excel bude fungovat tímto způsobem:
- Chráněné zobrazení povoleno
- Zastaralý Excel
- Vícečlenné formátování souborů
- Vadné doplňky
- Zakázat hardwarovou grafickou akceleraci je neaktivní
- Antivirové rušení
- Poškozený a poškozený soubor
Doufáme, že vám tento návod pomohl a že jste jej dokázali opravit Otevření aplikace Excel v chráněném zobrazení se zaseklo problém. Dejte nám vědět, která metoda se vám osvědčila nejlépe. Pokud máte nějaké dotazy nebo návrhy, neváhejte je hodit do sekce komentářů níže.
Henry je ostřílený technický spisovatel s vášní pro zpřístupňování složitých technologických témat každodenním čtenářům. S více než desetiletými zkušenostmi v technologickém průmyslu se Henry stal pro své čtenáře důvěryhodným zdrojem informací.



